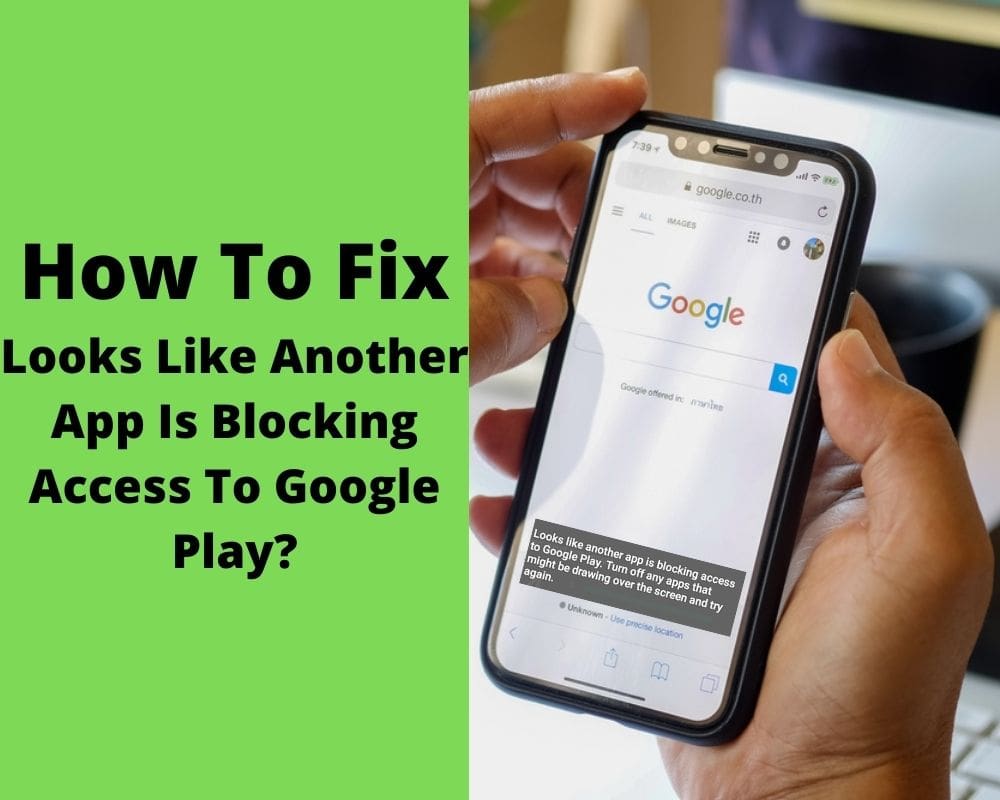The error message “looks like another app is blocking access to google play” appears on your phone screen if you have updated Google Play Store on your Android. This is from the recent update to the Google Play Store.
Most people use their phones more than any other Android phone to make phone calls, text messages, play games, watch videos, and check their emails. Even so, there are times when the phone doesn’t work as expected.
When these problems happen they are extremely time-consuming and inconvenient. When downloading the Google Play Store, does it present a message saying “looks like another app is blocking access to the Google Play Store”?
Does this issue arise when you attempt to upgrade the current one? You may attempt to download another app on your phone, which will likewise fail, or install the apps on someone else’s phone, which will have no issue downloading or upgrading the app.
Here are some solutions to the Android apps that block access to the google play error.
What Android Apps Can Block Access To Google Play?
The looks like another app is blocking access to google play problem is likely caused by a third-party application downloaded from an unreliable source, not the Google Play store. It is easier to download apks from the internet because of how fast and accessible it is.
Some developers host the APK file for their apps on their website, which is the only method to get it. Users must download a third-party Android app from a reliable source (Fortnite, for example). Nevertheless, Google Play services may find the application’s behavior repulsive even if a third-party program is secure.
Observe the Google Play pop-up, and you will notice that an app is drawing on the screen. This blocking access to google play problem message may not happen if your app is downloaded from Google Play Store and the app had “drawn over.”
No third-party applications on your Android phone? This error may also occur in legitimate conditions (Google dislikes apps that operate over it).
How To Fix Looks Like Another App Is Blocking Google Play?
A lot of users have trouble accessing google play. which is not only frustrating but makes it impossible to download new apps.
Don’t worry, we have easy and quick different solutions to fix the “Looks like another app is blocking access to Google Play” problem. Follow the steps outlined below.
- Uninstall Google Play updates
- Disable the “Appear On Top” option
- Sync Google accounts
- Clearing Google Play Services data And cache
- Clear Google Play Store cached data
- Contact Google Play Store technical support
Uninstall Google Play Updates
The problem message looks like another app is blocking google play keep popping up because of the newest update to the application. To uninstall the updates of google play follow our steps below:
After you have specified your preferences, a variety of choices will appear before you to choose from.
This includes “Google,” “Accounts and backup,” “Advanced features,” and additional settings in addition to those already mentioned.
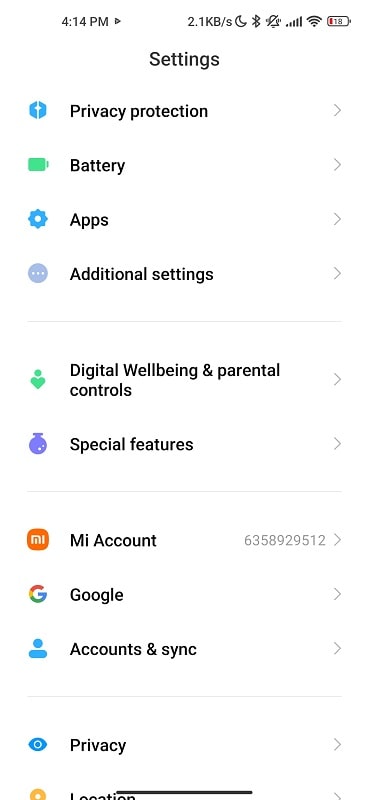
Keep scrolling down until the “Apps” option appears in the menu.
To configure your default apps and app preferences, go to the ” Manage apps” menu option.
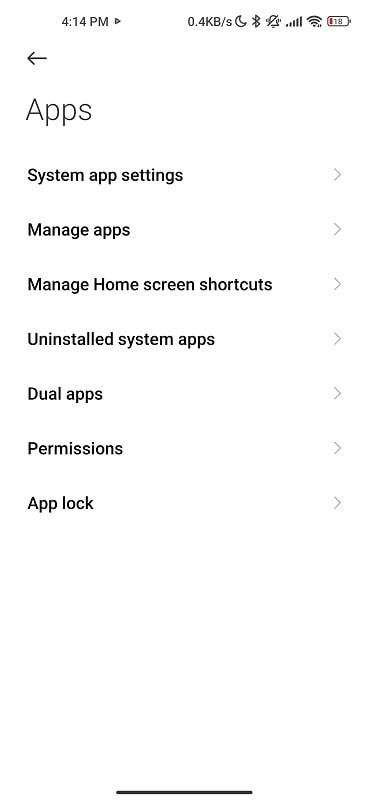
When you select “Apps,” a list of all the applications that are currently installed on your device will appear.
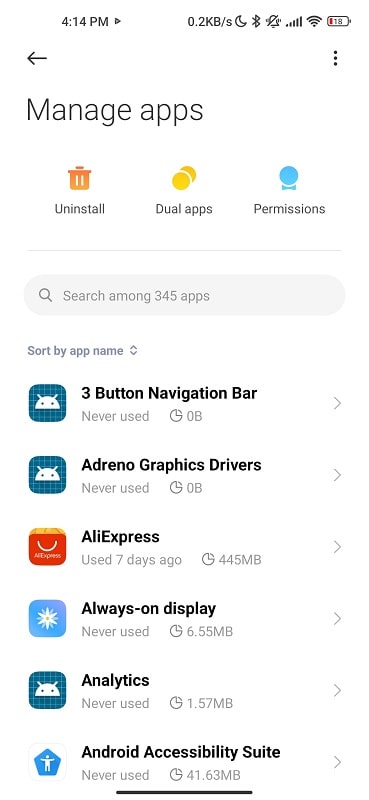
It is essential that the Google Play Store be included on the list.
Keep scrolling down until you can see the app labeled “Google Play Store.”
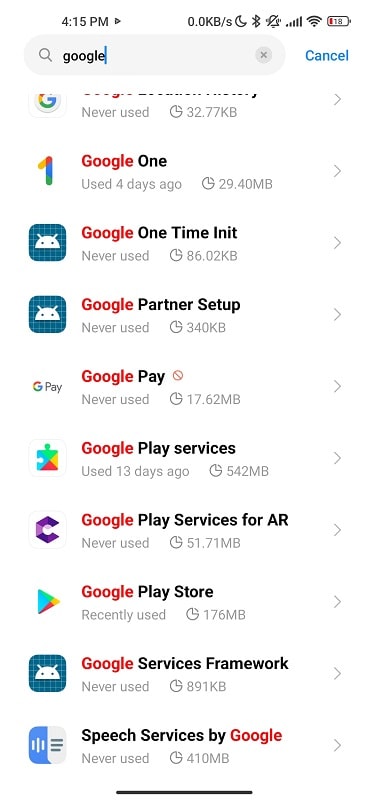
The information regarding this platform can be viewed by selecting “Google Play Store.”
When you click “Google Play Store,” you will be taken to the page that contains information about that service.
You are now able to view the privacy settings, defaults, and use of the application. In the top right-hand corner of the screen, there will be three dots.
To remove an update from the Google Play Store, tap the menu button (three dots) and select “Uninstall updates” from the drop-down menu.
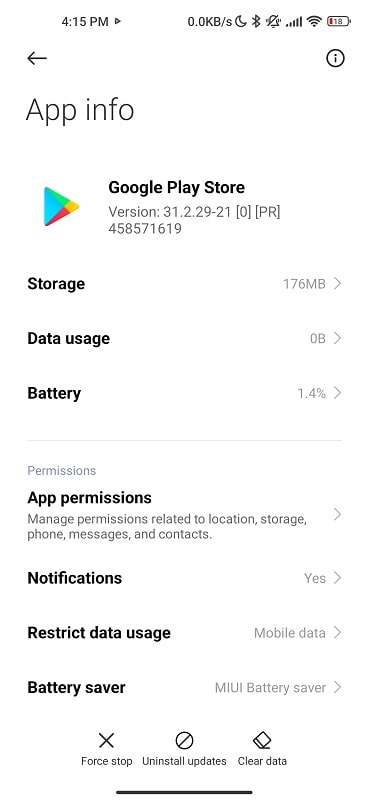
After you have removed all of the available updates, you should attempt to install an application from the Google Play Store.
This time, the “It appears that another application is blocking access to Google Play” bug should be resolved.
Disable The “Display Over Other Apps” Option
It is possible for applications to appear on top of other apps that are currently being used on the screen thanks to a feature that is sometimes referred to as “Screen Overlay.”
The error message looks like another app is blocking access to google play may be returned by the function depending on the circumstances. By selecting the settings icon, you can access your device’s settings and turn it off.
There are a variety of options to choose from once you have entered your preferences.
This section includes “Google,” “Accounts and backup,” “Advanced features,” and additional configuration options.
To get to the “Display Over Other Apps” option, keep scrolling down the settings menu.
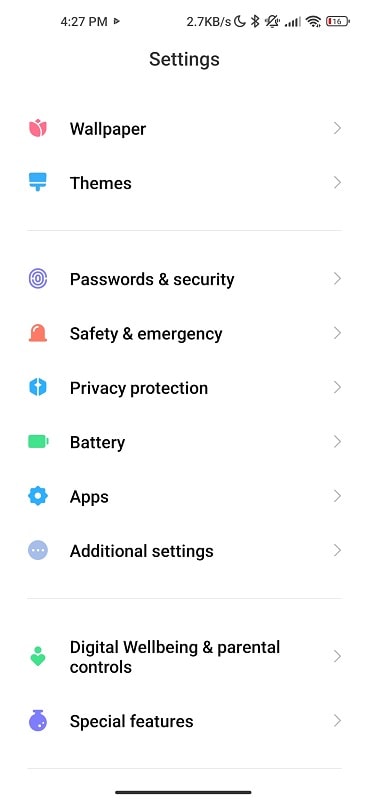
Navigate to “Privacy Protection” to configure your default applications and app settings.
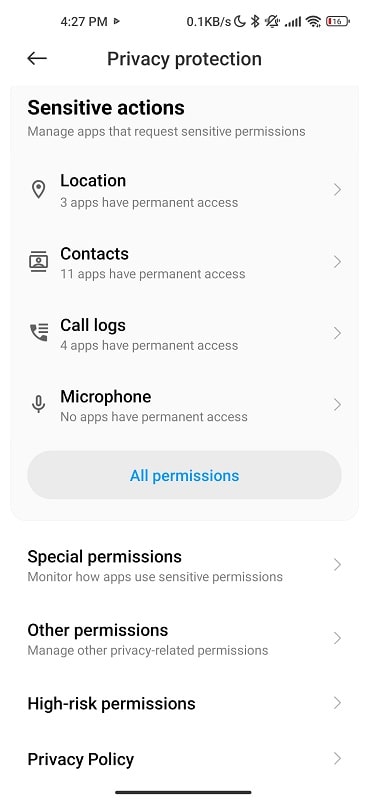
You now have to select Special access or Special permission from the menu.
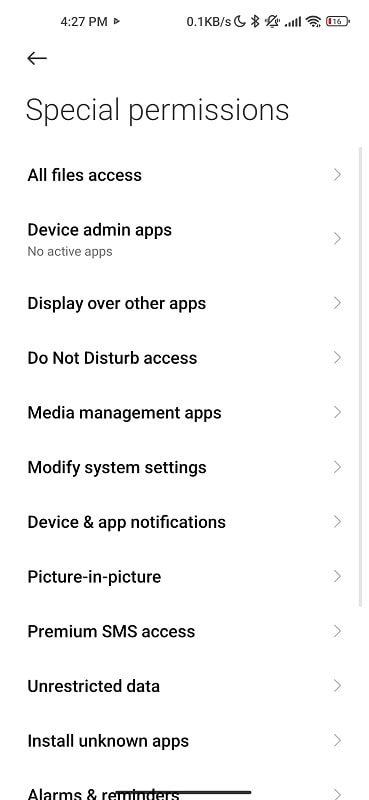
In order to do so, simply tap the three dots in the upper-right corner of the display.
Tap “Display Over Other Apps.” As soon as you click it, a menu of apps available will appear.
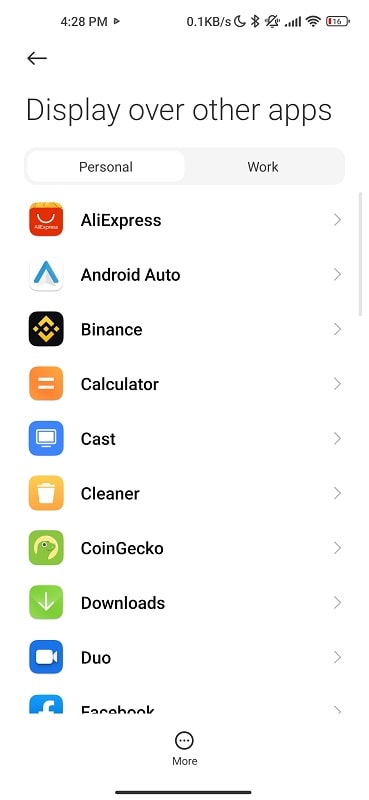
All apps that have been authorized to appear above others will now be displayed in a list.
As a preventative measure Disable “display over other apps” for all apps if “Another app appears to be restricting access to Google Play”.
Deactivate each application on the list to accomplish this.
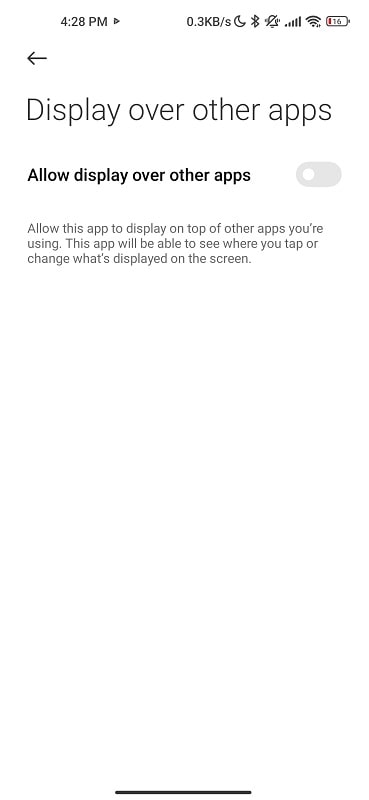
Once you’ve finished, go to the Play Store and download an app.
A successful installation will occur if this looks like another app is blocking the google play problem is resolved!
Sync Google Accounts
You may have several email accounts on your Android phone. You must synchronize the account you used to create your Google Play account. Follow the instructions below to synchronize multiple accounts.
Navigate to Settings on your mobile device.
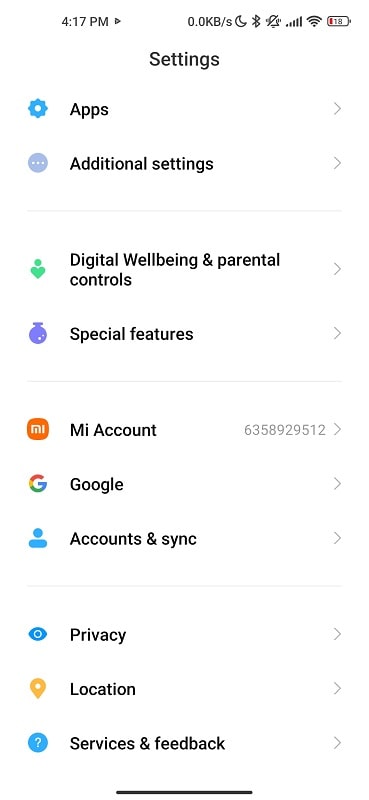
Select the Account & Sync option.
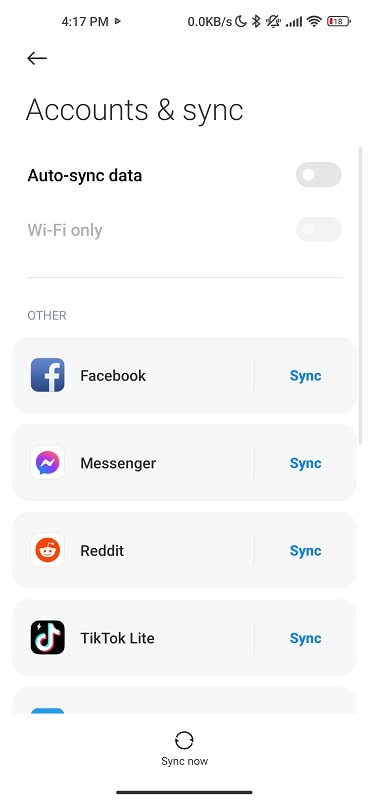
Another application is preventing access to Google Play by synchronizing Google accounts.
Enable the Auto-sync data option. If the device is in auto-sync mode
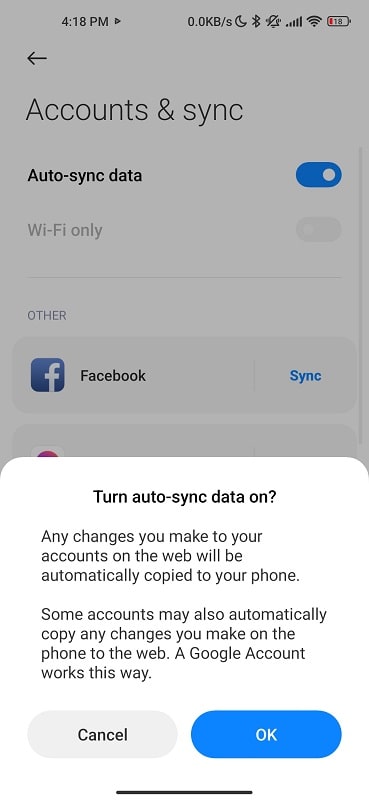
Second Method:
Try the second method to sync your google account:
Another application appears to prevent access to the Google Play Store by automatically syncing Google accounts.
- Select “Google” from the alternatives listed below.
- Select the email account associated with the Google Play Store.
- Click the “More” link at the bottom of the page.
- Select “Sync now” to synchronize your account.
Another application appears to prevent access to the Google Play Store by syncing Google accounts.
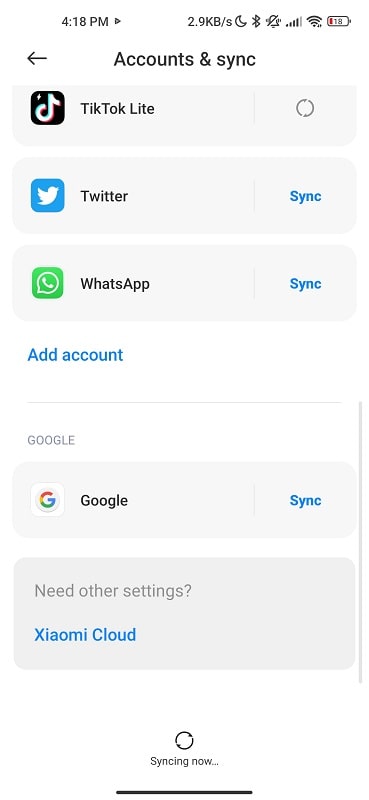
Restart the device and determine if you may now download the software from the Google Play Store.
Clear Google Play Services’ Cache And Data
The google play service application stores data in a cache, which can sometimes block access to google play. If this happens, it can cause more problems such as google play services keeps pausing with your Android phone. To fix this, follow the instructions below to delete all Google Play Services data and cache.
Select Settings on your mobile device and then tap “App” from the options menu.
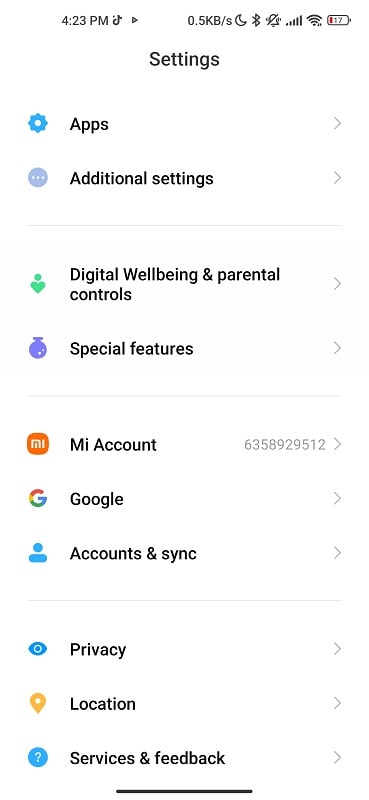
Select “Apps Management”
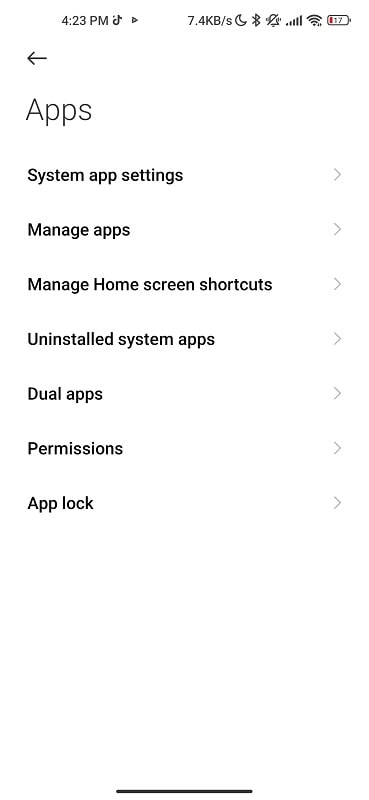
Choose “Google Play Services” from the search results.
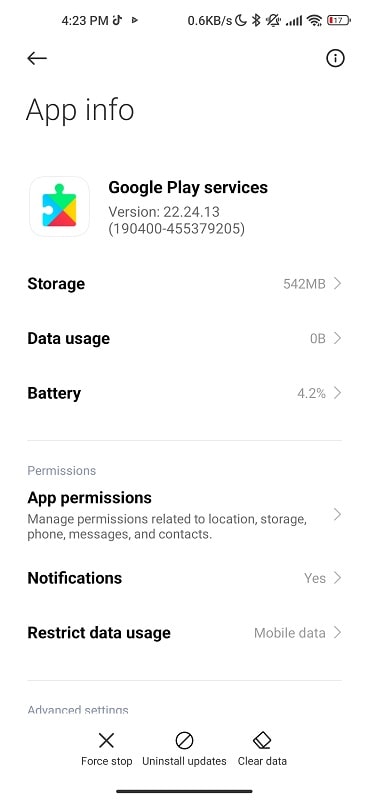
Click the “Force halt” link at the page’s footer and then choose “Storage” on that page.
Click “Clear Data” at the bottom of the page. Select “Clear Cache” and “Clear All Data”
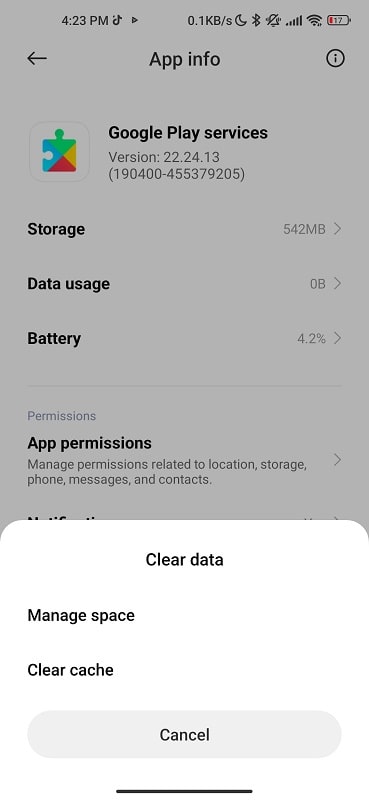
Restart the device and determine if you may now download the software from the Google Play Store.
Read more: how to clear the cache on Android
Clear Google Play Store Data And Cache
Follow the instructions below to remove all Google Play Store data and cache. Navigate to Settings on your mobile device, and then select the “Apps” option.
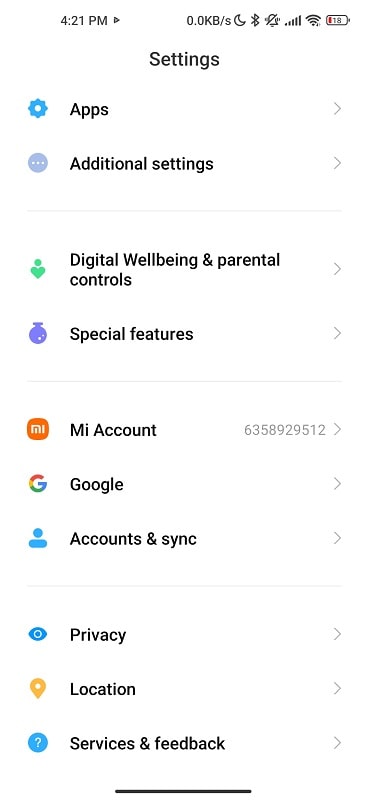
Click “Manage Applications”
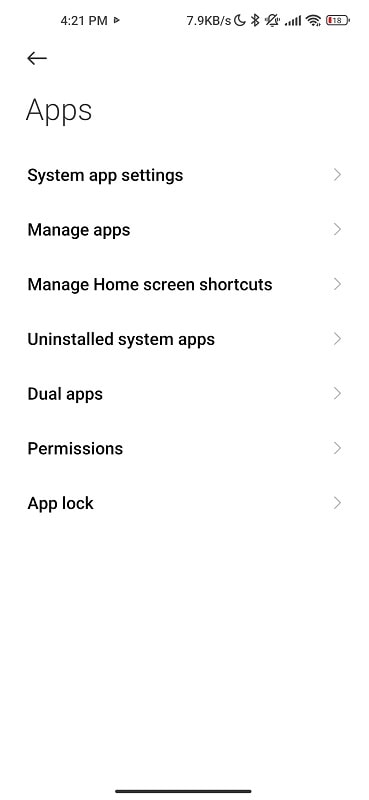
Find “Google Play Store” and click on it.
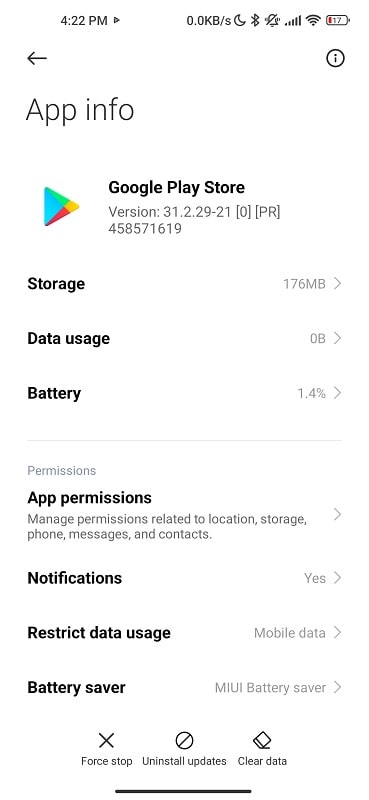
Choose “Storage” on that page.
Click Clear all data and Clear Cache.
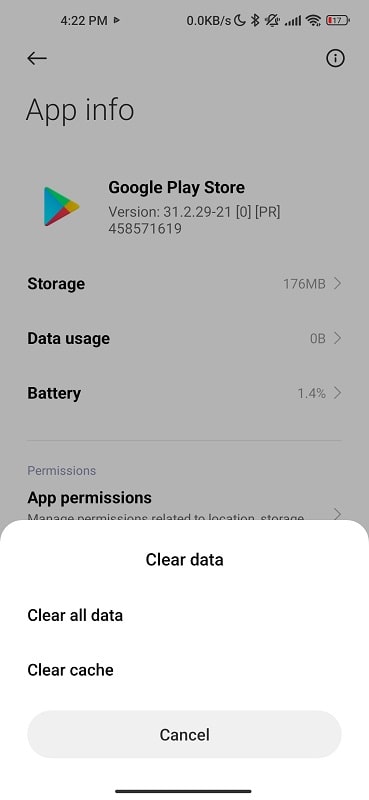
Restart the phone and determine if you can now download the app.
Contact Google Play Store Technical Support
If the issue persists, it is best to file a bug report or contact Google Play help support. Follow the procedures below to submit another app that is blocking access to the google play problem report.
- Access the Google Play Store on your mobile device.
- You may locate your profile picture on the upper left or right side.
- Click on your profile.
- Contacting Google Play Store Support
- Now you can see numerous choices. Select “Help and feedback” from the menu. It will link to a different support page.
- Scroll down until you find “Contact us” and click on it.
- It will take you to a separate page where you can specify your issue.
- Click the “Next Step” button.
- Select the options for the desired support issue and specific area.
- Then it will go to the “Contact Options” phase.
- When you view a user’s “show hours,” you may determine when they are accessible to chat. You might also mail them the issue.
- Google Play Store Email Support Chat
- If that time is active, a chat option will be available. You can thus resolve the issue via chat or email.
Wrapping up
The “Looks like another app is blocking access to Google Play” mistake is a common problem for Android users as of September 2021. A Google Play Store upgrade is suspected to be the source of the problem. Consequently, you can try uninstalling the most recent Google Play Store update to resolve the issue.
An app operating in the background of your Android phone may also be to blame for looks like another app is blocking the google play problem. Restarting your smartphone by pushing the power button and selecting “Restart” is also an option. Try installing or upgrading an app again after restarting your device.