Learn how to fix an iPhone that keeps disconnecting from WiFi and what’s causing your phone to lose connection.
WiFi is a wireless network technology that allows devices to connect to the Internet. Many people use Wi-Fi at home, work, and other places to stay connected.
iPhone is one of the most popular smartphones in the world, and it has many features that make it convenient to use.
One of the most frustrating problems that can occur with your iPhone is when the network connection starts to slow down or the phone is connected to Wi-Fi but has no internet.
This article will discuss why your iPhone keeps disconnecting from the Wi-Fi and how to fix it.
Why does my iPhone keep disconnecting from the Wi-Fi?
Before we get into learning how to fix iPhone that keeps losing network connection. But first, let’s understand what causes the WiFi disconnection problem.
The first step is to try to identify the cause. If you have recently upgraded your router or device.
The best is to ensure that everything is compatible. Also, Your iPhone may not connect due to a weak signal, so you can try using an external antenna for the router.
If none of these solutions works. Then, it’s time to use a friend’s iPhone or router. Sometimes, iPhones will experience issues when connected to certain networks. Such as those in apartments or buildings with many other devices using the same network.
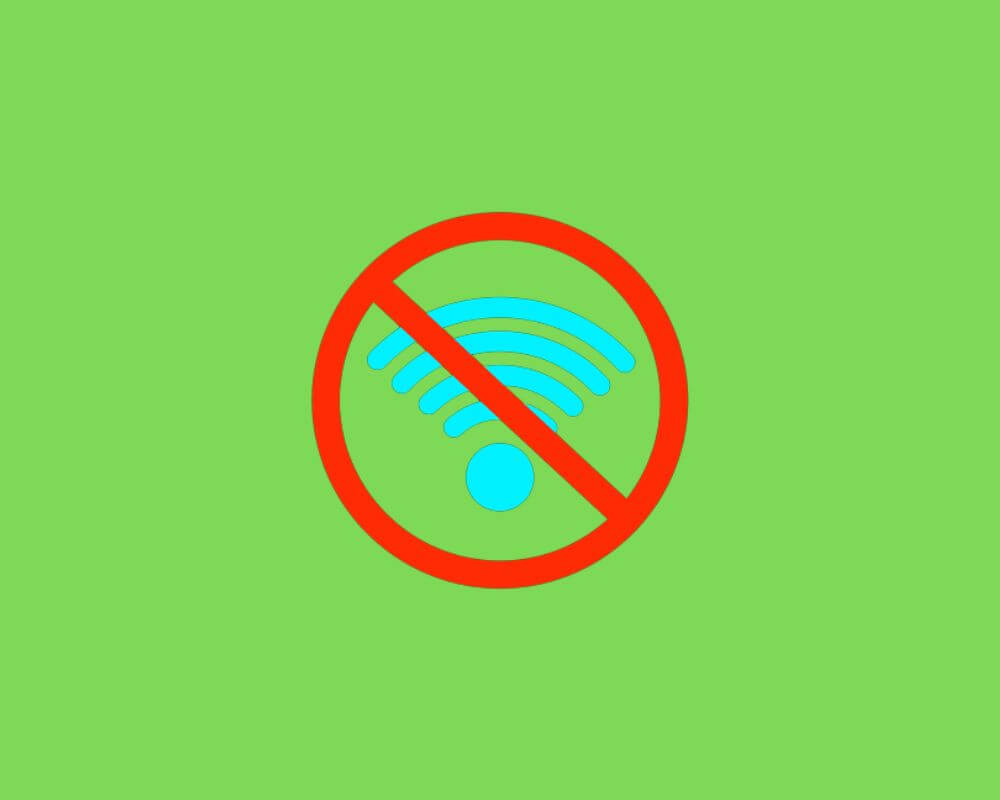
How to fix iPhone keeps disconnecting from WiFi?
There are a few things you can do to resolve the problem of your iPhone disconnecting from WiFi. This guide explains how to troubleshoot your iPhone and fix the issue.
Quick Solutions:
- Fully charge your iPhone, which will help avoid issues with the phone’s battery or WiFi connection.
- Try turning off all your other devices in your home or office and see if that fixes the problem. You may have a hardware issue with your router or device, causing the WiFi connection to fail on your iPhone.
- Ensure your iPhone’s network settings are correct. These settings should be the default, but sometimes they can change over time. If all else fails and you still lose network connection. Then, try the next solutions.
1- Check your router’s functionality
Your router is essential to your home network, and you must ensure it’s working without any problems. Make sure your router is functioning by following these steps:
- Check that your Wi-fi Box is plugged into an electrical outlet and also your computer.
- Make sure your modem and router are on the same electrical circuit.
- Make sure your router is in bridge mode, and your router is set to the correct network (usually 192.168.1.x).
- If you’re using a wireless adapter. Check if it’s connected to the router and that the connection is enabled and working.
- If you’re using a cable modem, make sure the cable is plugged into the back of the modem and an electrical outlet.
- Try accessing the internet from different devices to see if you can access any of them.
- Try restarting the modem and router. Also, turning them off on both devices for a few seconds.
2- Make sure the router’s firmware is up-to-date
You may experience Wi-Fi connectivity issues if you do not update the outdated router firmware. You can go to your router manufacturer’s website and download the latest firmware. Also, connect to your router’s wireless network. Then, open a web browser and enter the address of the firmware file you want to download.
Some routers have a built-in update utility, while others require that you use a third-party software application. If your router doesn’t have a built-in update utility. Then, you’ll need to find a third-party application that can update your firmware.
After downloading the firmware file, you’ll need to unzip it onto a computer. You’ll need to copy the folder’s contents onto a USB drive or other storage device.
Once the firmware is on the storage device, you’ll need to insert it into your router. You’ll need to press a few buttons to start updating your firmware. Once the updated firmware is on board your router. It’s time to wait for the process and reboot your router.
3- Reboot your iPhone
When your phone is experiencing glitches or is having trouble connecting to the Wi-Fi. A simple reboot can help fix the issue. There are a few different ways you can do it:
- Press and hold the Sleep/Wake button until the Apple logo appears.
- Swipe up from the bottom of the Home screen to open the Control Center.
- Tap on the power button to turn off your iPhone.
If you don’t see the Apple logo, try holding down both buttons until your iPhone reboots. After it reboots, turn the WiFi on and see if the iPhone still keeps losing network connection.
4- Delete and connect to the WiFi network
Your phone may be trying to connect to the right Wi-Fi network but it isn’t doing so correctly. You can try forgetting the network and joining it again.
Look for the network name and password in your device’s settings. Try checking your router’s manual or website if you don’t see them there.
If that doesn’t work, you can try to connect by entering the network’s name and password into your device’s settings. Also, you can ask someone else who knows the network’s name and password. If none of this works, try the next method.
5- Update your iPhone
You’ve been using your device for years without updating it. But that’s about to change. Apple has released a new iOS update that includes new features and bug fixes.
So it’s time to update your iPhone to fix your iPhone keeps disconnecting from Wifi. Here’s what you need to know about the new iOS update:
- Go to Settings.
- Locate General.
- Software Update.
6- Reset network settings
If your iPhone still experiencing Wi-Fi connection issues, resetting its network settings may help.
- Open the Settings app on your iPhone.
- Choose “General.”
- Under “Network,” select “Reset.”
- Select “Yes” to confirm the reset.
Your iPhone will restart, and its network settings will reset. Try connecting to Wi-Fi again.
7- Reset your Device
Resetting your iPhone will erase all your data, settings, and apps. But also may fix minor problems including the iPhone keeps disconnecting from wifi. Here’s how to do it:
- Tap on “Settings“
- Locate “General.”
- Click on “Reset iPhone.”
Follow the onscreen instructions to reset your iPhone.
8- Disable VPN on iPhone
When you use a Virtual Private Network (VPN), your real location is invisible, so you can browse privately, but it can also slow down your Wi-Fi connection. Here’s how to disable the VPN feature on your iPhone:
- Go into the Settings app.
- Select General followed by Profile.
- Once inside the Profile page, scroll to the bottom and select “VPN” under “Network Services.”
9- Contact Apple Support
If you’ve done all this, but your iPhone still keeps disconnecting from WiFi, you may need to contact your Apple support. There are a few ways to get in touch with them:
You can either call Apple Support or visit their website. If you want to call Apple Support, you can dial (800) MY–APPLE (800–692–7753).
When you reach an operator, provide your IMEI number and the problem (iPhone keeps losing the network connection). If you visit the website, you can find a link to customer support on the main page.
On this page, you can find information on how to contact Apple Support through live chat, email, or a phone number. You can also find links to other helpful resources, like troubleshooting guides and FAQs.
Whatever way you choose to contact customer support. Be sure to provide your IMEI number and the problem you’re experiencing so that they can help fix the iPhone that keeps disconnecting from the Wi-Fi.
Conclusion
We hope that our guide has helped to resolve the losing network connection and that you now have the knowledge necessary to keep your iPhone connected to Wi-Fi. Thanks for reading!
Frequently asked questions
We will answer some questions often asked by iPhone users regarding why their iPhone keeps disconnecting from WiFi and what can be done about it.
Why my iPad keeps dropping WiFi but other devices ok?
When your iPad drops WiFi, the WiFi network is no longer strong enough for the device to connect. This can be a problem if you use the iPad to access a networked printer or other resources.
Other devices may still be able to connect to the same network without issue. There are several possible reasons why your iPad might be dropping WiFi connections.
But troubleshooting them will depend on the specific issue. Here are some common causes of WiFi issues on an iPad:
- Make sure that the router is updated and that all of its components are working properly. If you still have trouble connecting to a WiFi network. then, try restarting your router or changing its settings.
- Your iPad might be dropping WiFi connections because of a problem with its internal hardware. Try resetting your device and installing new software updates. But if still, the problem persists, there’s probably something wrong with your iPad Software. In this case, you’ll need to take your iPad in for repairs or replacements.
- Sometimes people connect to a weak or unstable WiFi network. So, the iPad might start dropping connections even when there’s no interference from other devices nearby. Try switching networks to fix the issue.
Will I lose everything if I reset the network settings?
No, you will lose everything if you reset your iPhone device. This includes data stored on the device, installed apps, and configuration settings.
Resetting network settings will only erase your saved networks and passwords. This solution can also fix the mobile network not available issue.
Why does my WiFi keep disconnecting and reconnecting?
There could be a couple of reasons your WiFi keeps disconnecting and reconnecting:
- Nearby devices use the same network as yours. They may be swamping the bandwidth and causing your WiFi to lose network connection. This is particularly common with routers that come with numerous USB ports. As many devices trying to access the router can cause congestion.
- The home or office is built on an old concrete slab or has metal radiators near the ground. Electromagnetic interference (EMI) can cause your WiFi to drop out. This is because concrete and metal absorb radio waves better than most other materials. Making it difficult for your wireless signal to travel through.
- Moisture can build up if your WiFi is found in a poorly ventilated area and cause the network to go out of control.
Why does my iPhone keep turning on and off the Apple logo?
The most common reason why an iPhone will turn off and on the Apple logo is due to a malfunction with the battery. If the battery isn’t holding enough charge, the device will turn off to preserve power.
In some cases, the battery may be overcharged, and too much current flows through it. If this is the case, the battery may become damaged and unable to hold a charge properly.
Other reasons for an iPhone turning off and on the Apple logo include problems with the home button or touch ID sensor. If you’ve tried everything and still can’t get your iPhone connected. Please don’t hesitate to leave a comment and we’ll do our best to help out.
