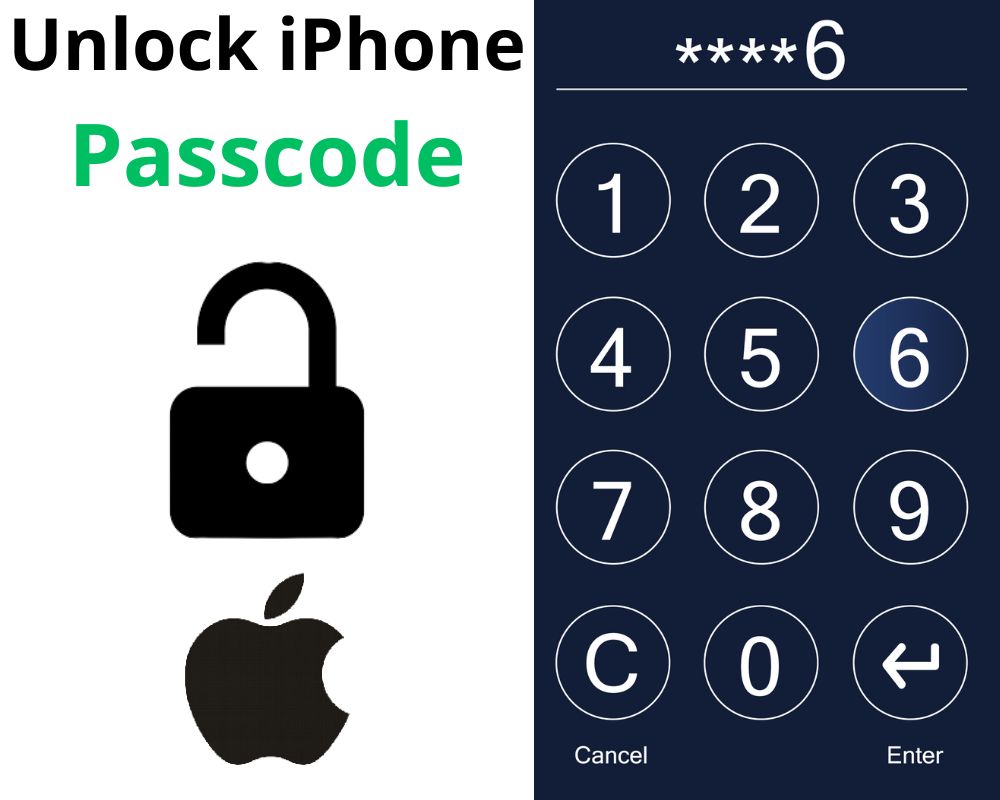Being locked out of your iPhone happens to the best of us. Whether you forgot your passcode or someone else entered it incorrectly too many times, the result is a security lockout. Either way, the device in your hand—your lifeline to work, friends, and everything else—won’t budge. You might worry this means needing a computer, a complicated restore process, or worse—a total data wipe. Thankfully, that’s not the case
Apple has built its devices to be as user-friendly as they are secure. This means you can regain access to your iPhone without using a computer or performing a full restore.
Let’s break down the options.
Try Face ID and Touch ID
If Face ID or Touch ID is enabled on your phone, they offer the fastest and simplest way to regain access. In most situations, these features are designed to replace your passcode, so you might not even need it.
How It Works
For Face ID, simply pick up your phone and look at the screen. The TrueDepth camera scans your face and unlocks the device. It works even if you’ve grown a beard, thrown on glasses, or changed your hairstyle. For Touch ID, place your registered finger on the sensor for instant access.
These features offer convenience without compromising robust security. They don’t replace your passcode entirely—they just ensure you don’t have to use it unless absolutely necessary. If your phone has been restarted or if there are too many failed biometric attempts, the passcode backup kicks in as a safeguard.
Troubleshooting Tip: If Face ID isn’t working as expected, try adjusting the position of your iPhone. For detailed troubleshooting steps, check out this guide on fixing Face ID issues.
Using Find My iPhone and iCloud
If Face ID and Touch ID aren’t options—or if your phone insists on the passcode—you can use Apple’s Find My iPhone feature. It’s not just for locating lost devices—it can also help you regain control of a locked one.
Here’s How to Do It:
- Using another device, such as a friend’s iPhone, iPad, or a web browser, visit iCloud.com and sign in with your Apple ID.
- Click on “Find My iPhone” and select the locked device.
- Use the “Erase iPhone” option to wipe the device remotely. This removes the passcode and resets your phone.
- Once the process is complete, log back in with your Apple ID and restore your data from an iCloud backup.
This method only works if Find My iPhone was enabled on your device beforehand. Although erasing your phone may seem drastic, regular iCloud backups ensure the process is seamless. You lose the passcode but retain all your data.
Pro Tip: If you lose any text messages during this process, don’t worry—you can also retrieve them on your iPhone with ease.
Resetting from the Lock Screen (iOS 17 and Later)
With iOS 17, Apple introduced a lock screen reset option that eliminates the need for external devices. If you’re running the latest software, this is the easiest way to unlock your phone.
How It Works:
- Enter the wrong passcode a few times. After multiple failed attempts, a “Forgot Passcode?” option will appear on the lock screen.
- Tap it. You’ll be prompted to authenticate using your Apple ID.
- Once verified, set a new passcode directly on the lock screen.
That’s it! You’ve reset your passcode without losing data or requiring a restore. This feature is designed to get you back into your phone without unnecessary hassle.
Erasing Your iPhone from the Lock Screen (iOS 15.2 and Later)
If you’re using iOS 15.2 or later, you can use the Erase iPhone option that appears directly on the lock screen after too many failed passcode attempts.
How It Works:
- Enter incorrect passcodes until your iPhone displays the “Security Lockout” message.
- At the bottom of the screen, you’ll see an option to “Erase iPhone.” Tap it.
- Confirm that you want to erase your device. You’ll need to enter your Apple ID password to proceed.
- Once the process is complete, your iPhone will restart as if it’s brand new. You can restore your data from an iCloud backup or set it up as a new device.
This method is quick, straightforward, and entirely device-based—perfect when you can’t use a computer or prefer handling everything directly on the phone.
Using an Old Passcode (iOS 17 Users Who Just Changed It)
Here’s a scenario: you recently updated your passcode, and now the new one? Totally gone from memory. Perhaps muscle memory keeps typing the old one, or it’s simply bad timing. Either way, Apple thought ahead.
How It Works:
- After several failed attempts with your new passcode, iOS 17 will give you an option to use the old one.
- If you remember it, tap “Use Old Passcode.”
- Once entered correctly, your phone unlocks, and you can reset the passcode to something easier to remember.
This feature is time-sensitive, working only for a short window after you’ve changed your passcode. It’s a helpful fallback—not a permanent safety net.
How to Avoid This in the Future
Locking yourself out once is frustrating enough. Here’s how to make sure it doesn’t happen again:
- Use Biometric Authentication: Face ID and Touch ID are faster and safer, letting you unlock your iPhone with a glance or a touch.
- Back Up Regularly: iCloud backups are your safety net. Enable automatic backups so you’ll always have a recent copy of your data.
- Pick a Memorable Passcode: Choose a passcode that strikes a balance between security and memorability—it doesn’t have to be overly complex.
- Know Your Apple ID: Your Apple ID is the key to everything on your device. Keep it secure and accessible.
- Stay Updated: Apple’s updates don’t just fix bugs—they add features like lock screen resets. Running the latest iOS ensures you have the best tools available.
Conclusion
Forgetting your iPhone passcode doesn’t have to be the end of the world. With tools like Face ID, Touch ID, Find My iPhone, and iOS 17’s lock screen reset, Apple provides plenty of ways to regain access without a computer or a full restore process.
The best approach is to stay ahead of the curve. Set up biometric authentication, keep your Apple ID handy, and make backing up your data a habit. These simple steps ensure that even if you forget your passcode again, it’ll be a speed bump—not a roadblock. And if it happens? No worries. Your iPhone is designed to get you back in, no matter what.