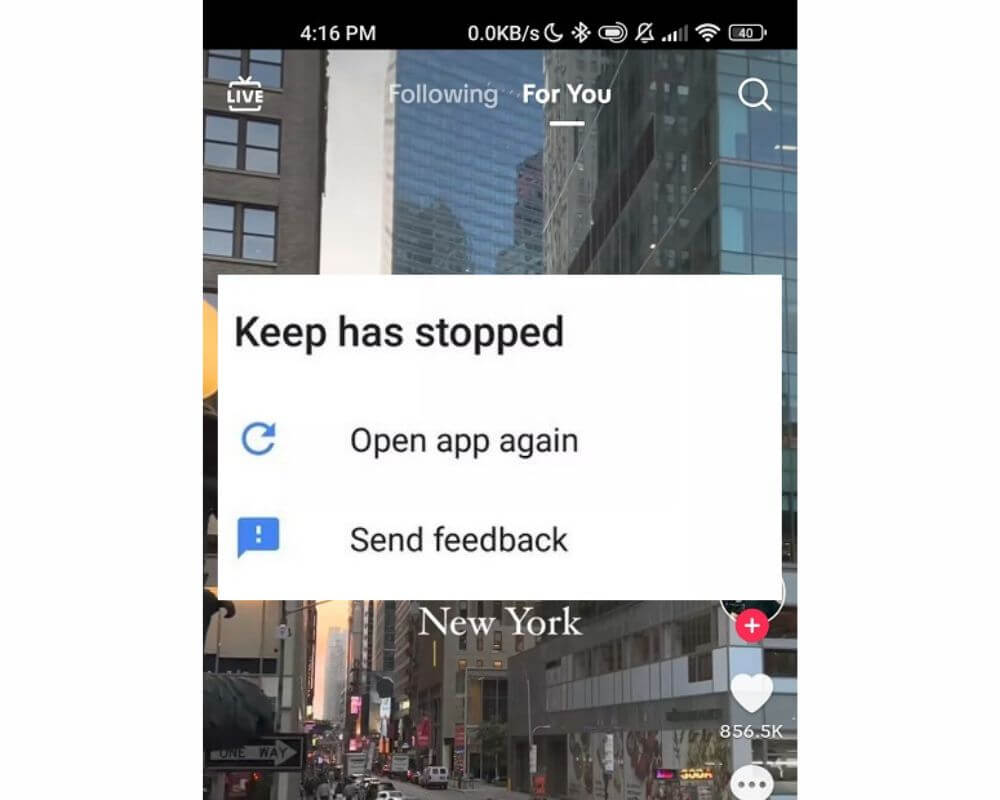Imagine this: you’re mid-game, deep in a group chat, or just about to finish a project—and suddenly, the app closes automatically. Frustrating, right? It’s the worst. But app crashes aren’t random; they’re usually triggered by specific issues like low storage, outdated software, or a shaky internet connection.
Here’s why apps crash—and detailed fixes that’ll have your Android running smoother than ever.
Why Do My Android Apps Keep Crashing?
The main reasons for crashes are:
- Outdated Software: Bugs and stability issues build up when Android or apps aren’t updated.
- Low Storage & RAM: Apps need room to run; when storage is maxed out or RAM is too low, they’ll start to struggle.
- Unstable Internet: Weak Wi-Fi or data connections make apps time out.
- Background Processes: Loads of background apps eat up resources, leaving less for active apps.
Once you know what’s likely causing the crashes, it’s time to get to work. Here’s how to stop the crashes.
11 Solutions to Fix Android Apps That Keep Crashing
Heads up: It doesn’t matter what Android device you’re using—these fixes work across the board, no matter the brand or model.
Let’s break it down and get your apps back on track.
1. Restart Your Device
Restarting your device may sound simple, but it’s one of the most effective fixes for many software issues, including the errors “Unfortunately, Process com.android.phone has stopped” and “Google Play Services keeps stopping.” When you restart, the system clears out temporary files and stops all running processes, including background apps and services that could be hogging resources. Essentially, restarting gives your phone a fresh start.
- Press and hold the power button until the power options menu appears.
- Select Reboot or Restart (depending on your device).
- Wait for your phone to restart, then try reopening the app.
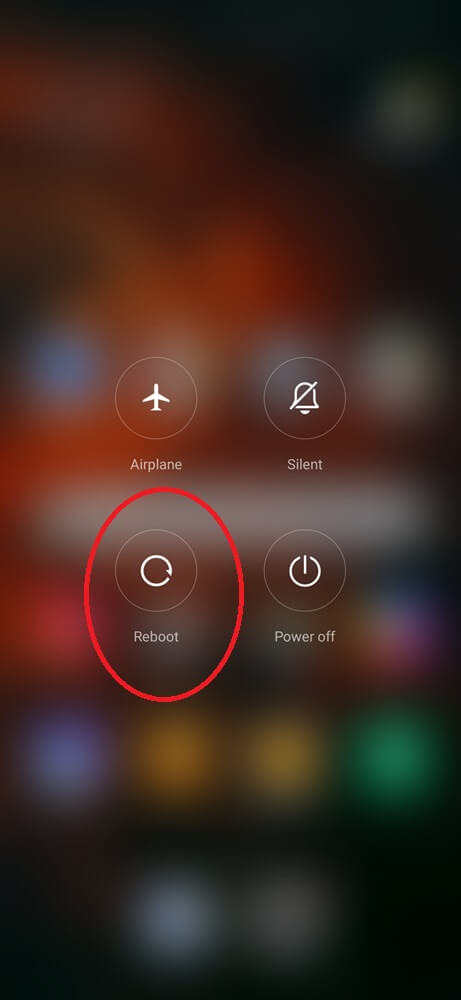
If the crash was due to a temporary glitch or resource overload, this simple action should fix it. Make a habit of restarting your device every few days to keep it performing smoothly.
2. Update the App
Outdated apps can cause compatibility issues, especially if your Android operating system has been updated but the app hasn’t kept up. Developers release updates to fix bugs, improve stability, and ensure the app works with the latest system versions.
To update your app:
- Open the Google Play Store.
- Tap the Menu icon (three horizontal lines at the top-left).
- Select My Apps & Games.
- In the Updates section, look for the app and tap Update all if an update is available.
- To avoid missing future updates, consider enabling automatic updates.
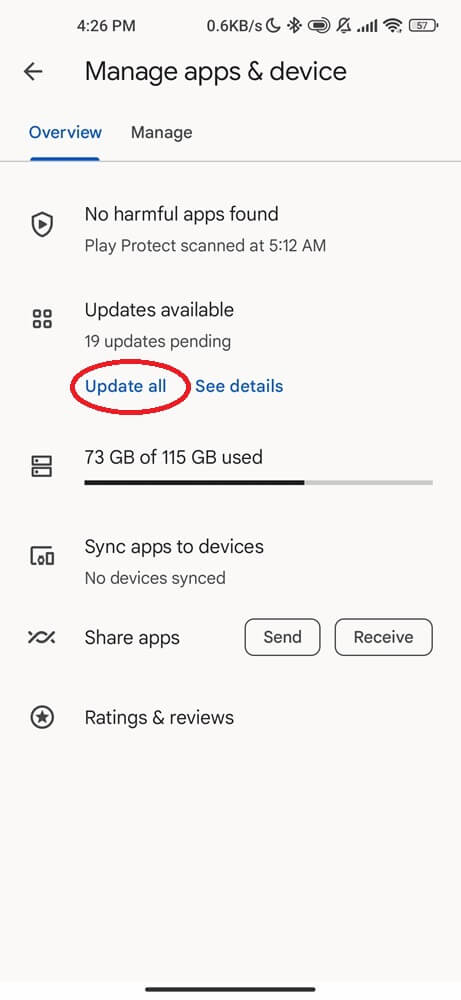
An app update often includes bug fixes specifically designed to resolve crashes. Keeping apps updated is key to a smooth experience.
3. Update Google Play Services
Google Play Services acts as the core framework supporting most apps on Android. It manages background functions, including syncing, notifications, and app permissions. If Google Play Services isn’t updated, apps that rely on it can become unstable and crash.
Here’s how to proceed:
- On your Android phone, open the Settings app.
- Go to Apps & notifications and select See all apps.
- Find and tap Google Play services, then choose App details.
- Tap Update or Install to complete the process.
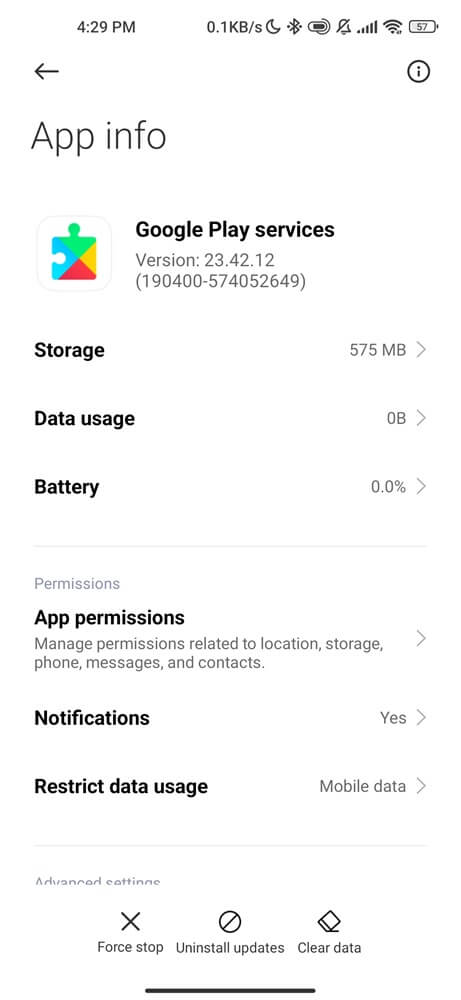
If no update option appears, your device already has the latest version. Regular updates to Google Play Services can keep your apps functioning as they should.
4. Clear Google Play Services Cache and Data
Google Play Services stores data temporarily, but this data can sometimes get corrupted, causing crashes. Clearing the cache and data removes temporary files, resetting the service without affecting personal files. This process helps resolve issues that aren’t fixed by updates alone.
To do this:
- Open Settings on your device.
- Go to Apps or Applications.
- Find and select Google Play Services.
- Tap Storage & Cache.
- Select Clear Cache, then Clear Data.
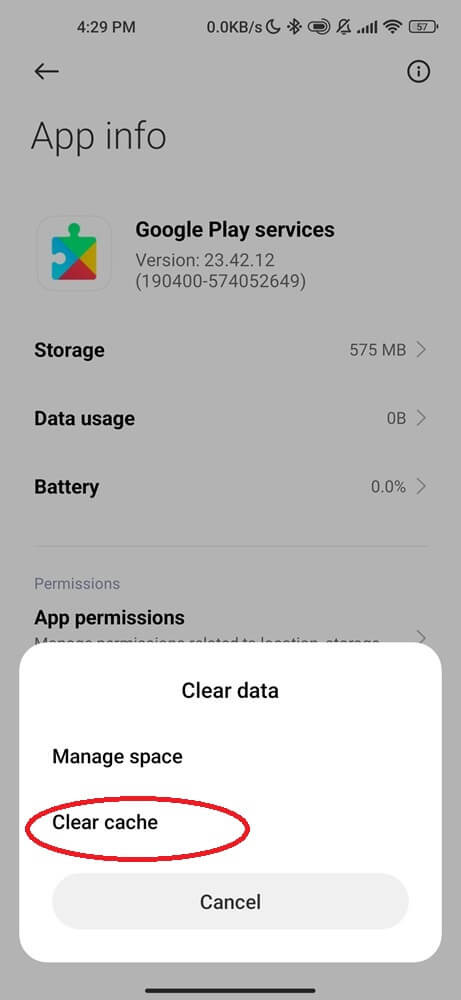
Afterward, restart your device. This action doesn’t delete your personal data but refreshes Google Play Services for better functionality.
5. Check Your Internet Connection
Weak or inconsistent internet connections can be the silent app killer. Apps that rely on data, such as social media, gaming, or streaming, can freeze or crash if your connection is unstable. A poor signal or frequent drops disrupts data flow, causing apps to malfunction.
To improve connectivity:
- Check your Wi-Fi or data signal strength in your status bar.
- If it’s weak, switch between Wi-Fi and mobile data.
- Restart your router if you’re on Wi-Fi and the signal is poor.
- Ensure no restrictions limit the app’s data usage under Settings > Network & Internet.
If connectivity is the issue, stabilizing your connection will reduce app closing.
6. Clear App Cache and Data
As apps are used, they build up a cache of data—think of it as short-term memory that helps the app load faster. But sometimes, this data can get corrupt, causing the app to crash. Clearing cache refreshes this data, and if that doesn’t work, clearing the data will reset the app entirely.
The process is simple:
- Go to Settings > Apps or Application Manager.
- Find the app that’s causing trouble.
- Tap Storage & Cache.
- Start by selecting Clear Cache. If the app keep closing, go back and choose Clear Data (note that this will reset app settings).
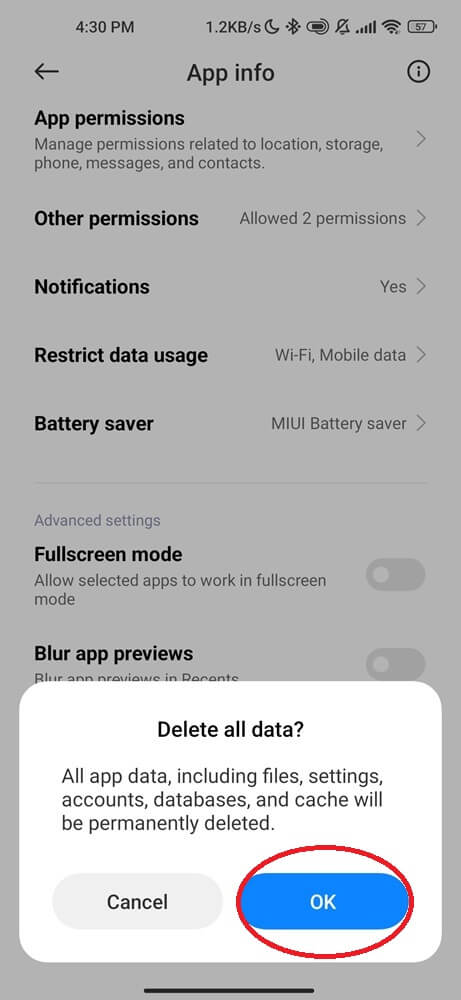
Clearing data is like giving a fresh start, and it’s often enough to stop an Android app from auto closing.
7. Check Storage Space
When your device’s storage is low, it struggles to manage apps effectively. Low storage can cause slowdowns and auto app closing, especially for larger applications that need space to operate.
To check usage details:
- Open Settings > Storage to view available space.
- Delete unused apps, duplicate photos, or large files if storage is low.
- If your device has an SD card slot, move media files to free up internal space.
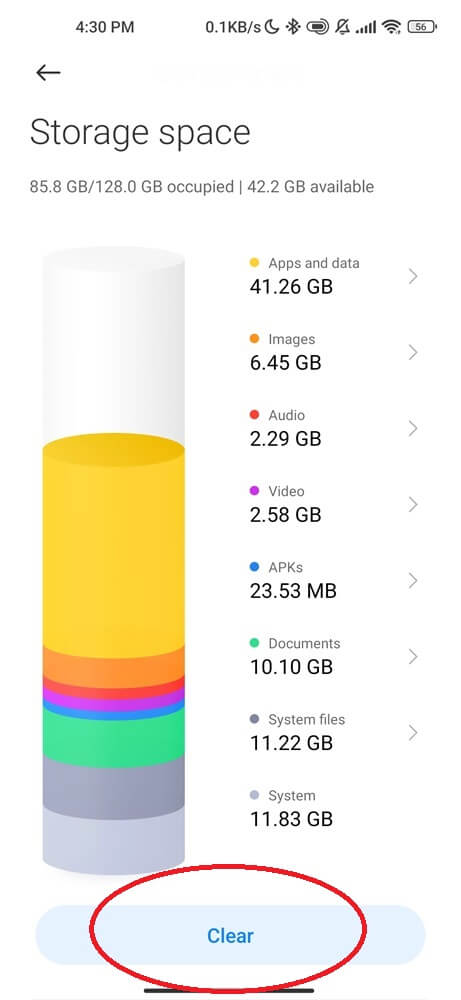
Keeping at least 1-2GB of free storage can significantly improve app performance.
8. Check App Permissions
Certain apps need specific permissions to function, like access to location, camera, contacts, or storage. If an app doesn’t have the permissions it requires, it can stop when it attempts to access restricted data.
Here’s what to do:
- Go to Settings > Apps > [App Name].
- Select Permissions.
- Enable the necessary permissions.
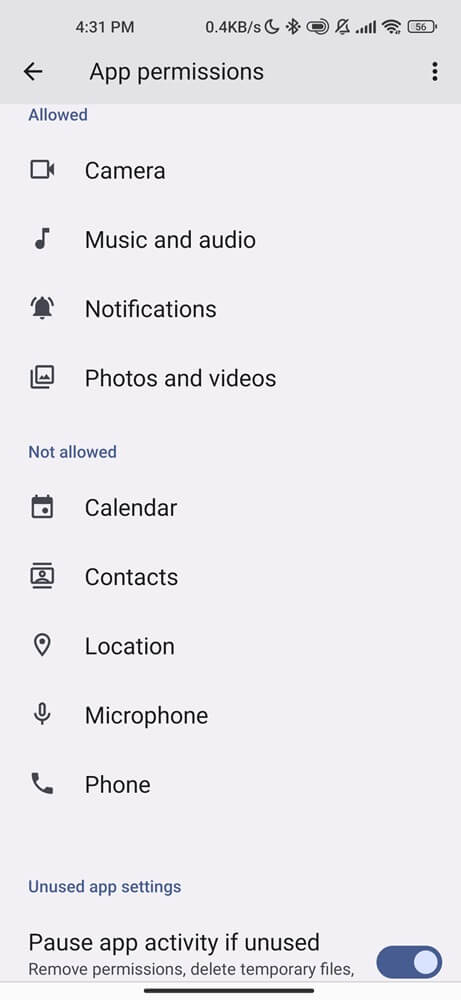
Ensuring apps have the right permissions is often overlooked but essential for proper functionality.
9. Disable Background Processes
Background apps and processes use resources like memory and battery, which can impact the performance of active apps. Stopping these unnecessary background processes can free up resources and reduce crashes.
To manage background processes:
- Open Settings and go to Apps.
- Choose an app that might be running in the background and tap Force Stop.
- Repeat for other apps if necessary, but avoid stopping system apps critical to Android’s functions.
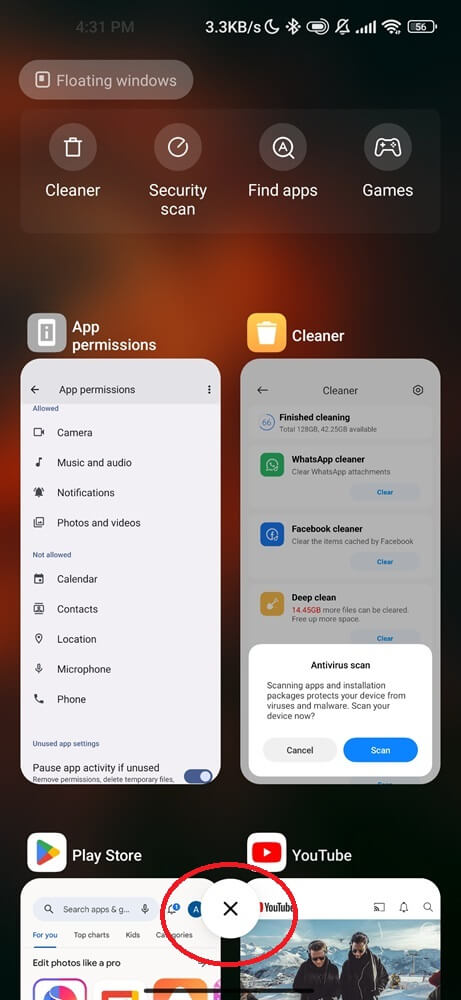
This frees up memory and CPU for the apps you actually care about.
10. Uninstall and Reinstall the App
Sometimes, app files become corrupted. Uninstalling and reinstalling the app can refresh its installation, often resolving crashes caused by broken or outdated files.
Follow these steps:
- Go to Settings > Apps > [App Name].
- Tap Uninstall to remove the app.
- Open the Google Play Store, search for the app, and tap Install.
This gives you a clean version of the app without any lingering issues.
11. Factory Reset (as a Last Resort)
A factory reset removes all data and restores your phone to its original settings. This is a powerful fix, so use it only if nothing else works. Always back up your important data first.
- Back up essential files.
- Go to Settings > About Phone > Factory Reset.
- Confirm and let the reset process complete.
- After setup, reinstall essential apps to see if the issue is resolved.
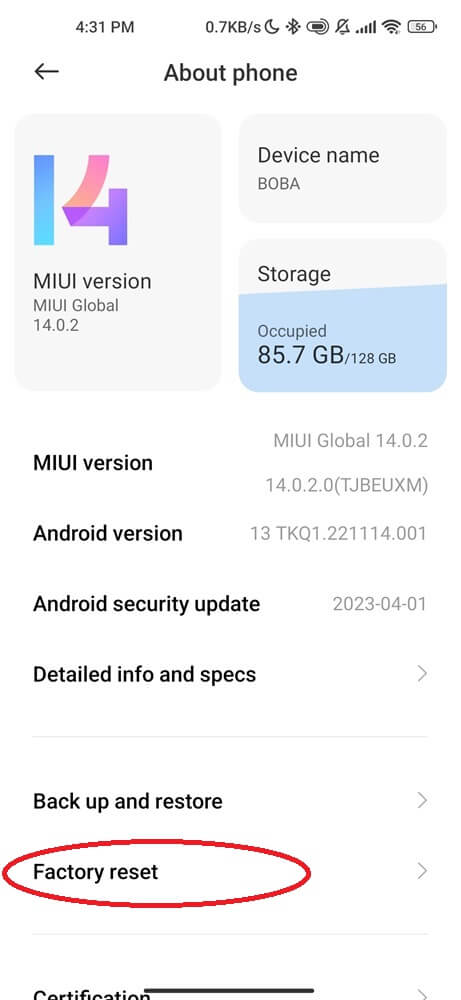
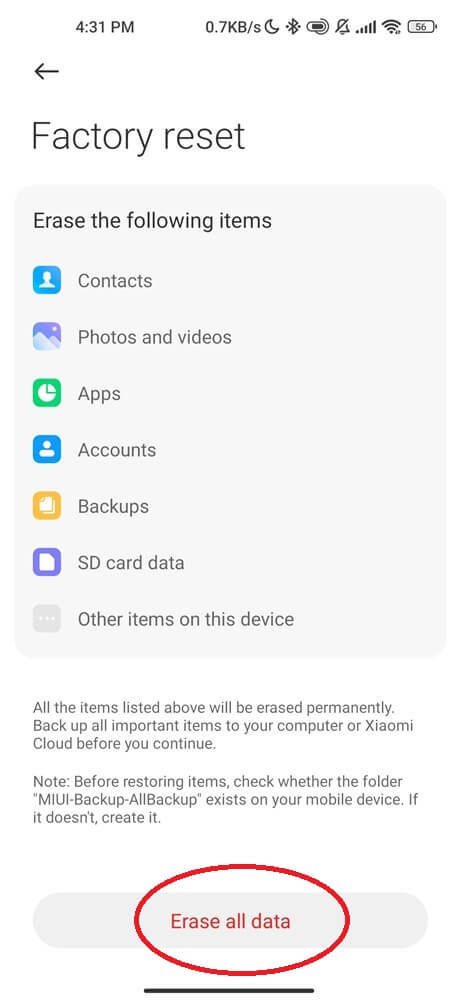
A factory reset is a drastic measure, but it can eliminate deep-rooted software issues.
Additional Tips to Improve Application Stability
- Monitor Device Temperature: Overheating can reduce performance. Try to avoid resource-heavy apps for long periods, and if the device gets hot, remove the case to help it cool.
- Try Safe Mode: Safe Mode lets you test if a third-party app is causing crashes. Hold the power button until the power menu appears, tap and hold Power off, and confirm rebooting into Safe Mode.
- Clear System Cache Partition: Clearing system cache doesn’t delete data but can resolve performance issues. Power off your device, hold the volume up and power buttons, select Wipe Cache Partition, and confirm.
- Check App Reviews for Issues: Check reviews on Google Play Store to see if others report similar issues. If so, wait for an update or contact the developer.
- Use Device Maintenance Tools: Android devices often have maintenance tools that clear cache, manage storage, and monitor battery usage. Find these under Settings > Device Care or Settings > Maintenance.
The Final Word
App crashes are frustrating but fixable. With these steps, you can restore smooth performance to your Android apps. By keeping things updated, clearing out junk, and managing background processes, you’ll see far fewer crashes—and enjoy your Android experience more.