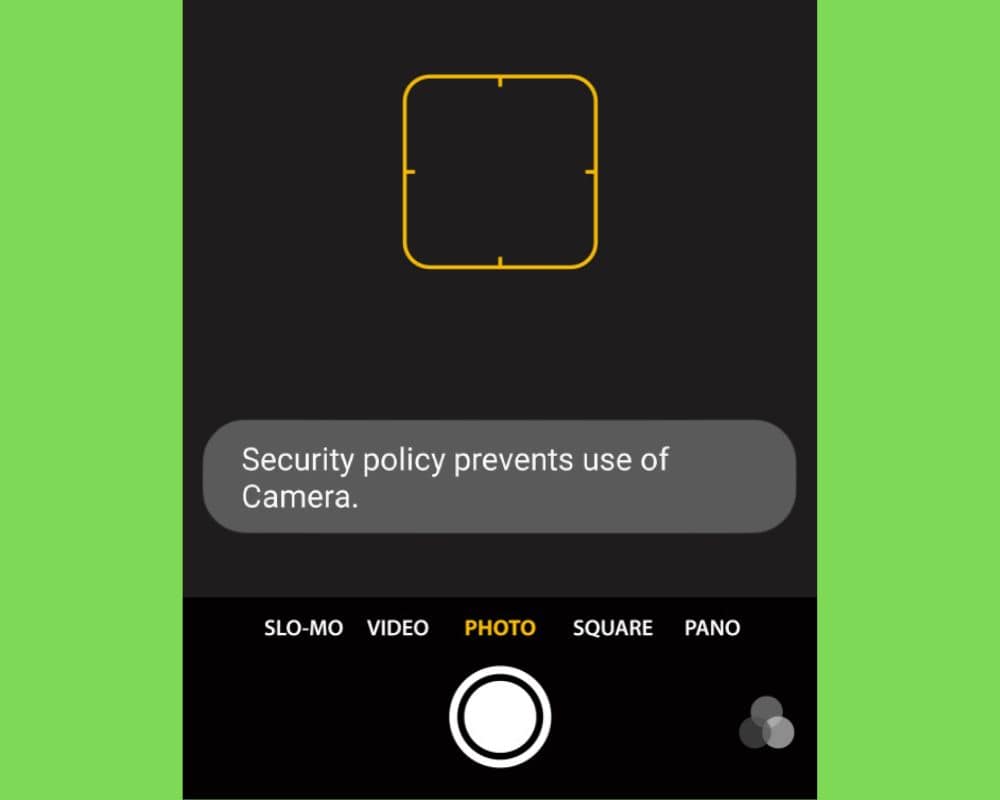The “security policy prevents use of camera” notification can appear on your Android for several reasons. If you want to stop this notification from popping up, continue reading to see how you can fix the issue.
Quick Navigation
- Why does Android say security policy prevents use of camera?
- How to fix a security policy prevents use of a camera on Android?
- Update your Android device
- Reboot your Android
- Clear Camera App Cache & Data
- Switch to the front or back camera
- Bring the Camera app back with a restart
- Reset Camera Settings To Default
- Test the camera in Safe Mode
- Remove the conflicting third-party app
- Disable “Sensors Off”
- Disable Device Administrator Apps
- Reset the preferences
- Factory Reset
- Contact Android Support
Why does Android say security policy prevents use of camera?
There are many reasons why the security policy restricts the use of camera errors appearing on your android device.
The most likely cause is that your device’s security settings are set to disallow camera usage.
The second reason could be that the cache or data of the camera has become corrupt or the phone sensors have been disabled.
Finally, improper camera configuration or phone settings can also lead to this issue.
How to fix a security policy prevents use of a camera on Android?
Android users may have recently received a notification informing them that “security policy prevent use of camera.”
It isn’t anything to be worried about. However, it can be a common occurrence and might be an issue with camera settings.
Installing any updates as soon as they’re available never hurts, or taking the time to check it’s not an app conflict. Below are 13 fixes to get your camera back online.
1- Update your Android device
There are things that cause the “security policy restricts use of camera“ error message, but usually encounter it due to an outdated security policy.
If you’re not sure how to update the OS version, don’t worry – we’ll guide you with every step of the process.
- Locate the Settings.
- Tap on About phone depending on your phone.
- Scroll down to the Software update section
- Tap on “Check for updates.” If you have a new update available, it will automatically begin downloading.
- Tap on Install update.
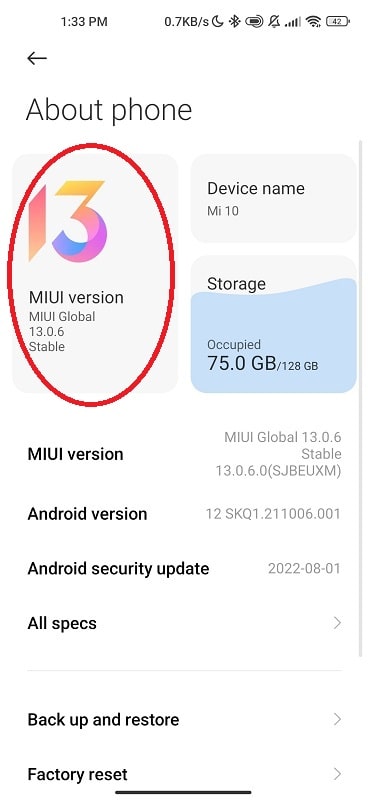
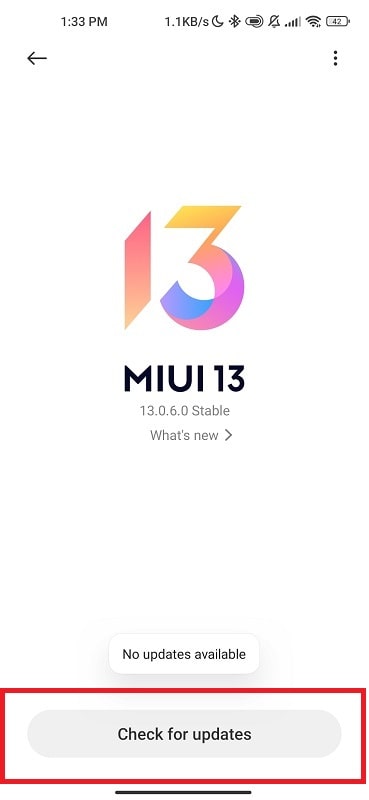
Once the update has been installed, try using the camera again. You’ll no longer get the error message, and you should be able to use the camera without any issues.
2- Reboot your Android
A good second step is to try rebooting your Android. This refreshes the device and can often resolve problems such as the camera flashlight not working. To reboot your phone;
- Press the power button. A menu will appear, allowing you to Power off or Restart.
- Choose Restart, and your device will reboot.
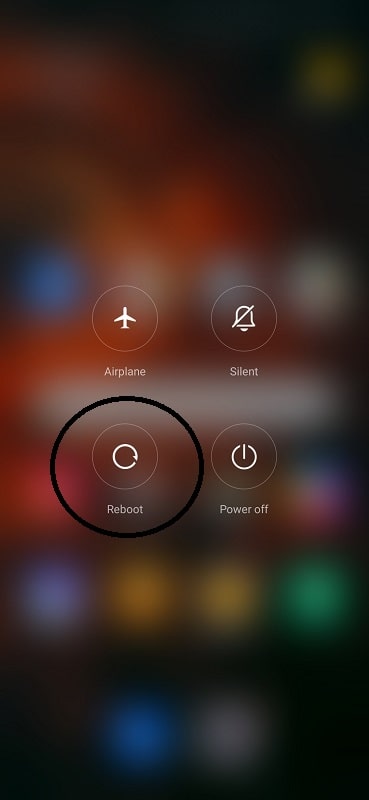
If you find that restarting the device didn’t fix the problem, you might want to try some of these troubleshooting steps. But in many cases, a simple reboot will do the trick.
3- Clear Camera App Cache & Data
It is important to clear your app cache and data as often as possible. This helps ensure that your app runs smoothly and that you are not inadvertently using outdated data.
If you are stil getting the error message “security policy restricts use of camera” when trying to use the Camera app. Moreover, it’s most likely due to corrupting the app’s cache or data.
Clearing the cache and data for the Camera app is a pretty simple process that can be done in just a few steps:
- Open the Settings app on your device.
- Tap Apps & notifications.
- Select Camera under All apps.
- Tap Storage.
- Click Clear cache and data.
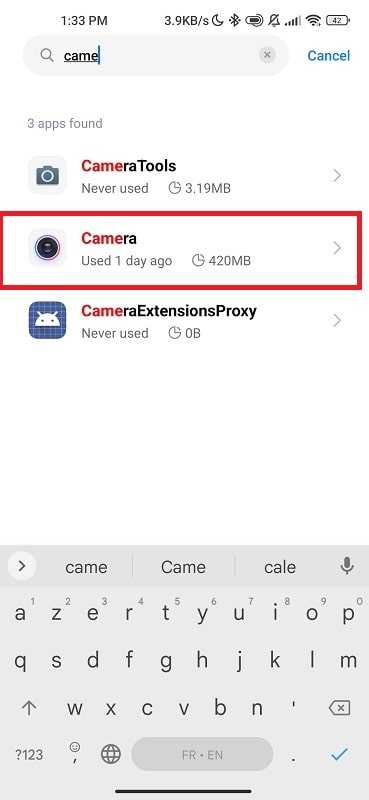
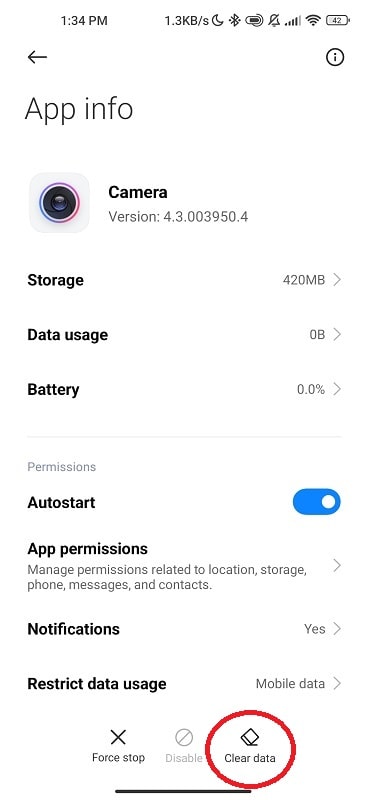
Once you’ve cleared the cache and data, try using the Camera app again to see if the issue has been resolved.
4- Switch to the front or back camera
This common error can be fixed by simply switching to the front or back camera. The camera not working error on Android is usually caused by your phone’s security settings.
By changing to the front or back camera, you can bypass this setting and use your camera as normal. To switch cameras;
- Locate the Camera app
- Select the switch icon
- This will cycle between the front and back camera
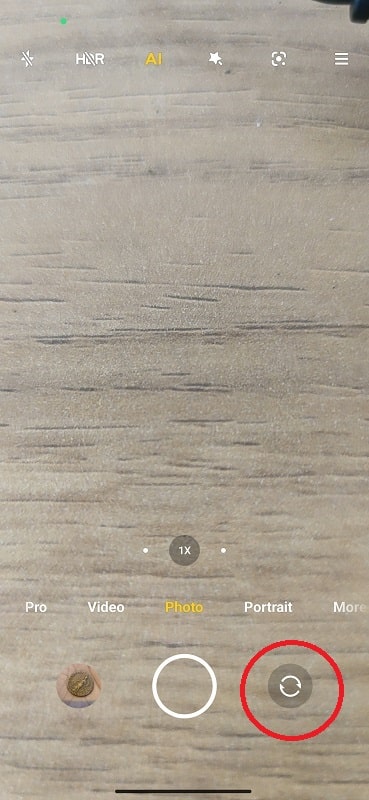
Once you’ve switched to the desired camera, you should be able to use it without any issues.
5- Bring the Camera app back with a restart
You probably use your camera a lot on your phone. But sometimes, for whatever reason, the Android Camera app can stop working.
The truth is, it can be frustrating. There’s no way to ensure that anything will work 100% of the time.
You may have to test a few different approaches before you find one that works for the error that prevents the use of your camera.
But there is a way to bring the cam app back with a Camera restart on Android, and it’s actually pretty simple. All you need to do is:
- Go to your Android settings and select Apps.
- Find the camera app.
- Tap on the Force Stop button.
- Restart your device.
- Launch the camera app again, which should work properly now.
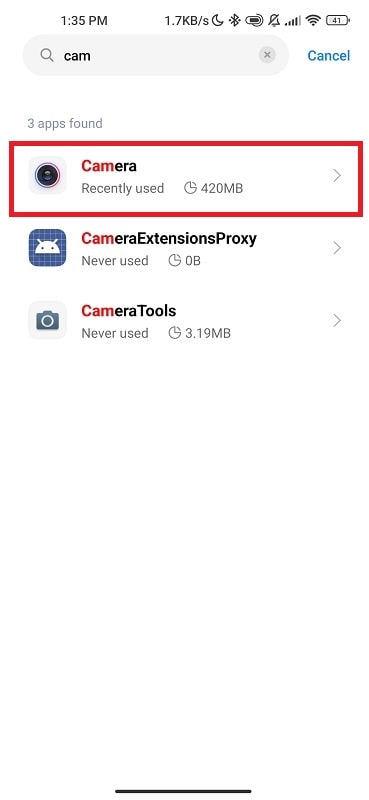
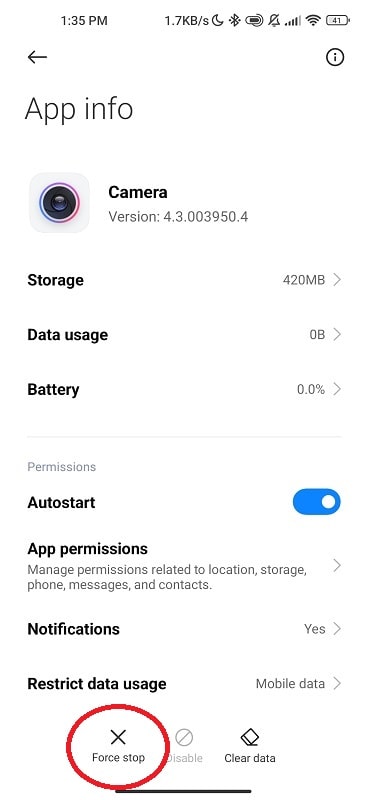
6- Reset Camera Settings To Default
Still, your camera is having issues, and if you’ve tried all the basic troubleshooting steps, you may need to reset the camera settings to default.
This can often fix problems with the camera. To reset the camera settings to default:
- Locate the camera
- Select General
- Camera Settings
- Tap Reset and confirm by Ok
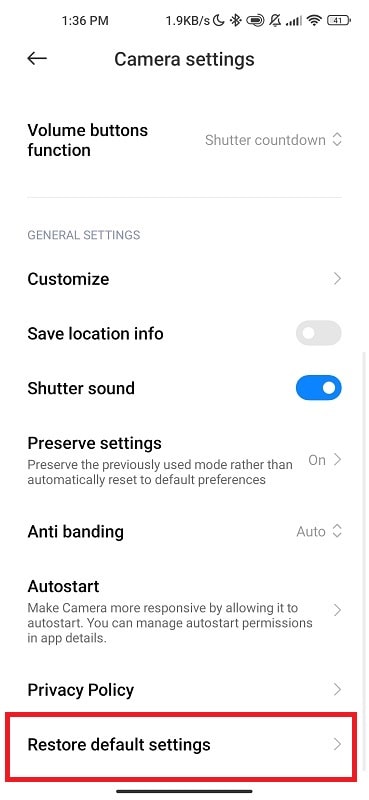
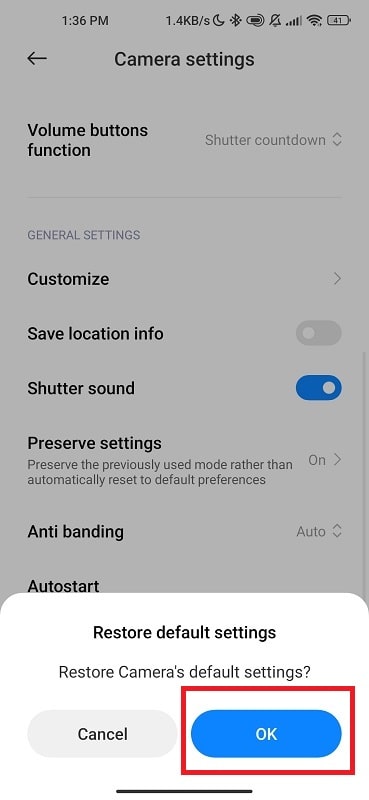
Once the settings have been reset, Power off the camera and then power it back on to check if the issue has been resolved.
If you still have issues with your camera after resetting the settings to default, follow the next step below to fix the problem.
7- Test the camera in Safe Mode
If your phone’s camera is giving you trouble, there’s a chance that some software issue is to blame.
The best way to test if this is the case is by booting into Safe Mode, which prevents third-party apps from running.
If your camera is working in Safe Mode, then it means that an app is causing the problem. Here’s how to do it:
- Press the power button until you see the Power off menu
- Tap and hold the “Safe Mode” option until your phone restarts.
Once you’re in Safe Mode, test out the camera. If it works properly, you know an app is to blame for your Camera issues.
To narrow down which application is causing the error, You might try removing any new apps you recently installed one by one.
Once you find the culprit, you can delete it or reinstall it and see if that fixes the problem.
8- Remove the conflicting third-party app
The best way is to identify the conflicting app. To do this, you need to look at the list of applications that are currently running in your phone background.
If you see two or more apps that are using many resources, they may conflict with each other.
You need to uninstall the conflicting app from your device. Here’s how:
- Find the Settings.
- Click on Applications and notifications.
- Select See all apps.
- Select the app you want to Uninstall.
- Tap Uninstall or Disable.
- Restart your device
9- Disable “Sensors Off”
The Sensors Off is likely enabled in your device’s settings. This setting disables all sensors on your device, including the camera.
This is why you’re seeing the “Security policy restricts use of camera” error on your Android device.
This can be fixed by disabling the “Sensors Off” setting in your phone.
- Locate quick settings
- Locate Sensors
- Turn off the “Sensors Off” toggle
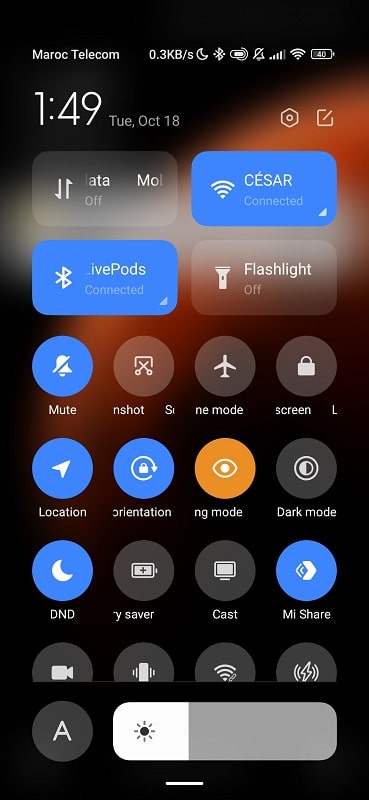
Once you’ve done this, restart your device, and you should be able to use the camera without any issues.
10- Disable Device Administrator Apps
Device administrator apps are a security risk because they can be used to remotely control your device.
To fix the security policy that restricts the use of camera error, you need to disable any device administrator apps you have installed. To do this:
- Locate to the Settings menu
- Tap Security
- Select Device Admin
- Uncheck any listed apps
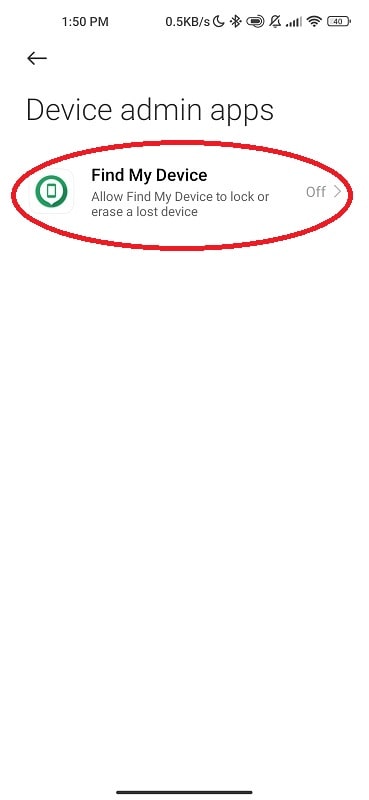
Once you have disabled all device administrator apps, try using your camera again and see if the problem has been fixed.
11- Reset the preferences
When you reset the app preferences, all settings will be reverted back to their default values.
You might need to reset the apps on your phone if you’ve made some adjustments lately.
This can be helpful if you want to start fresh or reset the camera if it’s not working properly by itself. To reset the preferences, follow these steps:
- Open the Settings menu.
- Find the Reset option and select it.
- Select Reset All to reset your preferences to their default values.
- Confirm by selecting the “Reset” option.
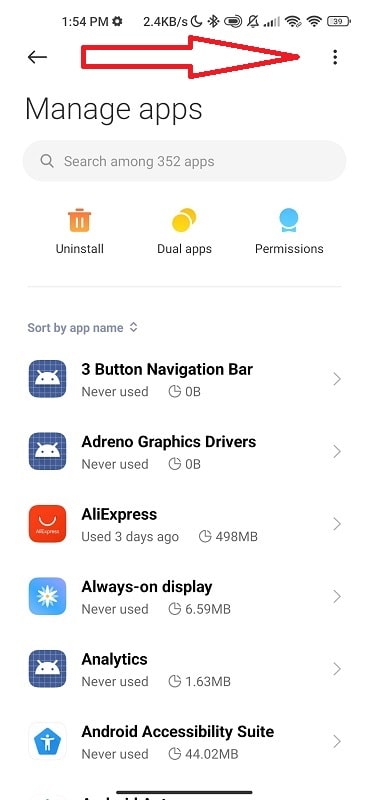
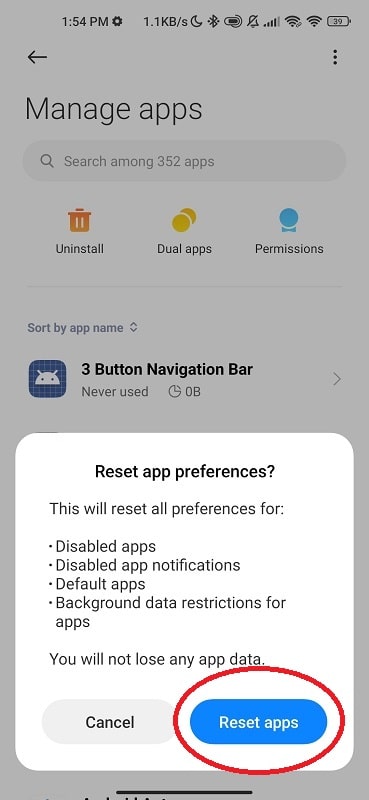
Your camera’s preferences will now be reset to their default values. If you were having issues with the camera, hopefully, this has resolved them.
12- Factory Reset
A factory reset will remove all traces of your personal data from the device, which is why it is considered a last resort when trying to fix the camera not working on android issues.
Before you choose to reset your device, it’s important to transfer your data from the Android that you want to keep.
If you don’t, then all your data will be deleted and gone forever. To reset your device to factory settings.
- Go to settings
- Select about phone
- Scroll down and find Factory Reset
- Tap erase all data
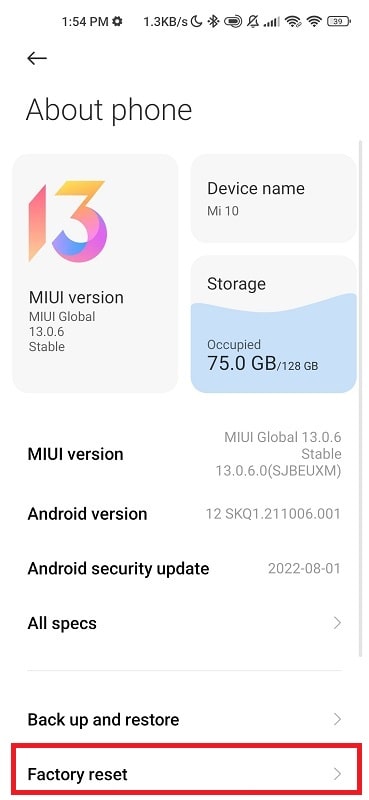
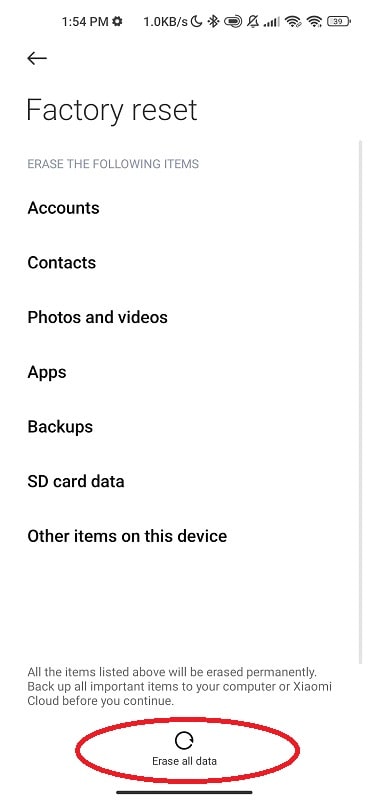
Once you confirm that you want to proceed, your device will begin the reset process and hopefully be free of the “security policy prevents use of camera” error afterward.
13- Contact Android Support
This is a relatively common problem that can usually be resolved by contacting Android support.
There are a few different ways to contact Android support, but the most direct way is to call their customer service number.
Make sure to have your device’s model and serial number on hand when you call, that way they can help you troubleshoot the problem.
Conclusion
It’s frustrating when trying to use your camera and a security policy restricts you from doing so. However, there are some ways around this error message. By following the tips in this article, you can learn how to fix security policy prevents use of camera so that you can use your cam again.