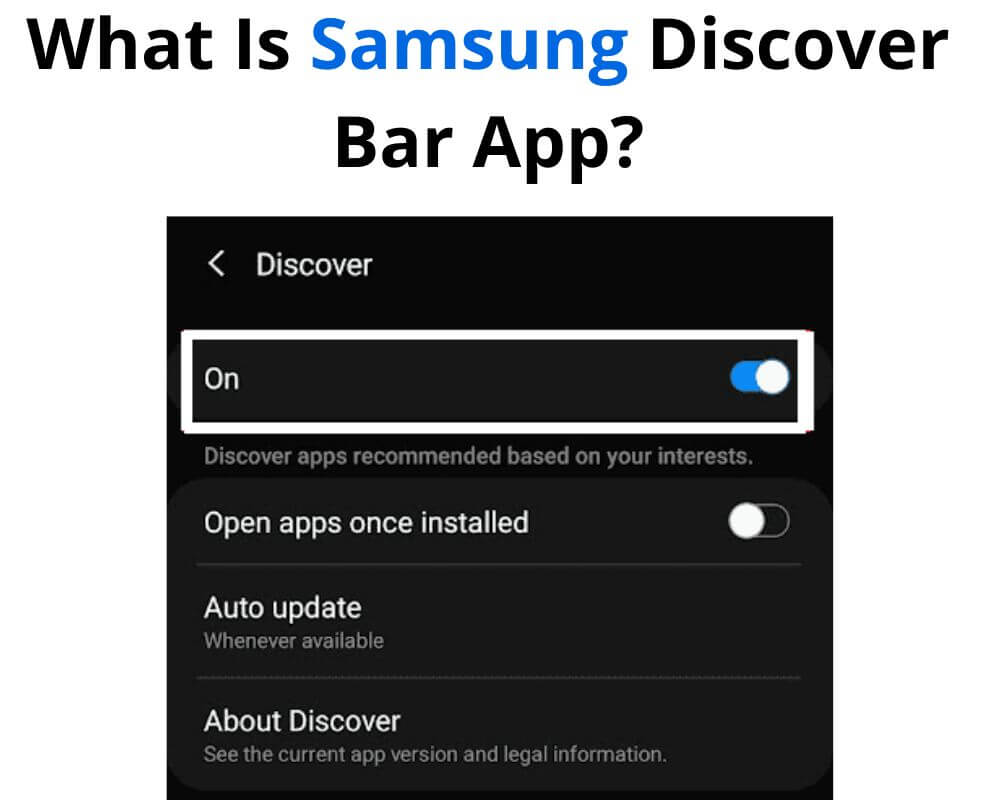Samsung users may have noticed a pre-installed Discover Bar app on their devices. But what exactly is it, and should you remove it from your phone? In this article, we’ll dive into the world of the Discover bar application to help you understand its purpose and how to fix it when it keeps stopping.
What Is Discover Bar App Used For?
First things, you need to clearly understand what the discover bar app is before getting to whatever is safe to remove it. Simply put, it’s a powerful application designed to enhance the user experience by providing personalized recommendations and content tailored to their interests and preferences. It is a hub for discovering new apps, games, lifestyle, news, videos, horoscopes, and more.
By analyzing the user usage patterns, search history, and demographic information. The Discover Bar Samsung app intelligently curates relevant and engaging content, making it easier for users to explore and find new things they might enjoy. It acts as a virtual assistant, helping users access a wide range of content without extensive searching.
Whether it’s finding new apps, reading interesting articles, watching trending videos, or staying up to date with the latest news. The Discover bar app aims to be a one-stop destination for users to uncover new and exciting content.
Is It Safe to Remove the Discover Bar on Android?
Many people have reported that the Discover bar on Samsung can be safely removed without affecting system performance. However, since many phone versions exist, it is best to check with your Samsung manufacturer before removing the Discover bar.
The Discover bar is an opt-in feature, so you can disable it if you have enabled it on your phone. Keep in mind that disabling the Discover bar will prevent you from seeing news, promotions, and other updates from your carrier or device manufacturer.
How to Fix Discover Bar App Keep Stopping?
Sometimes the Discover Bar app can stop working for several reasons, including corrupted files, corrupt installation of the app, or a bug in the system. Here are some steps you can take to fix this issue:
1. Restart Your Device
Restarting your device is the first step in troubleshooting problems with the Discover bar app on your Samsung phone. This simple solution can help resolve minor glitches and conflicts that may be causing the app to malfunction.
- Hold the power button until a menu appears on your screen.
- Select the option “Reboot.” After a few moments, your device will shut down and automatically turn back on.
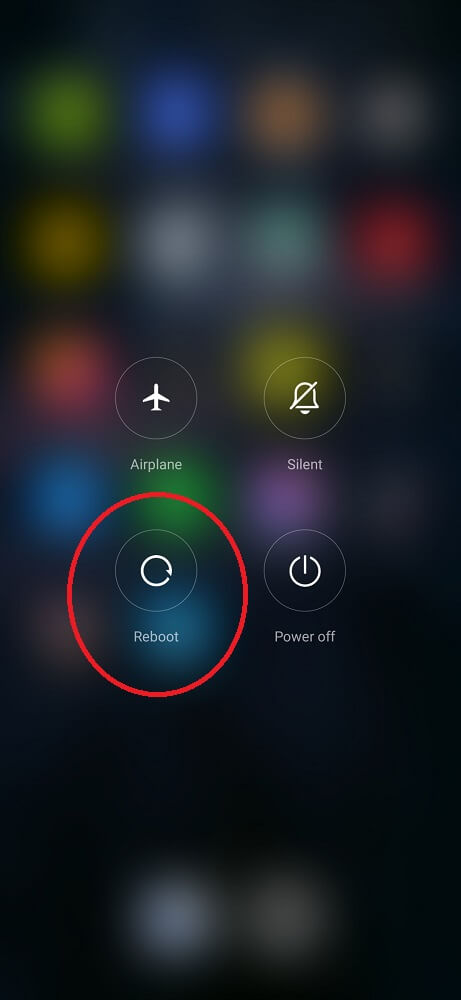
Restarting your device refreshes system processes and clears any temporary files or cache affecting its performance. It’s like giving it a quick power nap to rejuvenate itself.
So why not give it a try? Restarting your device is quick, easy, and completely safe. It’s an effective troubleshooting step that can fix issues with any other apps like basic daydreams that keep stopping on your device without requiring complex technical knowledge or intervention.
Remember to regularly restart your device as part of routine maintenance to keep everything running smoothly!
2. Update Android Operation System
Updating your Android operating system is a crucial step in maintaining the performance and security of your phone. It ensures that you have access to the latest features, bug fixes, and security patches provided by Samsung. Updating your operating system can help resolve issues with apps like Discover Bar and com.samsung.android.app.omcagent.
- Go to Settings on your Samsung.
- Scroll down and tap on Software Update.
- Click on Update.
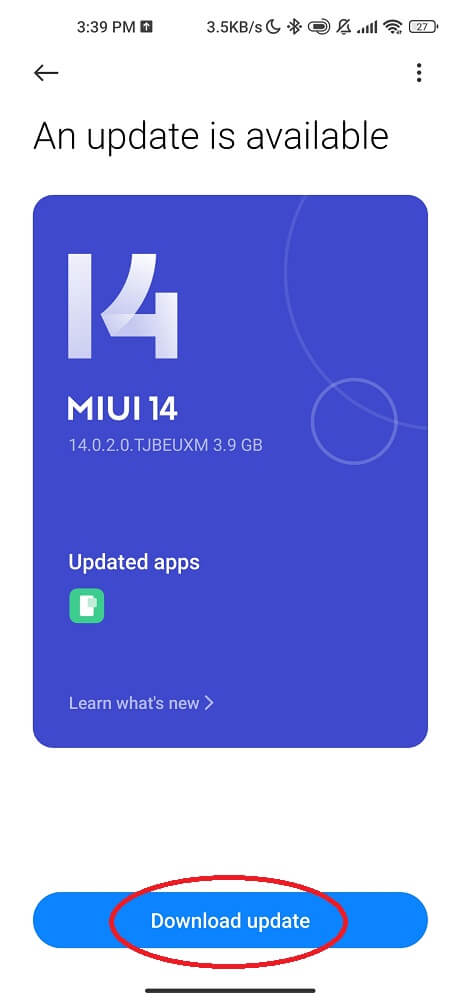
It’s important to note that updating your operating system may take some time, depending on the update size and internet connection speed. Ensure you have sufficient battery life or connect your device to a power source before starting the update.
Regularly checking for updates will ensure you stay up to date with all the improvements Samsung offers for their devices’ operating systems. So remember to keep your Android OS updated!
3. Force Quit All Apps
When our phones start acting up or specific apps become unresponsive, it can be helpful to force quit all running applications. Doing so can free up valuable system resources and resolve any issues you may be experiencing.
To force quit all apps on your Samsung device, follow these steps:
- Tap the Recent Apps button (usually at the screen’s bottom).
- Swipe through the list of open apps until you reach the end.
- Once you have reached the last app in the list, tap “Close All” or a similar option to close them simultaneously.
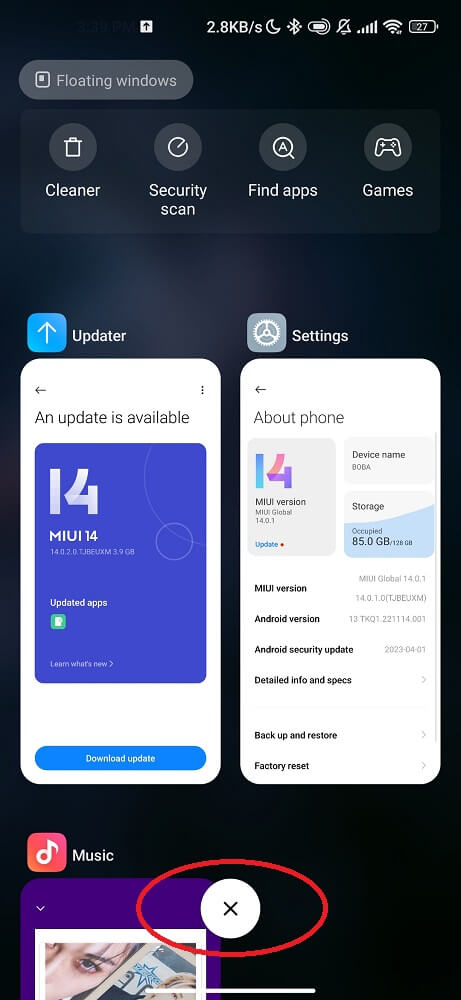
Force quitting all apps will not delete any data or affect any saved settings within those applications. It simply closes them temporarily and allows for a fresh start.
By performing this action periodically, you can maintain optimal performance and ensure the smooth operation of your Samsung device.
Remember: Force quitting all apps should only be done as a troubleshooting measure when necessary!
4. Clear Storage Space
Clearing storage space on your Samsung phone can make room for new apps, photos, and videos. When your device’s storage is complete, it can slow down the overall functionality and cause apps to crash or freeze. It’s essential to clear out unnecessary files to avoid these issues regularly.
One way to free up storage space is by deleting unused apps. Go through your app drawer and uninstall any applications that you no longer use. You’ll be surprised how much space this simple step can free up!
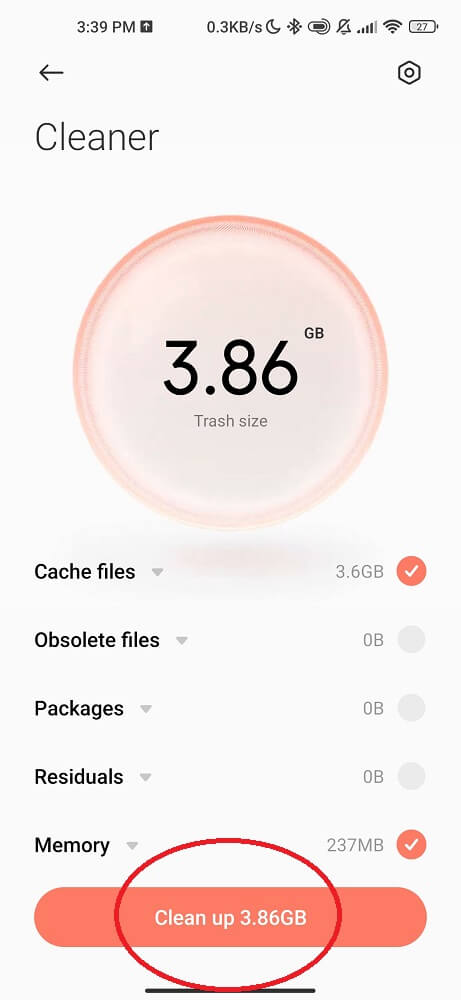
Another effective method is clearing cache data. Cached data are temporary files stored by various apps to help them load faster. However, these files can accumulate over time and take up a significant amount of storage space. Clearing the cache frees up memory and ensures that apps run smoothly.
Additionally, consider transferring media files like photos and videos to an external storage device or cloud service. This allows you to access them whenever needed without taking up valuable internal storage.
5. Reset Your Samsung
If you are still experiencing issues with the Discover bar app on your Samsung, another step you can take is to reset your phone. However, resetting your phone will erase all data and settings, so it’s important to back up any important information before proceeding.
- Go to the Settings app on your phone.
- Scroll down and tap on “General Management.”
- Tap “Reset” or “Factory Data Reset,” depending on your specific model.
- You may be prompted to enter a password or PIN for security purposes.
- Confirm that you want to proceed with the reset.
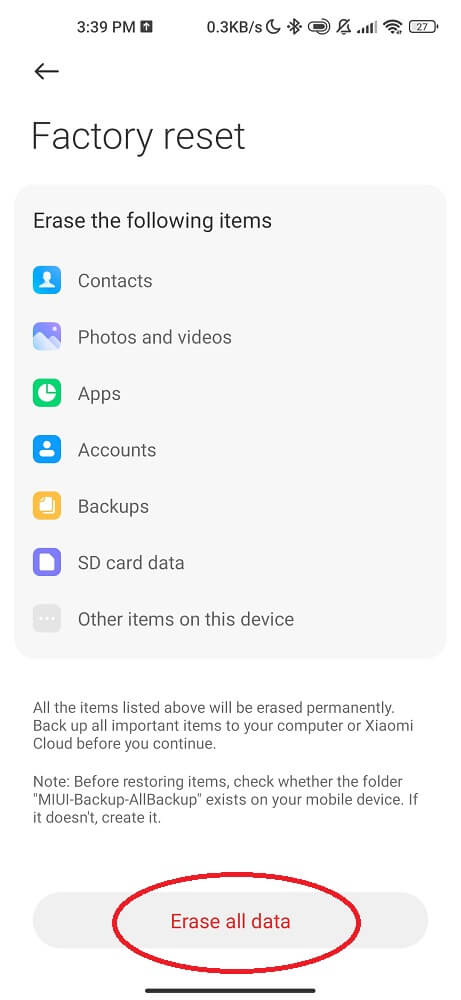
Once the reset process is complete, your phone will restart and return to its original factory settings. Any apps or customizations you have made will be removed.
Resetting your phone should only be done as a last resort if other methods have failed. Try different solutions first before resorting to a factory reset.
Conclusion
The Discover bar app is a pre-installed feature on specific Samsung devices that provides quick access to various apps and services. While some users find it helpful, others may prefer to remove it for personal reasons. Remember that removing pre-installed apps may vary depending on different models of Samsung devices. So it’s better to troubleshoot the issue rather than uninstalling it.