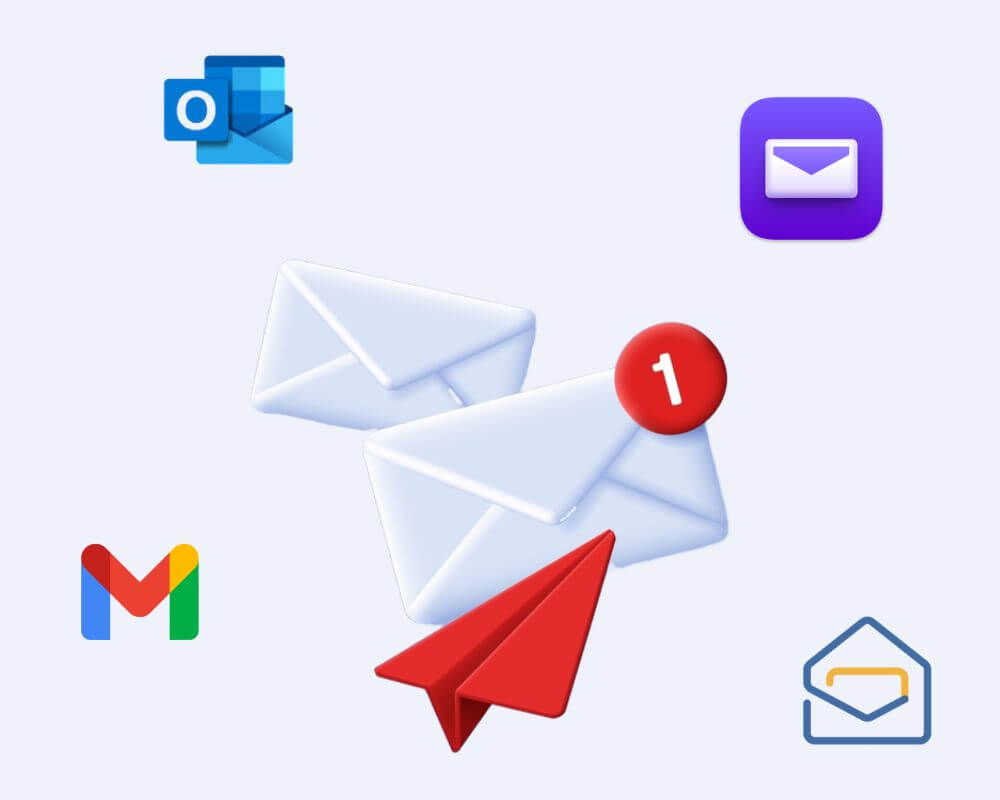We’ve all been there: trying to send a batch of vacation photos or some important images to a client, and bam – the ‘file size limit exceeded’ error pops up. Sending pictures via email sounds simple but often faces size restrictions. So, how many photos can you send in an email before hitting these limits?
Here’s everything you need to know.
What Are Email Attachment Size Limits and Photo Capacity?
First, the game’s rules: email providers set strict limits on how big your attachments can be. This includes pictures, videos, and even those large PowerPoint presentations you’ve been clinging to since college.
To make it clearer, here’s a quick rundown of email services, their attachment limits, and how many photos you can typically send based on resolution:
| Email Provider | Attachment Size Limit | High-Resolution Photos (5–10 MB) | Medium-Res (1–3 MB) | Low-Res (500 KB) |
|---|---|---|---|---|
| Gmail | 25 MB | 2–5 | 7–25 | ~50 |
| Outlook.com | 20 MB | 2–4 | 7–20 | ~40 |
| Yahoo Mail | 25 MB | 2–5 | 7–25 | ~50 |
| Proton Mail | 25 MB | 2–5 | 7–25 | ~50 |
| Zoho Mail | 25 MB | 2–5 | 7–25 | ~50 |
| iCloud Mail | 20 MB | 2–4 | 7–20 | ~40 |
| AOL Mail | 25 MB | 2–5 | 7–25 | ~50 |
| GMX Mail | 50 MB | 5–10 | 17–50 | ~100 |
But before you start doing mental math, there’s a catch: encoding. When you attach a file to an email, it’s encoded into a format called MIME, which can add up to 33% more to the file size. Translation? A 20 MB photo might expand to 26 MB during transmission, pushing you over the limit.
For example:
Gmail: Displays a message like “Attachments larger than 25MB will be automatically uploaded to Google Drive. A download link will be included in your emails.”
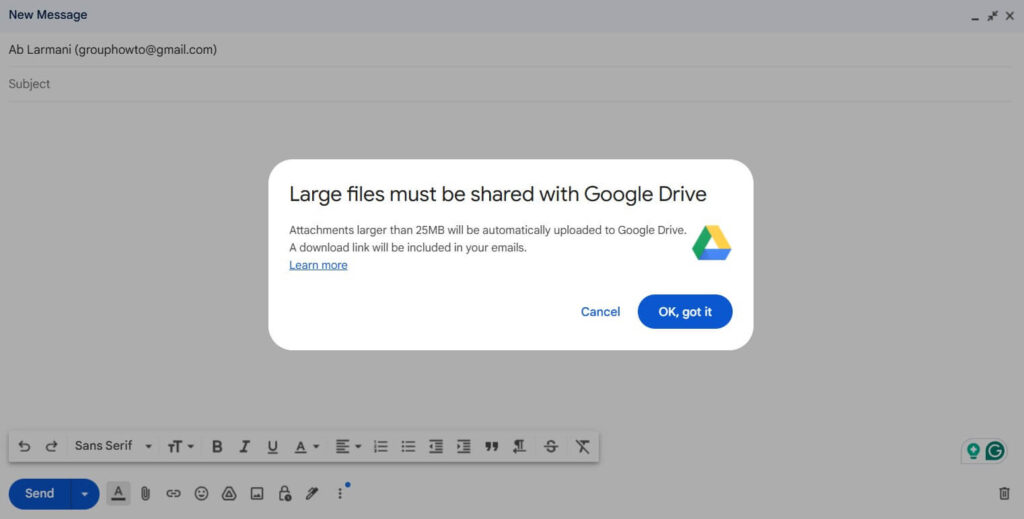
Outlook.com: Shows an error stating “Your file is pretty large: You can keep your email small by sharing with OneDrive.”
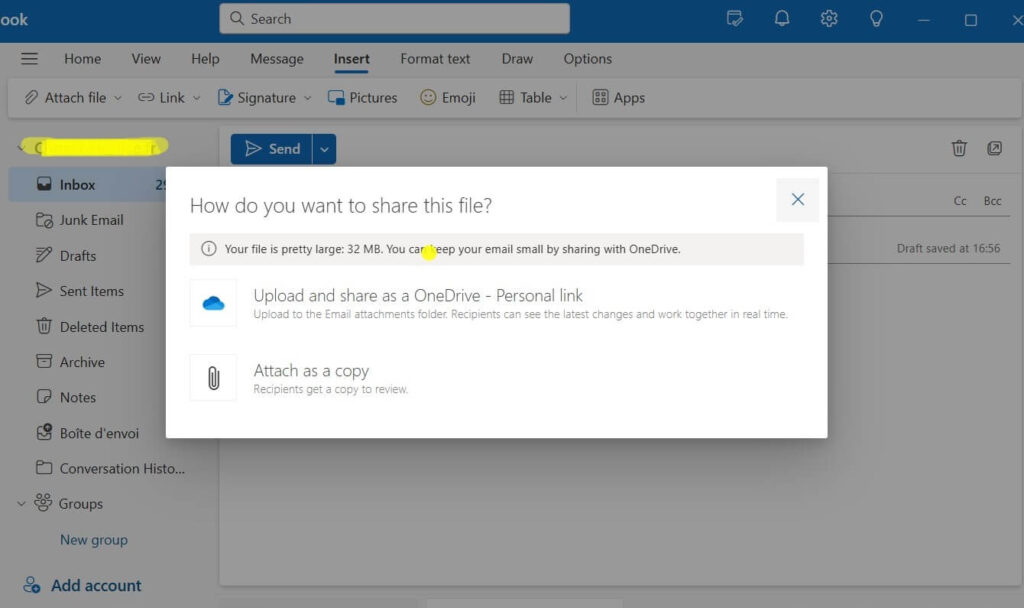
Yahoo Mail: Provides a warning that says, “The file exceeds the 25 MB attachment limit.”
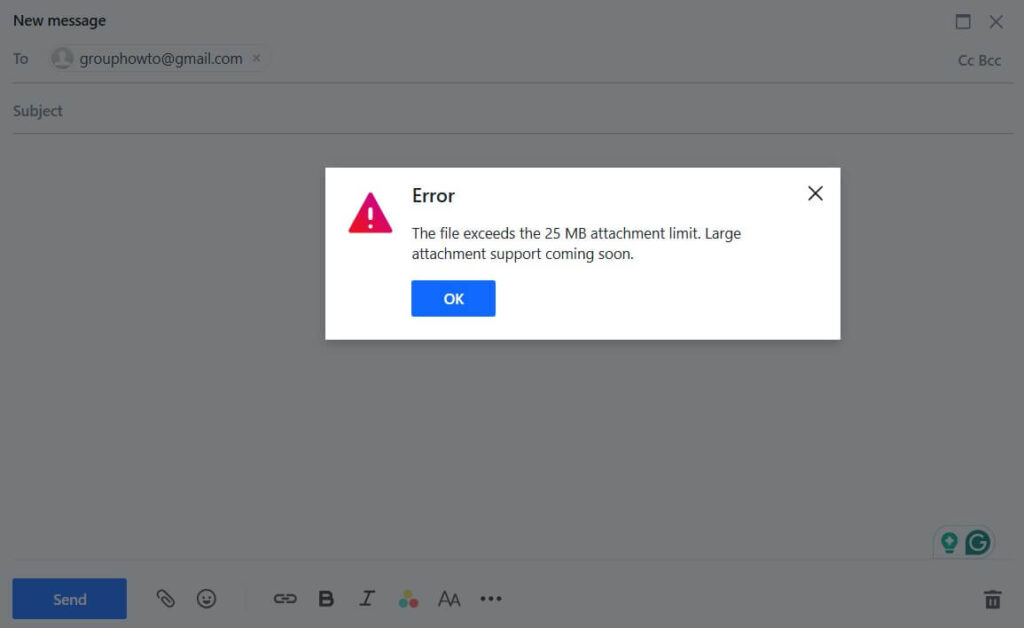
Zoho Mail: Displays an error message such as “You have exceeded the maximum allowed attachment size of 25 MB.”
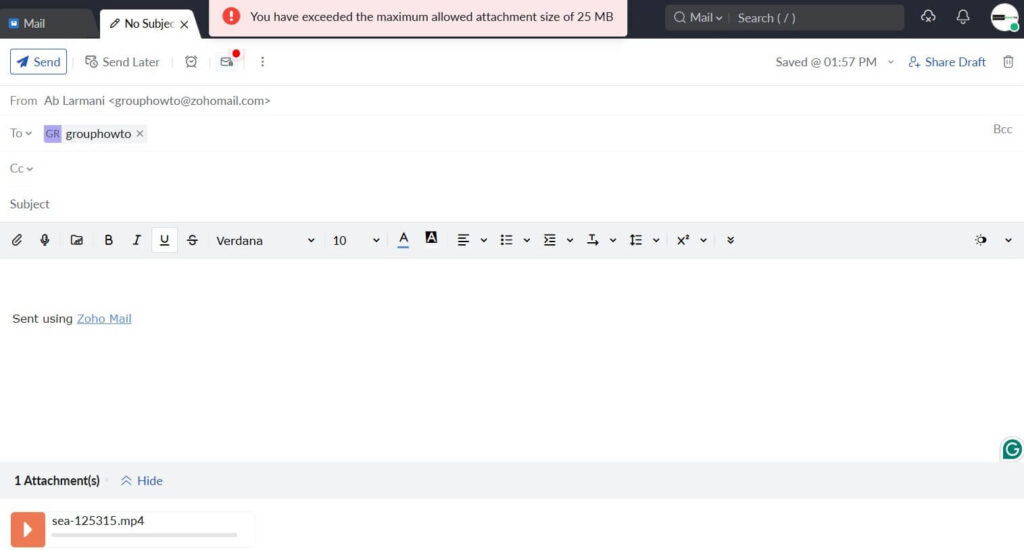
Sometimes, the problem isn’t on your end—it’s the recipient’s inbox.
Even if your email goes through, the recipient’s email provider might have file size limits. For example, if their inbox maxes out at 20 MB and you’ve just sent 25 MB worth of images, your email might bounce back faster than you can say “JPEG.”
Fortunately, there are simple ways to work around these limits if you know where to start.
How to Email Multiple Photos Without Size Problems?
1. Compress Your Photos
If you’re near your PC, the first step is to use integrated options on Windows or Mac to shrink your photos to a manageable size. Free online services like TinyPNG and ImageOptim are also great for reducing resolution without compromising too much on quality.
Here’s how to start:
- Visit tinypng.com – it’s my favorite!
- Drag and drop up to 20 images into the upload area. Each file should be under 5 MB.
- TinyPNG will automatically compress your photos.
- Click the “Download” button to save the smaller versions to your computer.
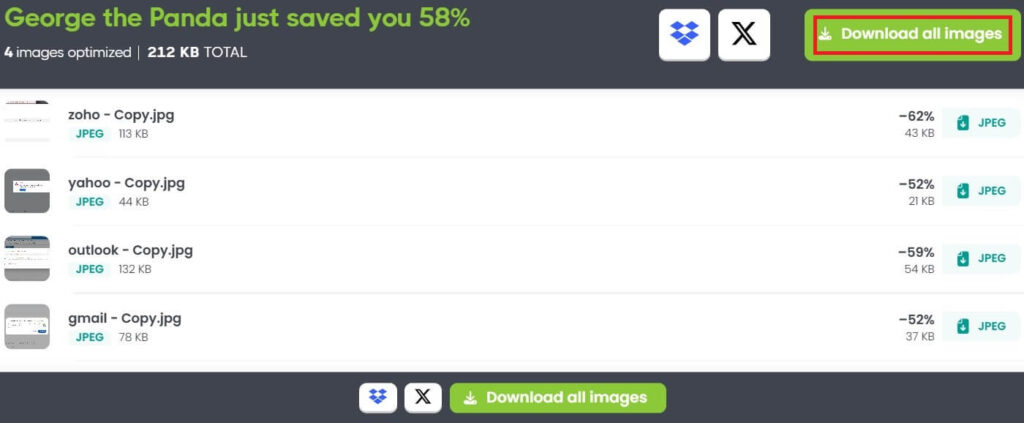
Remember, compression might come with a slight loss in quality, so balance is key.
2. Use Google Photos
This is an ideal solution for modern sharing challenges. Services like Google Photos let you send large amounts of photos and provide a single link for your recipient.
Step 1: Go to https://photos.google.com/ and log in. Then, click the “+” icon at the top of the page.
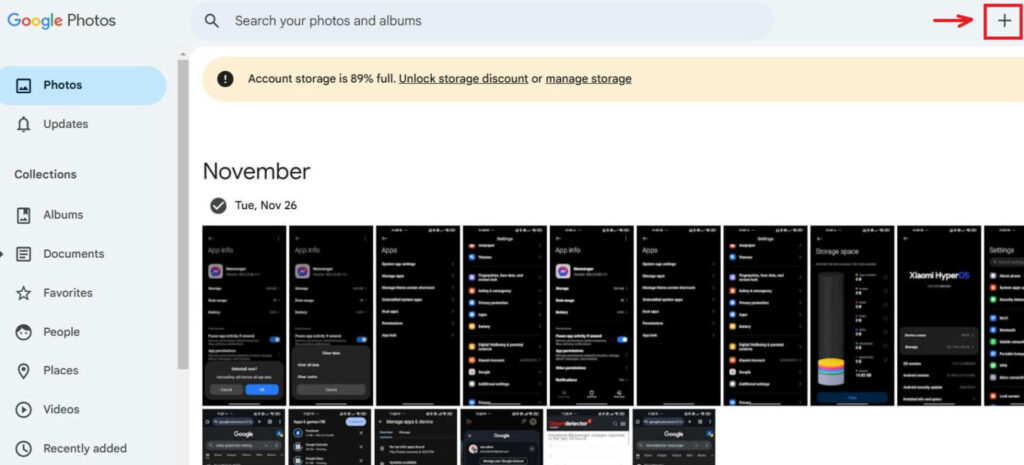
Step 2: Select Import photos.
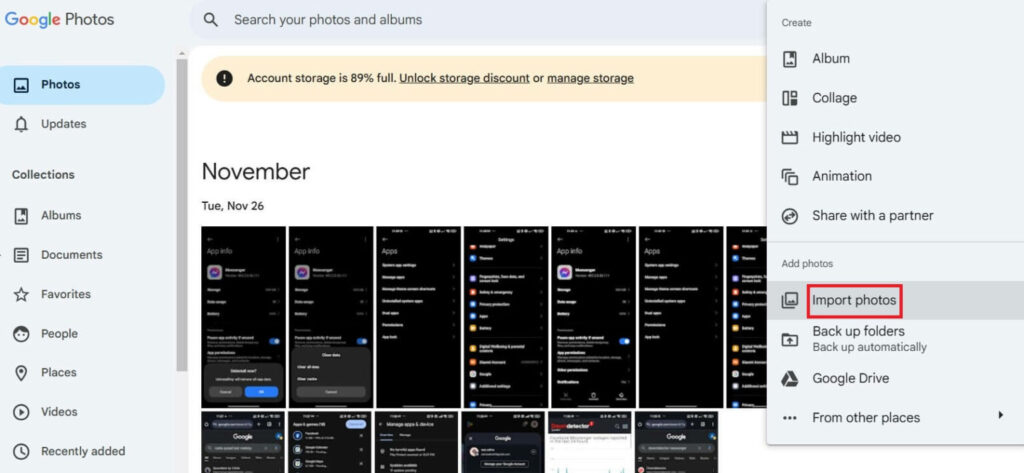
Step 3: Once the photo is uploaded, click it again and tap the Share icon.
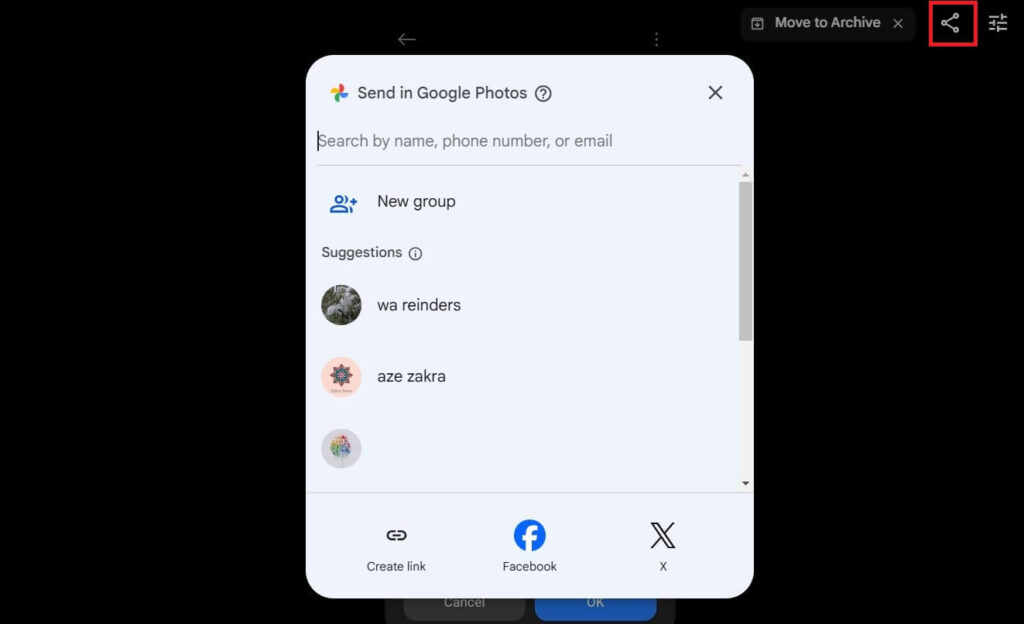
Step 4: Choose a contact by name, phone number, or email, or create a shareable link.
Google Photos lets you send a large number of photos without running into issues. MediaFire and Dropbox work the same way. Just upload and share the link.
3. Take Advantage of Built-In Email Features
When file size limits become an issue, email providers like Gmail, Outlook, and iCloud offer possibilities to make sending large pictures, PDFs, videos, and even whole folders easier:
- Outlook: Share files up to 2 GB via OneDrive.
- iCloud Mail: Use Mail Drop to send large files with a 30-day link.
- Gmail: Files over 25 MB are shared via Google Drive automatically.
Here’s how to use Google Drive:
Step 1: Visit drive.google.com and sign in. Next, select the ‘New’ button located in the top-left corner.
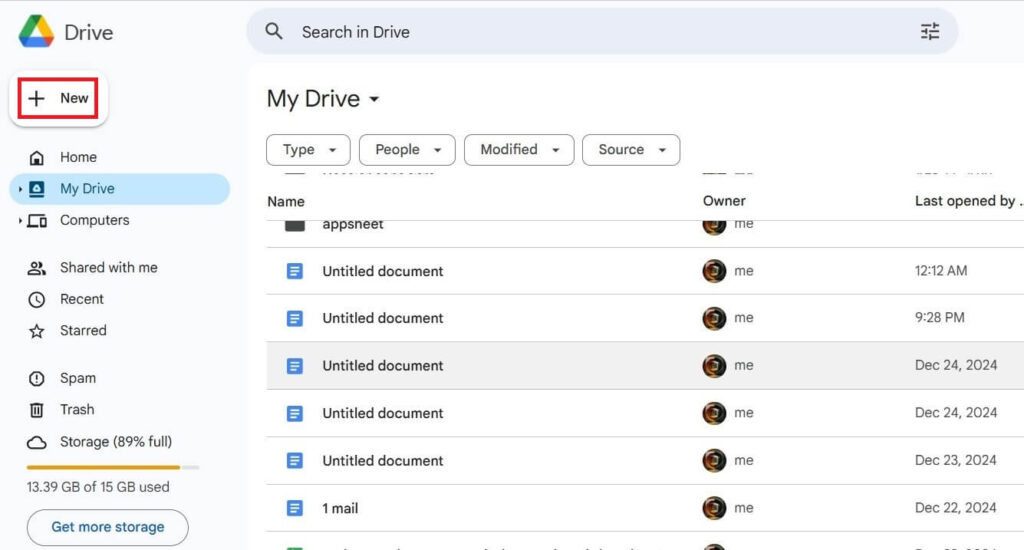
Step 2: Tap File Upload.
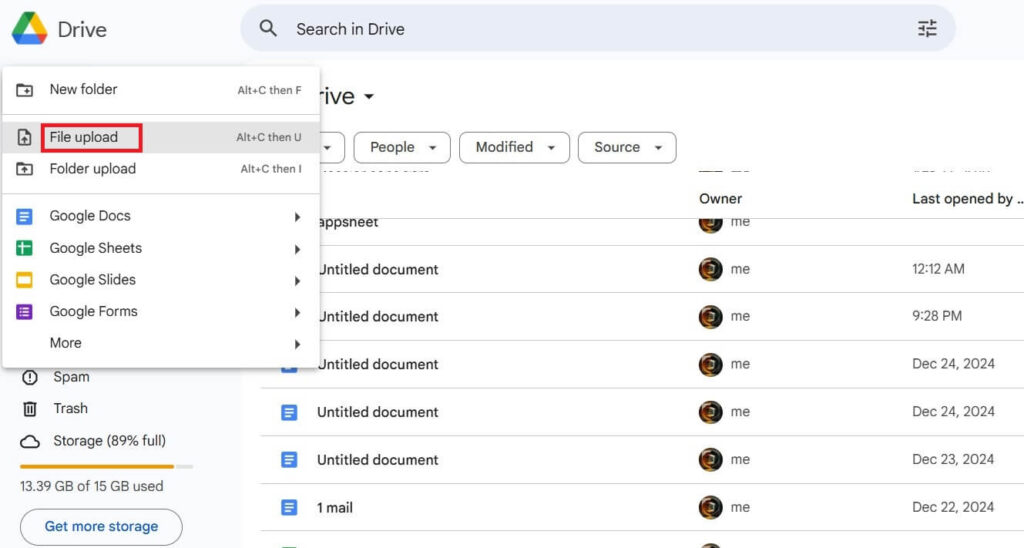
Step 3: Select the file you want to upload and wait for it to complete. Then, right-click the file, choose ‘Share,’ and adjust the sharing settings.
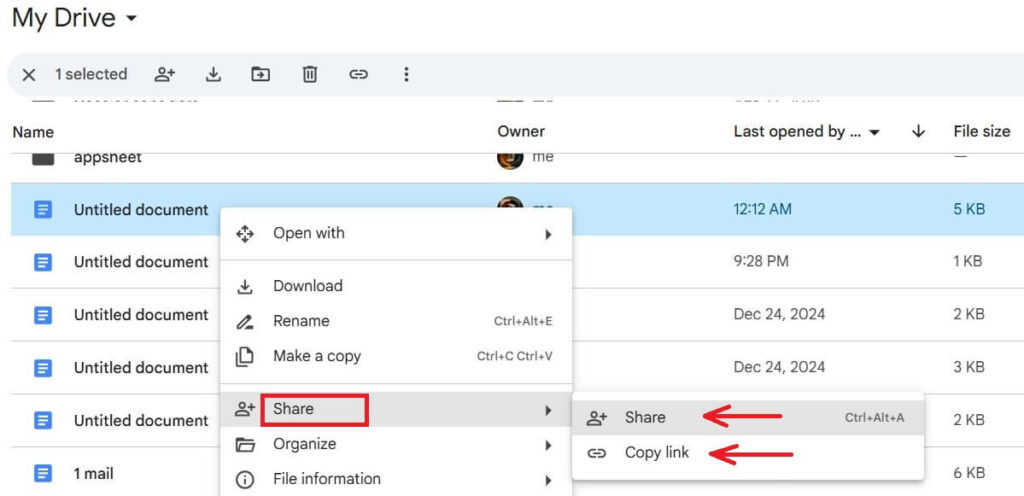
Step 4: Add the link to your email so the receiver can use it.
These tools take care of the hard work, so you can focus on sharing your photos. Just double-check that your recipient has access to the platform to avoid any hiccups. If you’re not a fan of Integrated tools, the next step is an easy workaround.
4. Split Your Pictures Into Many Emails
If you prefer not to use compression or online cloud storage, the traditional method still works. Break your pictures into smaller batches and send them across several emails.
Here’s how to organize this process:
- Attach only a few photos per email, ensuring the total size stays within your email provider’s attachment limit (refer to the table above for details).
- Use a clear subject line to help recipients manage the emails, such as “Vacation Photos Album 1,” “Album 2,” etc.
- If you’re sending to a client, include a professional note in each email about what’s inside to keep things organized.
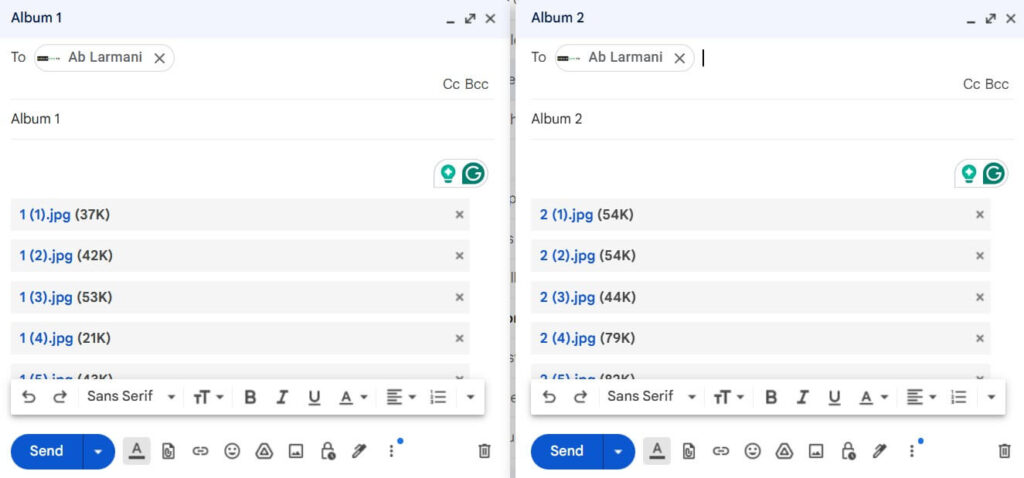
While this method can work, high-resolution images or large volumes often demand more advanced solutions. Here are a few great options to streamline the sharing process.
Best Alternatives for Sending High-Resolution Photos
If you’re working with quality images or simply have too many to count, it’s time to think outside the inbox. Here are some powerful alternatives:
- WeTransfer: It’s free for files up to 2 GB, and no account is required.
- Filemail: A cloud-based file-sharing system similar to WeTransfer, but with higher size limits, and password protection.
- SmugMug: A 14-day free trial provides customizable galleries, unlimited storage, and tools to sell your work.
- WhatsApp: Need a smarter option? Try sending pictures as documents. This trick skips WhatsApp’s usual compression without any quality loss.
How to Keep Your Photos Secure When Sharing Online?
Transferring photos isn’t just about sending them—it’s also about protecting your privacy. Whether you’re using cloud storage services or creating a shared link for your photo albums or other files, it’s essential to take a few precautions:
- Encrypt Files for Protection: If your photos include personal or sensitive content, encryption is a must. Tools like Ente provide end-to-end encryption, ensuring only the recipient can access the files.
- Set Specific Access Permissions: When using cloud platforms, always adjust sharing settings. Limit access to specific recipients to prevent editing or downloading without approval.
- Use Temporary Sharing Links: To avoid leaving files accessible for too long, consider services like ImgBB, which allow you to set expiration dates for shared links. This ensures that your files are only accessible for a limited time.
- Remove Metadata Before Sharing: Photos often include metadata, such as time, location, or device details. Before sending, use tools like Pics.io’s Metadata Remover to strip this data and protect your privacy. Additionally, ensure the original file is securely backed up.
The Bottom Line
Sending photos by email can be easy with the right approach. Whether compressing images, using cloud services, or taking advantage of integrated email tools, there’s a solution for every situation.
The best method depends on your needs—are you looking for speed, simplicity, or preserving high-quality images? For large batches, storage services are an efficient and reliable choice. If privacy is your priority, focus on secure sharing options. And when all else fails, splitting your photos into smaller emails always works.
By preparing your files and choosing the right tools, you can share your photos seamlessly, ensuring they reach their destination without issues.
FAQs
JPEG is your go-to: small file format, great quality, and universally supported. Need even sharper details? PNG works, but it’s heavier. Formats like RAW or TIFF are usually overkill unless specifically requested.
This often means your file is too large, the recipient’s inbox is full, or the email address provided is incorrect. In most cases, A file hosting service usually solves the problem.
Check the link permissions—set it to “Anyone with the link can view.” Then, follow up with the recipient to confirm everything’s accessible.