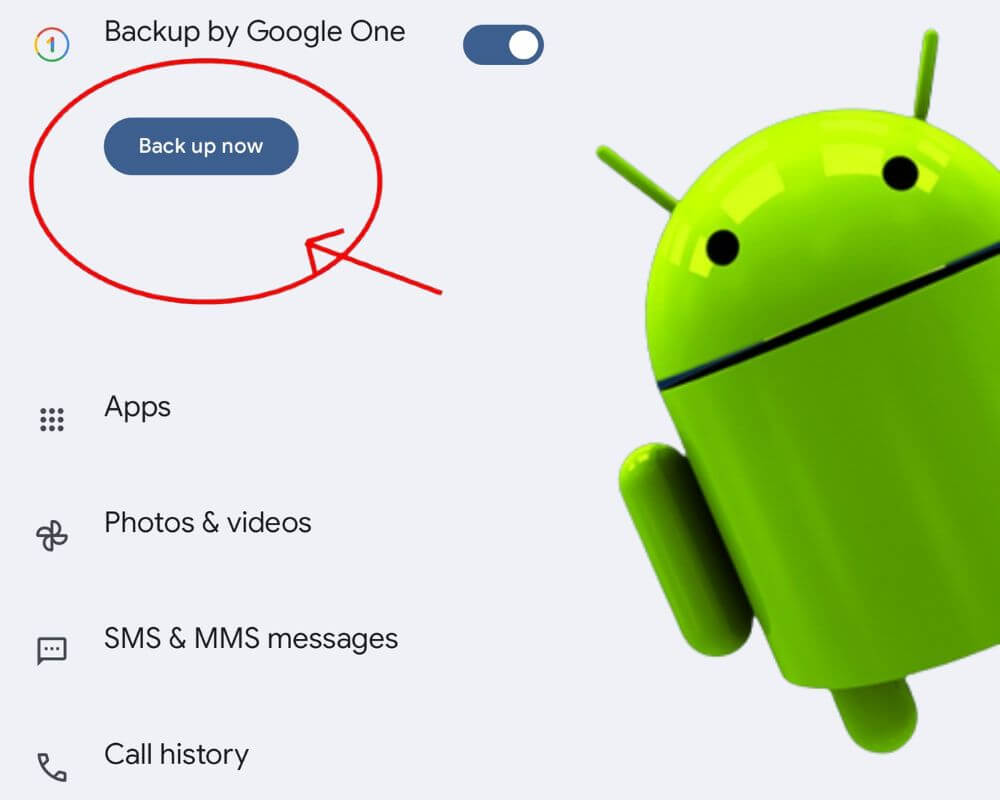Your Android phone holds more than contacts and cat memes. It remembers. It stores every birthday selfie, unread message, and playlist you swore you’d update. Until one day—it doesn’t. Maybe your screen goes black, or you drop it just wrong. That’s when you realize: backups aren’t optional. They’re survival.
This guide shows you how to back up everything that matters on your Android—photos, music, messages, apps, and all the stuff you’d really hate to lose. Whether you’re switching phones or just trying not to lose your digital life, this guide has your back.
Heads-up: Before you dive in, make sure your phone is ready to cooperate. Backups won’t work if your battery is very low, your internet is spotty, or your tools haven’t been updated in a while.
Ready? Let’s start with the one thing most people lose first—photos and videos.
Back Up Photos and Videos Using Google Photos
There’s no reason to lose your camera roll in 2025. Google Photos gives you hands-free cloud backup with a clean interface and cross-device access. It backs up your memories automatically—every selfie, screenshot, and video—so you don’t have to think twice.
Since June 1, 2021, all uploads count toward your Google storage quota. You get 15 GB free, shared across Drive, Gmail, and Photos. If you’re a serial snapper, Google One starts at $1.99/month for 100 GB.
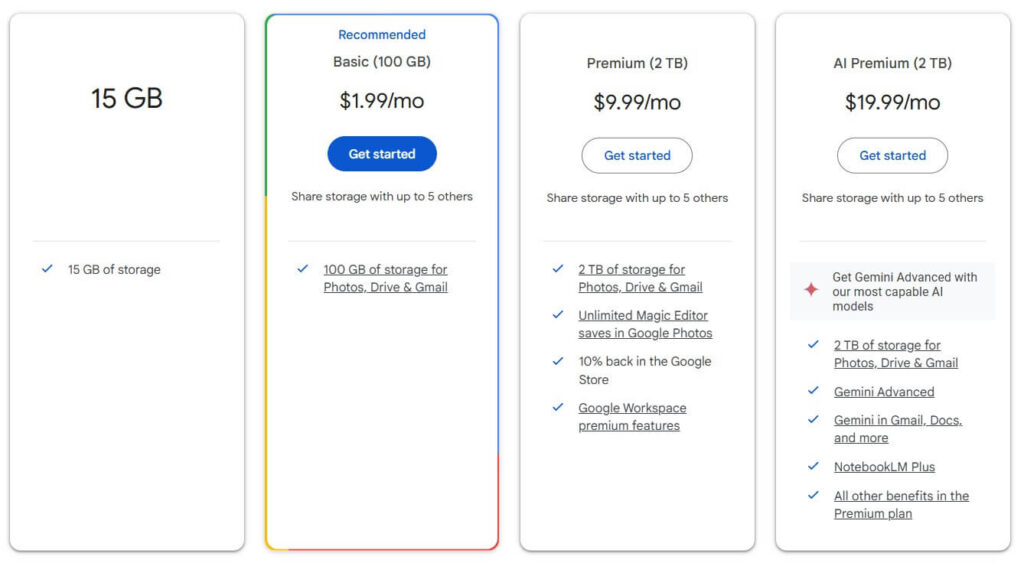
Manually back up:
- Open the Google Photos app — or download it from the Play Store.
- Long-press to select any photo or video.
- Tap the cloud icon labeled Backup at the bottom.
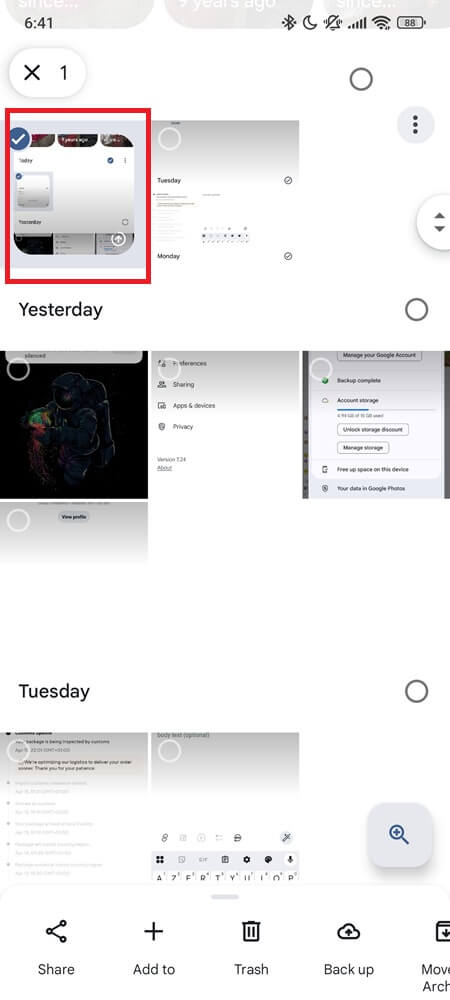
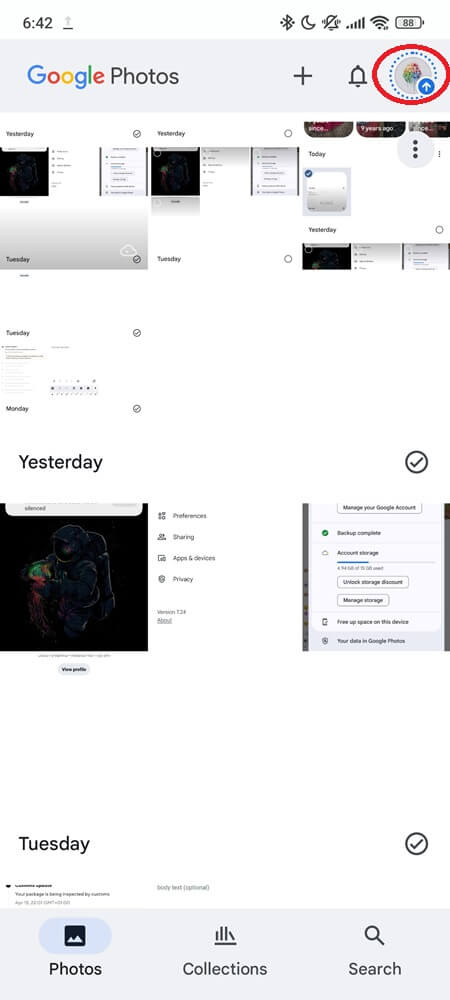
Done. You can check the progress by tapping your profile icon—if it says Backup complete, you’re all set.
Automatically back up:
- In the Google Photos app.
- Tap your profile icon in the top-right corner.
- Go to Photos settings → Backup.
- Turn Backup ON.
- Tap Backup quality, then choose:
- Storage saver (compressed for space), or
- Original quality (full resolution).
- Under Mobile data usage, you’ll see daily limits. Choose No data if you want backups to run only on Wi-Fi.
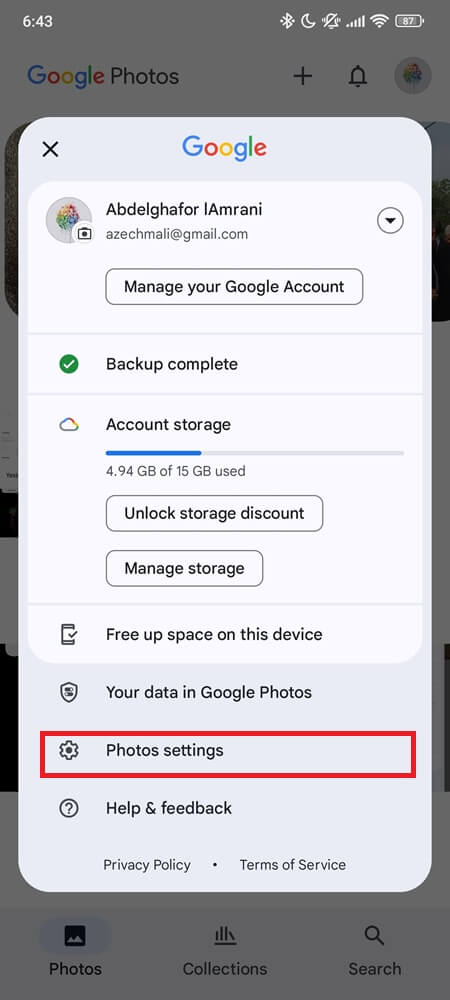
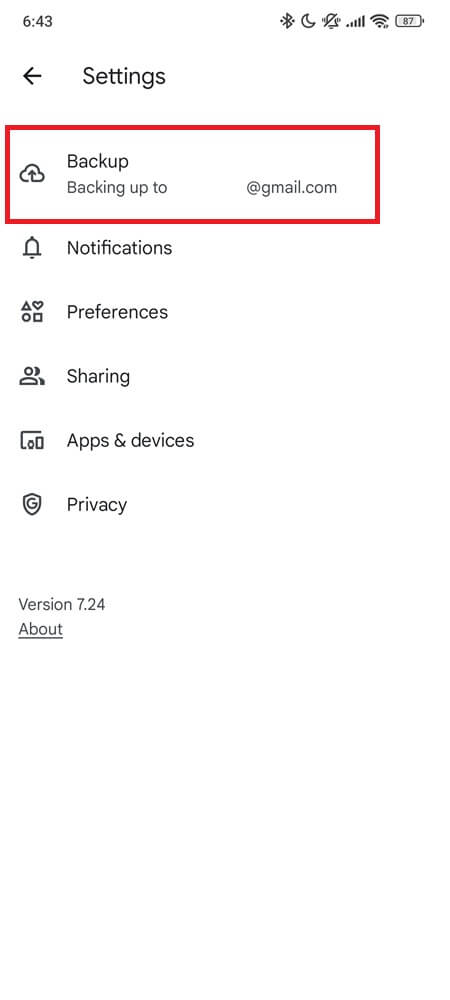
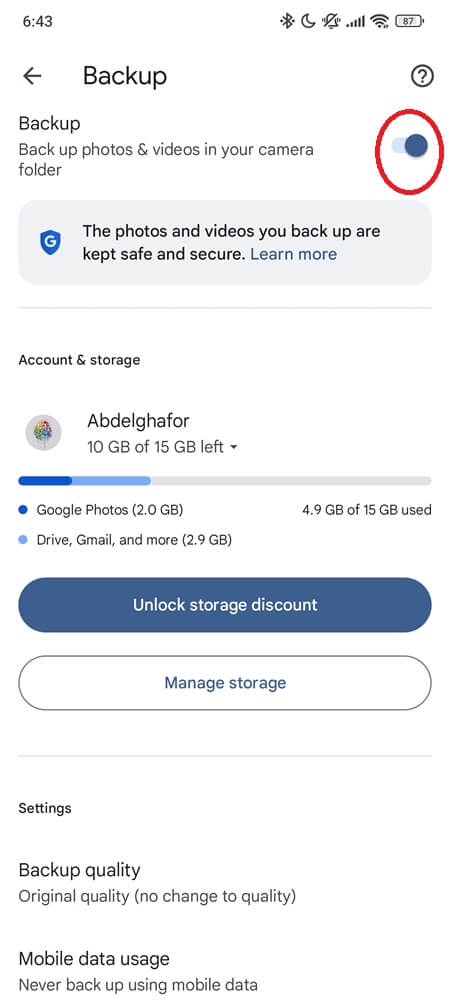
You can switch between Google accounts too—perfect for keeping work photos and personal memories separate but safe.
Back Up Files and Folders Using Google Drive
I used to think the Google Drive app was just a boring doc folder—until it saved my entire phone after a wipeout. You can store PDFs, call recordings, music files, notes, documents, and even folders straight from your Android file manager.
Drive gives you 15 GB free and allows single uploads up to 5 TB. For bigger needs, 2 TB plans start at $9.99/month, or $19.99/month with Gemini AI included.
- Open the Google Drive app on your phone.
- Tap the + button → choose Upload.
- Choose the files you want to save.
- Stick to Wi-Fi for larger uploads — it’s faster and won’t eat your data.
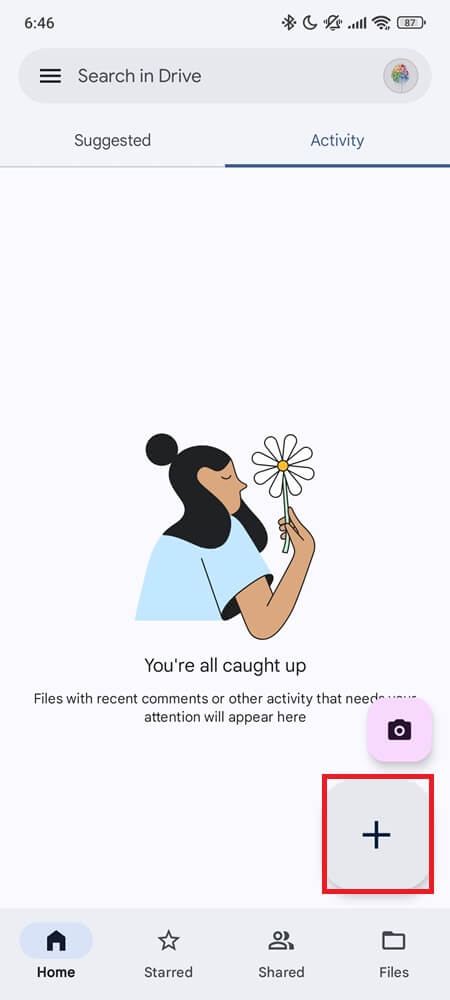
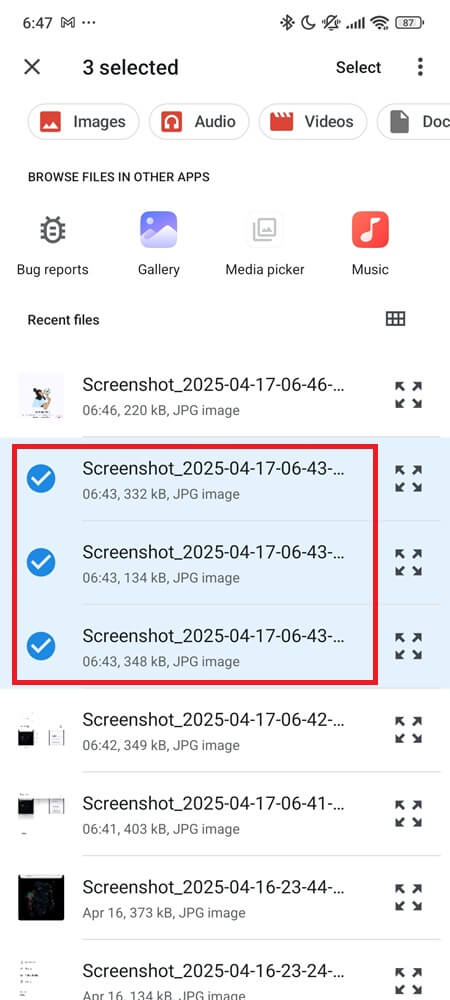
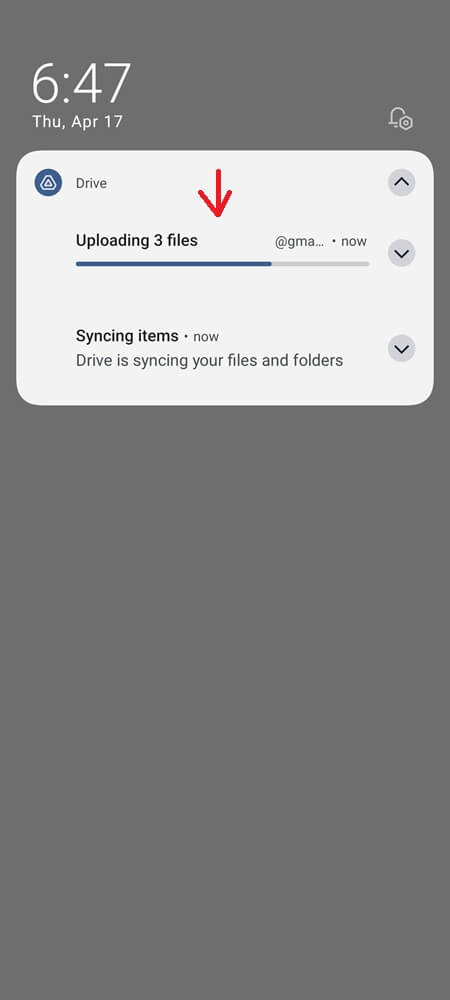
Still on a computer? Use Drive for desktop to sync key folders from your phone to your PC, then to the cloud for triple protection.
Back Up Apps, Contacts, SMS, and Call History
Backing up photos and videos is great. But what about your text messages? Your favorite apps? The Wi-Fi password to your cousin’s place? That’s where the Google One app comes in.
Once set up, it backs up:
- Call logs
- SMS messages and MMS
- App data (for most apps)
- Contacts and calendar entries
- Device settings and Wi-Fi passwords
Just don’t expect everything to land in one place. Contacts go to the Contacts app, calendar events to Calendar, and your photos stay in Google Photos.
To back up with Google One:
- Open your phone’s Settings.
- Tap Google → All services.
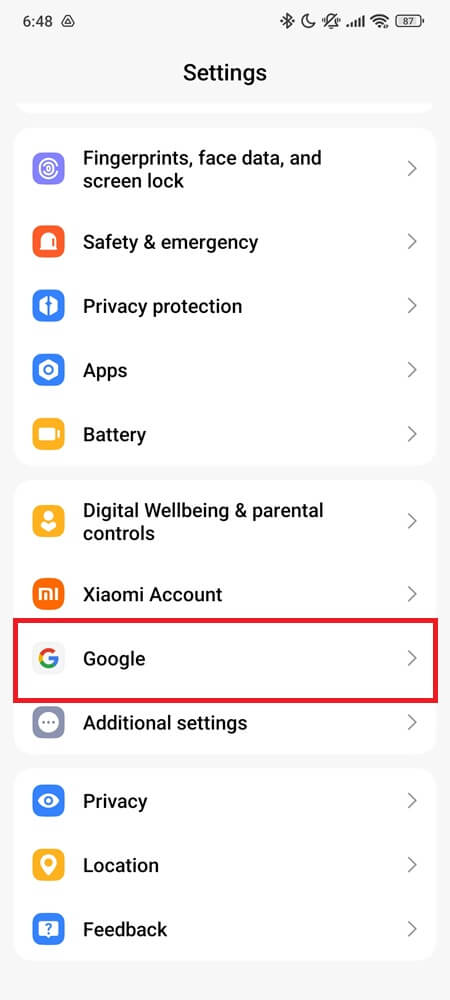
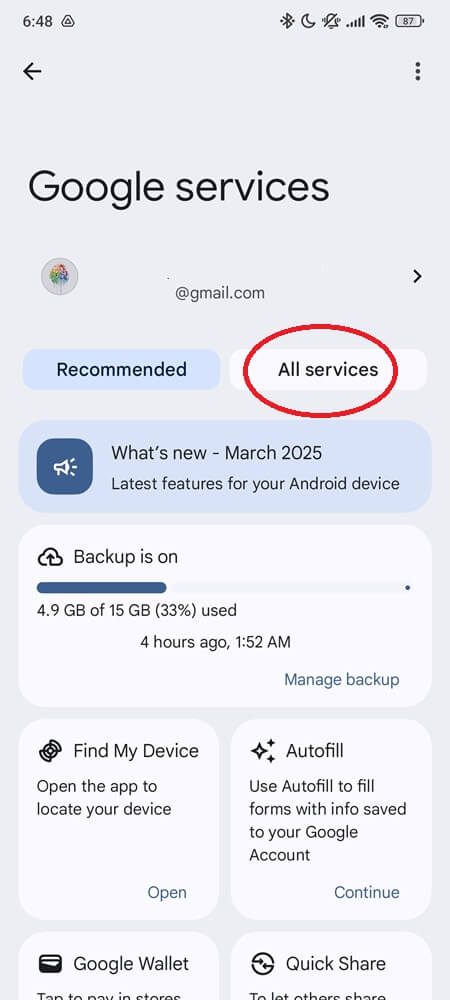
- Tap Backup → Back up now.
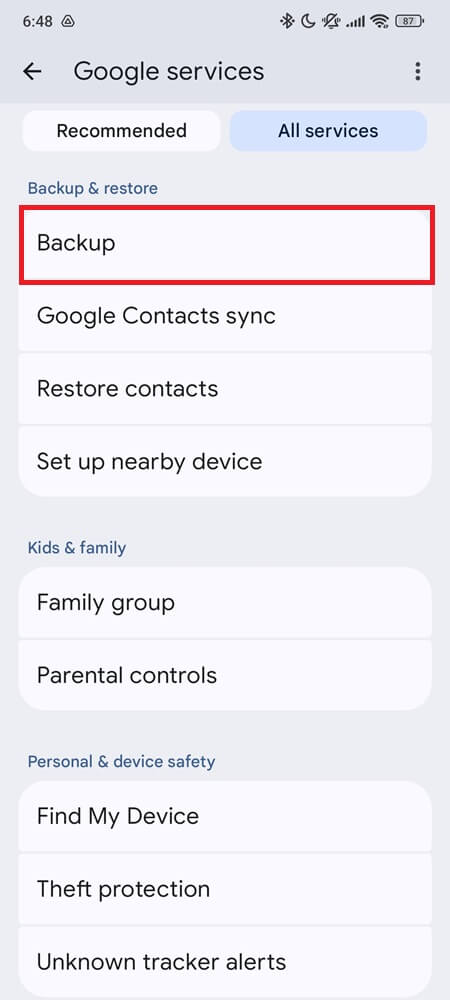
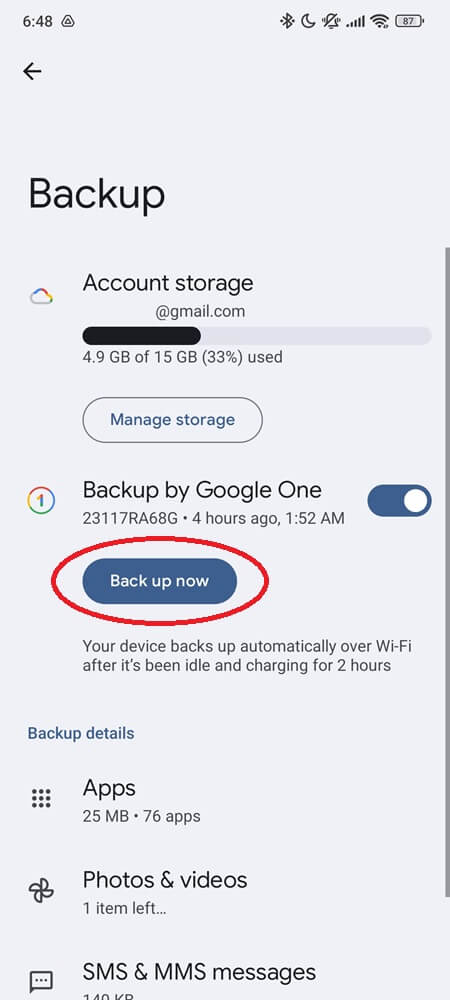
That’s it. You won’t see much on-screen, but your backup’s running in the background.
You can view and manage your backups anytime through the Google One app. If you’re subscribed, you can even share your storage with family members.
Other Backup Options Most People Miss
Google’s cloud tools cover most people, but not everyone backs up the same way. Some brands offer their own options worth knowing about, especially if you’re offline, rooted, or skipping Google entirely.
- Samsung Smart Switch: Perfect for Galaxy users. You can back up everything to a PC, SD card, or external USB drive—even without internet. It’s a solid option for local, offline copies before a factory reset.
- Xiaomi Cloud (HyperOS): If you’re on a Xiaomi or Redmi phone, this service backs up not just photos, but messages, notes, and even wallpapers. Just check your Account settings—it’s built-in, but rarely used well.
- Huawei Cloud / Phone Clone: Great for Huawei and Honor users. Phone Clone handles full transfers without a Google account, while Huawei Cloud keeps your data synced quietly in the background.
- OPPO / Realme Cloud: These brands offer built-in cloud backup for system data. It’s easy to miss, but useful if you’re staying in their ecosystem.
- Vivo Cloud: Similar to OPPO and Realme. Turn it on in your device settings to keep your essentials backed up.
- Manual ADB Backup: Old-school but powerful. Plug your phone into a computer, run a terminal command, and you can extract full app data and system settings. No cloud required, but not beginner-friendly.
- Swift Backup / Titanium apps (for rooted phones): If you’ve rooted your device, these apps give you full control. Back up APKs, app data, permissions, and even scheduled jobs. Titanium is the OG; Swift is more modern.
App-Specific Backups:
- WhatsApp: Open WhatsApp → tap the three dots (⋮) → Settings → Chats → Chat backup → Back up to your Google Account. Choose how often to back up, which account to use, and whether to include videos.
- Telegram: Cloud-native—everything’s already saved on their servers
- Signal: Manually export an encrypted backup from settings (password required to restore)
Every tool has its limits. Match the method to your setup—and don’t wait until something breaks to find out what didn’t sync.
Fix Common Android Backup Problems
Sometimes backups break, and they won’t even tell you why. One minute everything’s fine, the next your phone says “waiting for Wi-Fi” for hours, or worse, nothing gets saved at all. Here’s how to fix the most common problems before your next sync goes silent.
1. Backup stuck or won’t start
Google One can freeze up if the connection drops or if the system thinks you’re on a metered network.
- Make sure you’re on stable Wi-Fi, not mobile data or guest logins.
- Go to Settings > Apps > Google One > Battery, and disable battery optimization.
- Allow background data and unrestricted usage to keep the backup engine running.
2. Out of storage space
Google doesn’t always tell you when you’re full—it just quietly stops syncing. And when your phone runs out of space, backups may stall, performance can slow down, and some apps might even crash.
- Open the Google Drive app, tap the three-line menu (☰), and choose Backups. You’ll see a list of your devices — tap the three dots next to any old one and delete it to free up space.
- In the Drive app, head to the Storage section. It’ll redirect you to Google One’s storage manager. From there, tap “Clean up space” to see what’s eating up storage — unwanted files, emails with large attachments, spam, even blurry photos. Pick what you don’t need and clean it out in a few taps.
3. Backup says completed—but nothing shows
Sometimes your phone backs up to a secondary Google account, or the process skips certain files without notice.
- Check which Google account is tied to your backup settings.
- If the backup still doesn’t show, log out and back into your Google account.
- Make sure your phone is running Android 10 or newer for full backup support.
A backup that never runs is just a good idea with a loading icon.
Don’t assume it’s working—look under the hood once a week. One tap can save your whole digital life.
Frequently Asked Questions
Nope. You can only restore backups on the same Android version or newer. Trying to go backward will block the process or skip parts of your data entirely.
If your device is company-owned or has a work profile set up, backup might be disabled by your admin. You’ll need to check with IT or use enterprise tools like Google Workspace backup.
Yes—your backed-up data is encrypted while it travels to Google and once it’s stored on their servers. Some personal data, like messages and settings, is also protected using your screen lock (PIN, pattern, or password). If you’re using swipe or Smart Lock, that extra layer of protection won’t apply.
Because not all apps support full data restore. Some settings, login credentials, or customizations may not return—especially from third-party apps. Always check manually after setup.
It’s not instant. Some data restores quickly, but others (like SMS, call logs, and app data) can take time to fully download in the background.
Restoring your backup depends on the tool you used, your phone model, and Android version. We’ll cover a full restore guide separately to keep this one focused on what matters now: saving your data before it’s gone.
Final Thoughts
Backing up everything on Android isn’t about being paranoid. It’s about being ready. You don’t need to be a tech wizard to keep your memories, messages, and apps safe. You just need a plan—and 15 minutes.
Start with Google Photos and Google One. Add Drive for the rest. Use Smart Switch or Xiaomi Cloud if you’ve got the tools. And revisit it every few weeks.
Because losing your phone is bad. Losing your digital life? That’s worse.
So now that you know exactly how to protect it all—what’s stopping you from backing up your phone today?