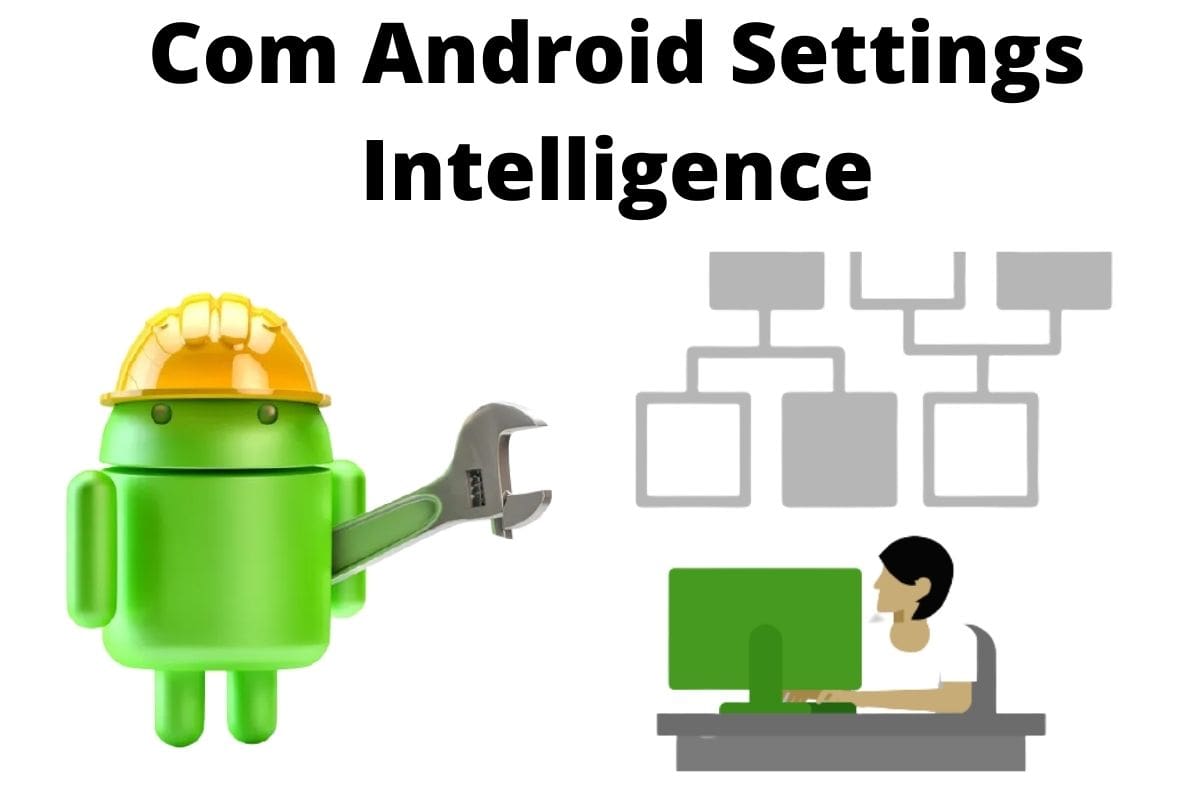It doesn’t have an icon. You can’t open it. But behind every Settings search—whether you’re looking for Wi-Fi, dark mode, or screen lock—an invisible app called com.android.settings.intelligence is pulling the strings.
com.android.settings.intelligence is the engine that powers Settings search, suggestions, and automated routines across most modern Android phones. When it works, you don’t even notice it. When it fails? You’ll see crashes, blank search results, or a persistent “Settings Intelligence has stopped” message.
And that’s when the confusion starts. Is it spyware? Can you delete it? Should you try ADB commands or just ignore it?
This guide clears it all up—what this app actually does, why it exists, and how to fix it without breaking your system.
What com.android.settings.intelligence Actually Does
At its core, com.android.settings.intelligence is a modular system app responsible for adding dynamic, context-aware behavior to your Android Settings. It doesn’t control your settings—it enhances how you interact with them.
Here’s what it powers behind the scenes:
- Settings Search Indexing: Every time you type into the Settings search bar, this app parses the query and matches it to hidden configuration menus, toggles, and preferences across both system and OEM apps
- Suggestions & Smart Tips: When you see prompts like “Add Face Unlock,” “Set a screen lock,” or “Turn on Do Not Disturb,” they’re triggered by this app scanning your current setup and flagging what’s missing or needs attention
- Automated Routines & Rules: On Pixel and some Samsung phones, routines like “Turn on Battery Saver at 15%” or “Silence phone during calendar events” depend on the logic handled by this component
- Settings Context Engine: It quietly syncs with Google Play Services and sometimes even Assistant to surface relevant options based on your habits, location, or device state
It’s deeply integrated. You won’t find it in your app drawer or Play Store, but it can be patched silently through system updates or Google modules (like Mainline).
That’s why the crashes feel disconnected—the interface looks fine, but the logic underneath quietly fails.
Is com.android.settings.intelligence Safe?
Yes—it’s completely safe.
com.android.settings.intelligence is a preinstalled system component, developed by Google (on Pixel and Android One phones) or the device manufacturer (like Samsung or OnePlus). It’s not a tracker, malware, or bloatware. It runs quietly in the background, doesn’t use mobile data on its own, and doesn’t collect personal info outside the normal Android privacy settings.
You might’ve seen it flagged by antivirus apps or file explorers simply because it has no icon, can’t be opened, and shows up in the system app list with a cryptic name. That’s normal for many essential packages.
In fact, removing it (via ADB or root) can break:
- Settings search
- Device setup suggestions
- Smart routines and contextual tips
Unless your phone is rooted and you know exactly what you’re doing, there’s no good reason to disable or uninstall it. If you’re experiencing problems, there are safer ways to fix it—which we’ll cover next.
Why You Might See “Settings Intelligence Has Stopped”
This error usually shows up when something disrupts the app’s internal logic—not because you interacted with it, but because other system components rely on it.
Here are the most common causes:
- Corrupted Cache or Storage: Like most Android components, com.android.settings.intelligence relies on cached data to load suggestions and preferences quickly. If that cache becomes corrupted after an update or glitch, the app may crash repeatedly.
- Mismatched Component Versions: If your Settings app updates (via system or Play Store) but settings.intelligence doesn’t, or vice versa, the two might fall out of sync. This causes crashes when the system tries to fetch missing elements like suggestions or routines.
- Interrupted System Updates: If an update failed halfway, or your phone restarted during a patch, this app may not reinitialize properly, which leads to persistent crash loops.
- Third-Party Debloaters or ADB Commands: If you’ve removed system apps or denied permissions to related packages (like Android System Intelligence, Google Play Services), that can also break its functionality. In some cases, disabling misunderstood system apps—like Carrier Hub or Android System WebView—can cause issues in other parts of the system.
In short, the app isn’t broken by itself, but when it can’t talk to the system correctly, it fails hard.
How to Safely Fix “Settings Intelligence Has Stopped”
When com.android.settings.intelligence crashes, the whole Settings app can feel unstable—search might freeze, suggestions disappear, and navigation lags or force closes. But don’t jump to extreme solutions. You can usually fix this without uninstalling anything or doing a full factory reset.
Here’s how to do it safely, the right way:
1. Clear Settings Cache and Storage
Instead of targeting the Intelligence package directly, reset the app that loads it—Settings. That’s where the crash starts.
- Open Settings
- Scroll to Apps, then tap All apps or App management (on some devices, steps may look slightly different depending on your Android version or brand)
- From the three-dot menu in the top corner, choose Show system apps
- Find Settings in the list and tap it
- Go to Storage & cache, then tap Clear cache. After that, tap Clear storage
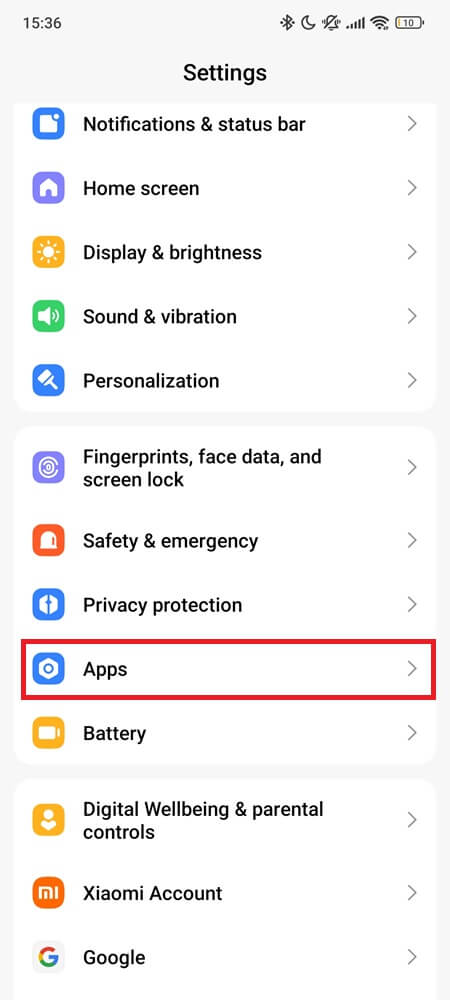
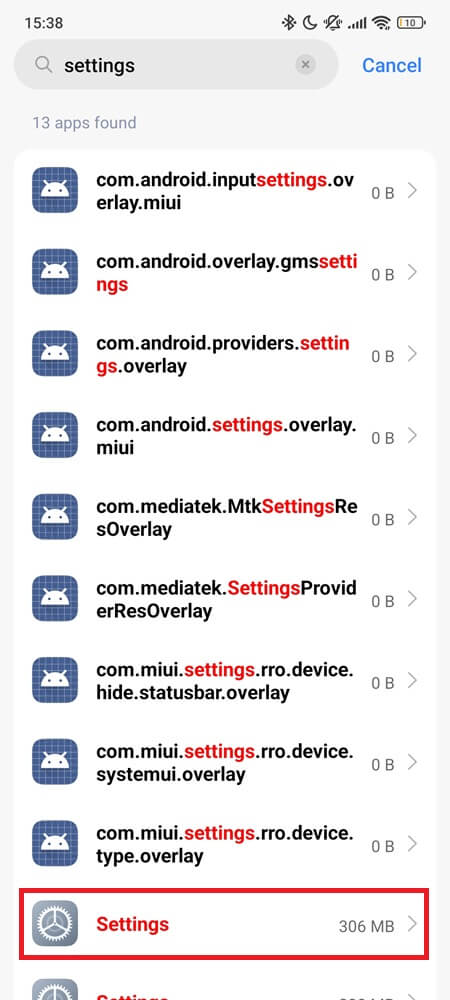
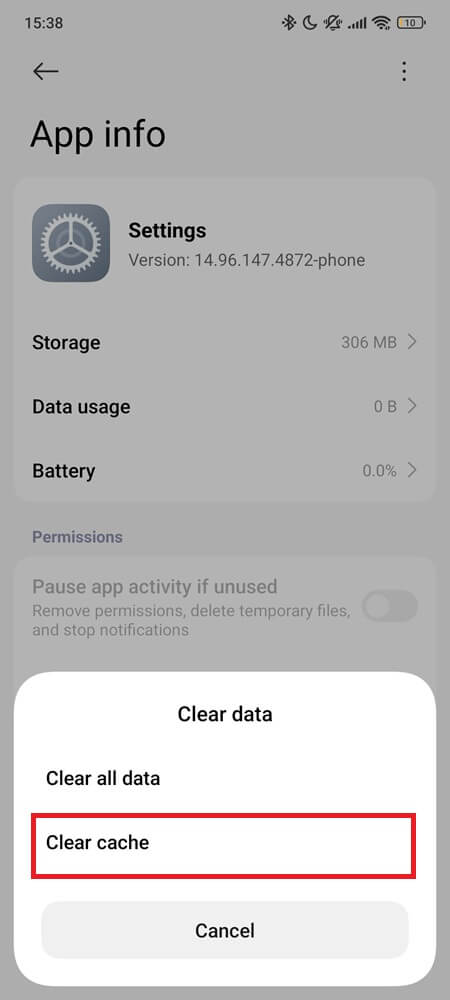
This doesn’t delete your personal preferences—it just resets the Settings UI and its components, including the suggestions engine.
2. Reset App Preferences (to Fix Disabled Dependencies)
If you’ve disabled other system services by mistake or changed default behaviors, this brings everything back without deleting your data.
- Open Settings, then go to System (or General management)
- Tap Reset options, then select Reset app preferences (Note: On Xiaomi phones, this setting is found under Apps > three-dot menu)
- Hit Confirm
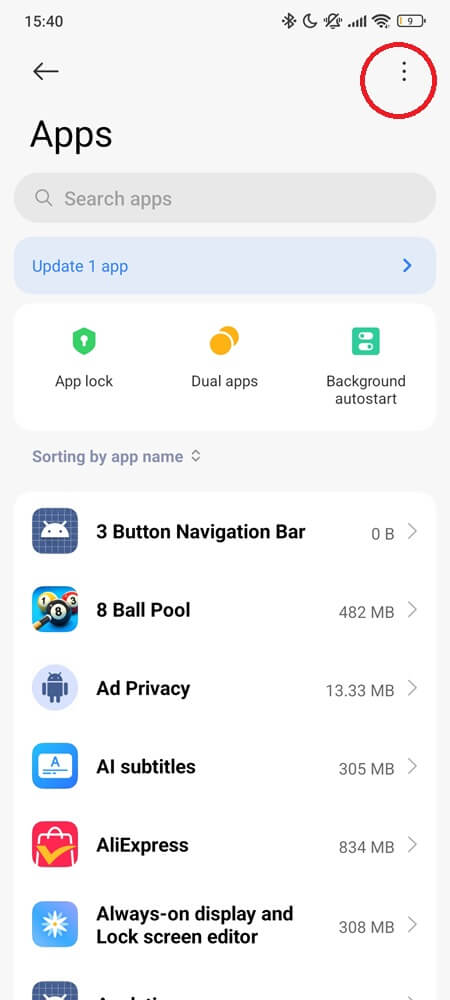
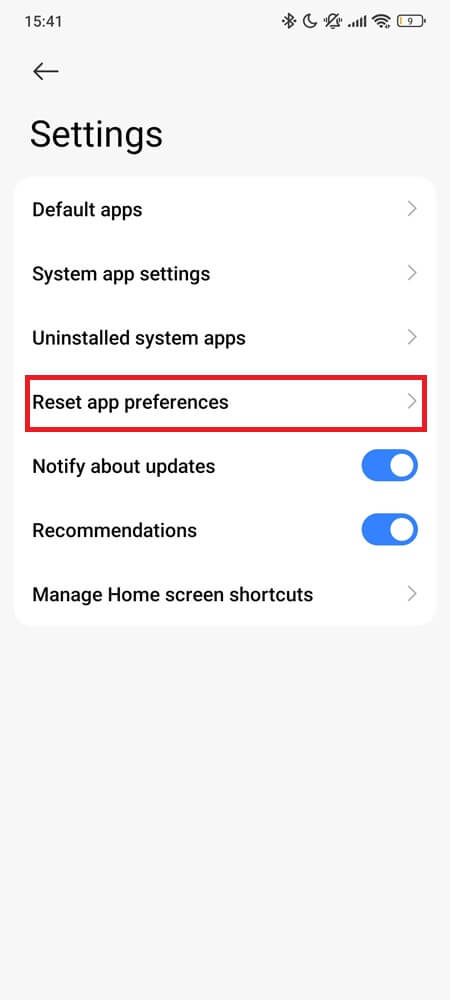
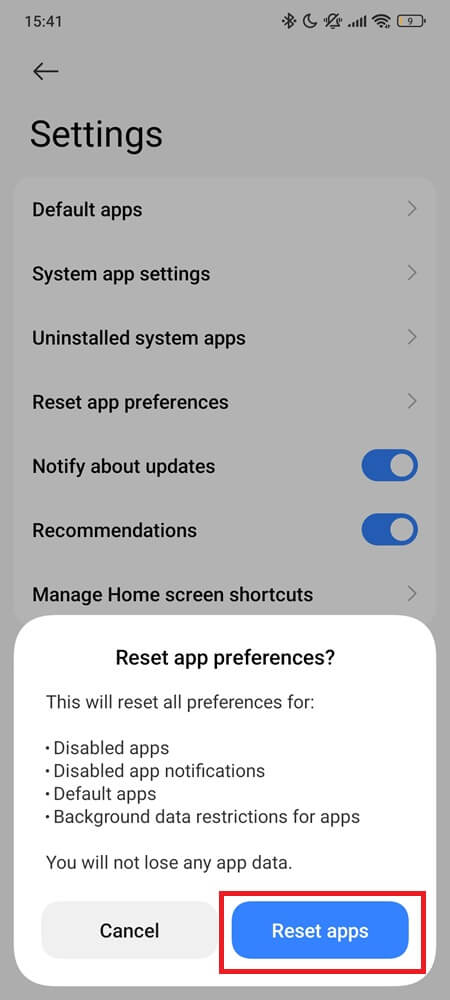
This won’t delete any apps or files—it just re-enables system defaults and fixes broken permission chains.
3. Update Everything That Matters
Sometimes the crash is caused by a version mismatch between system modules.
- Go to your Settings, then tap Security & privacy or About phone
- Tap System update and install anything available
- Then scroll to Google Play system update (often hidden under Security) and check again
These quiet updates patch core services like Settings Intelligence in the background.
4. Test in Safe Mode (Optional But Telling)
If the crash comes and goes randomly, Safe Mode can help pinpoint whether a third-party app is interfering.
- Hold the Power button, then long-press Power off until you see the Safe Mode prompt
- Tap OK and let the phone reboot
In Safe Mode, only system apps run. If the crash disappears here, something you installed is getting in the way—usually a “phone optimizer,” permission manager, or experimental launcher.
When you’re done testing, just restart your phone normally.
Can You Disable or Remove It?
Not without breaking things.
com.android.settings.intelligence is a built-in system app. You won’t find an uninstall button in your settings, and even if you use tools to force-remove it, you’re likely to lose core functions—like search inside the Settings app, device suggestions, or even battery automation.
More importantly, Android doesn’t treat this as an optional feature. It’s tightly integrated with your system UI and doesn’t run independently in the background like a normal app.
If you’re trying to free up space, this app isn’t the problem. And if it’s crashing, safe fixes—like clearing cache or resetting app preferences—are all you need. Removing it isn’t supported, and it usually creates more problems than it solves.
Final Take
You’ll probably never notice com.android.settings.intelligence—unless it breaks. But when it does, the fix doesn’t require root access, deep tweaks, or uninstall tools. Just a few smart resets and system updates are enough to get your Settings app back on track.
Treat it as part of the foundation—not a problem to solve—and it’ll quietly keep your Settings running smoothly.
You Might Also Like