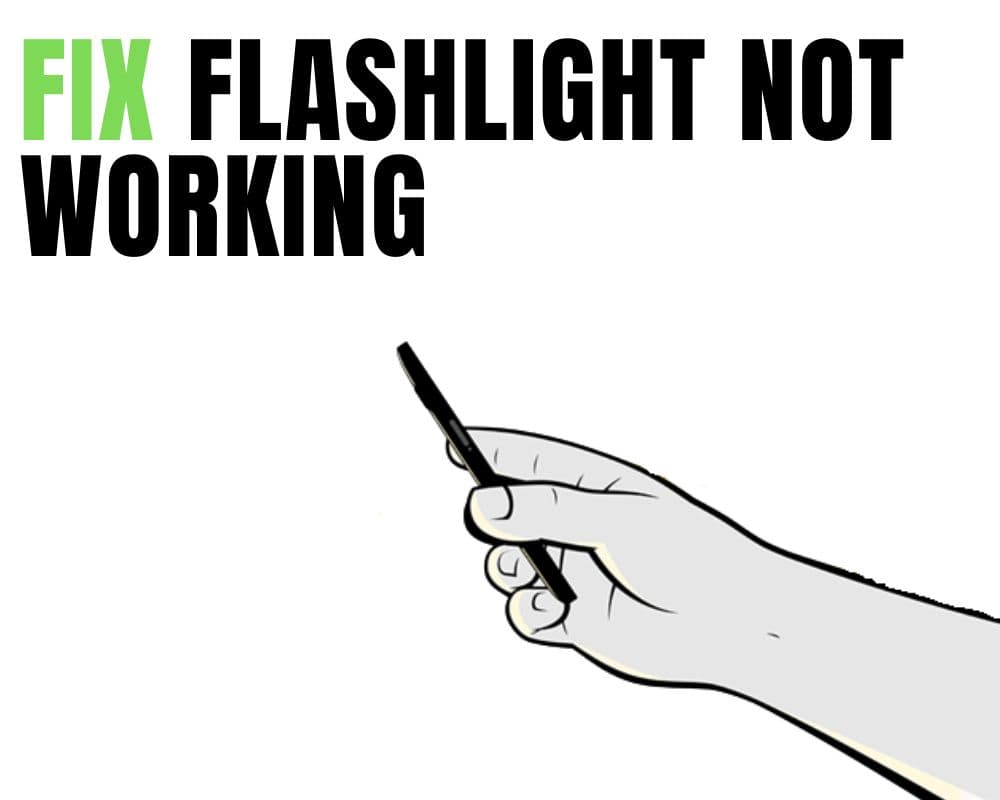Suppose you want to turn on the flashlight of your Android, but it is not working or the phone is running out of battery. But do you know how to fix these problems? It’s easy! In this article, you will find out why is your flashlight not working and 13 solutions to fix it.
Quick Navigation
- Why is my phone flashlight not working?
- How to fix the flashlight not working on Android?
- Reboot the phone
- Keep your Android charged
- Update Your Android
- Check your camera’s flashlight
- Clean your flashlight lens
- Clear the Camera App’s Cache
- Delete the data from your Camera app
- Make sure your phone isn’t too hot
- Try using safe mode on the Android
- Reset Android app preferences
- Reset the phone to factory settings
- Use another flashlight app
- Contact Your Phone Services & Support
Why is your phone flashlight not working?
If your flashlight not working on Android, there are a few potential reasons why. One of the most common issues is that the batteries are dead. When using rechargeable batteries. Make sure to charge them first before you use them.
Another possibility is that the bulb has burned out and needs to be replaced. If you’ve checked the batteries and bulb, and both seem to be okay, the next thing to check is the switch.
Make sure it’s in the correct position to turn on the flashlight. If all of these things are in working order and your torch isn’t working on your phone, then there’s likely a problem with the wiring inside the torch itself.
How to fix the flashlight not working on Android?
There are a few easy ways you can try to fix the flashlight that is not working on your Android. First, check to see if the torch app is allowed in your settings.
If it is, try restarting your phone. If that doesn’t work, try using a different flashlight third-party app on your phone. Still, having trouble? keep reading to learn how to fix it.
1- Reboot the phone
Rebooting your Android is the first simple solution, but it will fix minor glitches that can cause the flashlight to stop working.
To reboot your phone, power it off and then turn it back on. If you’re still having trouble with your flash light after rebooting your phone, you can try the next step below.
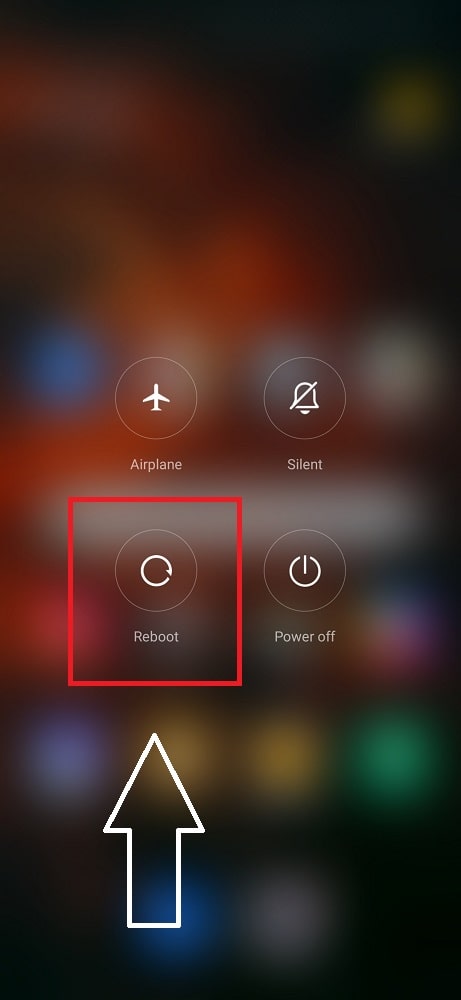
2- Keep your Android charged
It’s essential to keep your Android charged to stay connected and avoid any interruptions in service. However, If your Android phone flashlight isn’t working, you should first check that the flash is turned on. To achieve this;
- Open the camera.
- Tap the gear icon in the top right corner.
- Find and tap the lightbulb icon at the bottom of the phone screen.
If the light bulb is white, that means the flash is on, and you should be able to use it.
If the light bulb is grey, that means the flash is off, and you won’t be able to use it until you turn it on. To do this, tap on the light bulb icon again. This should turn it white and allow you to use your phone’s flashlight.
If your phone flashlight won’t turn on after checking that the torch is turned on, one possible reason could be that your android needs an update or the battery is low.
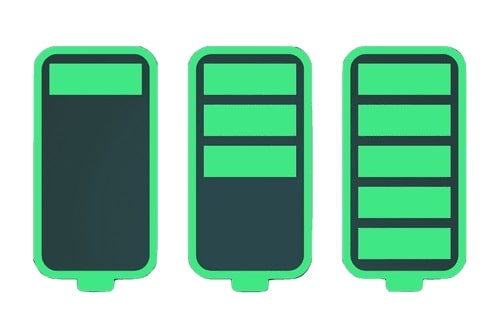
When your battery is low, many of your phone’s features such as the torch will stop working to preserve power. So if your battery is low, charging it up may fix your problem.
3- Update Your Android
Probably you don’t overthink about updating your device. After all, isn’t that what notifications are for? But it’s essential to keep your Android up-to-date, not just for security reasons.
Newer versions of Android include improvements and new features that can make your device more functional, efficient and help you fix any problems and bugs.
So how do you update your Android? It’s pretty easy. Follow these instructions:
- Locate the Settings.
- Click About phone.
- Select “Check for updates.”
- Tap “Download.” Once the download is finished, Click “Install.”
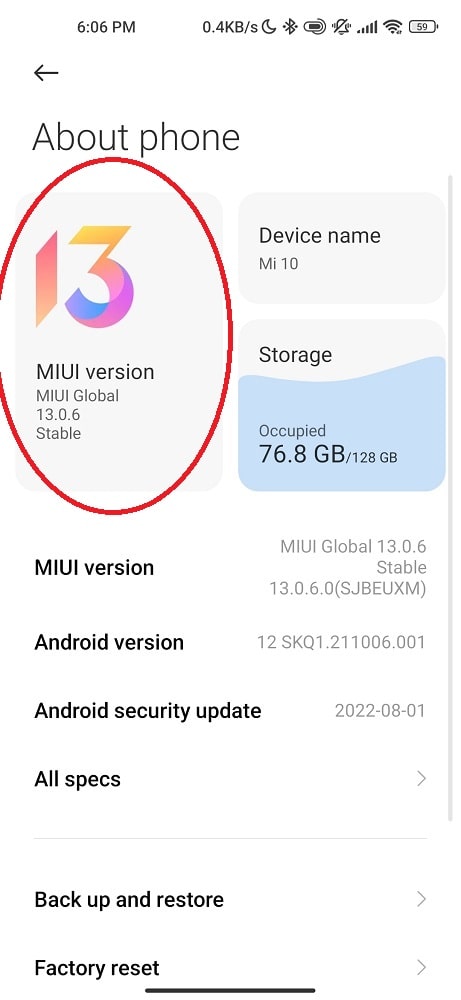
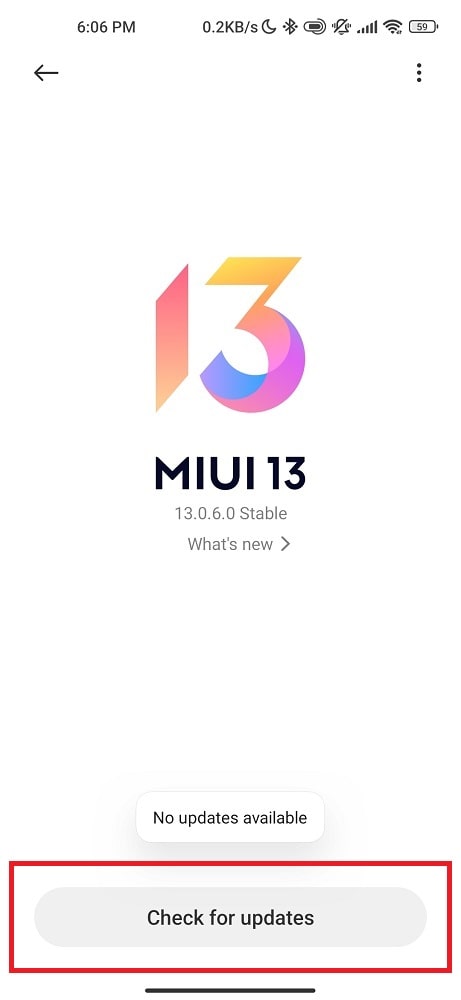
Keep in mind that you may need to have a good Wi-Fi connection to download the update. However, if you’re low on storage space, you may need to delete some apps to increase space storage before proceeding with the update.
So next time you see a notification about an update for your Android device, don’t ignore it! Instead, update your phone and enjoy all the new, improved features that come with it.
4- Check your camera’s flashlight
If your camera has a built-in flash, you may want to check that it’s working correctly. Your camera’s flash can light up a dark scene or add extra light to a low-light situation. If your camera’s flashlight is not working correctly, it could affect the quality of your photos.
To check your cameras, go to a dark room or take a picture at night. If the picture comes out blurry or dark, then your flash may be wrong.
You can also try taking a picture in bright sunlight and see if the flash fires correctly. However, if it doesn’t, you’ll know there’s an issue with your camera’s flash light.
Still, your camera and flashlight not working correctly on your Android. Keep reading for ways to solve this problem.
5- Clean your flashlight lens
It’s essential to keep your flashlight lens clean, especially if you use it often. Here is how to clean your flash light lens:
- Start by removing any dirt or debris from the lens with a soft, dry cloth.
- If there are stubborn spots, try using a mild soap and water solution. Be sure to rinse the lens well and dry it entirely afterward.
- You can also use a commercial lens cleaning solution designed specifically for optics.
- Once the lens is clean, keep your android torch in a safe place where it won’t get dirty again.
6- Clear the Camera App’s Cache
As you take more and more videos with your camera, the app’s cache will start to fill up. This can lead to the app becoming slow and unresponsive.
You might be in this situation for many reasons, but don’t worry about it! Clearing the cache is an easy way to speed up your camera app. This will reset the app and may resolve the issue.
Follow these steps to do this:
- Find settings.
- Scroll down and tap Apps.
- Find the Camera app.
- Tap Storage.
- Tap Clear Cache to remove all cached data from the app.
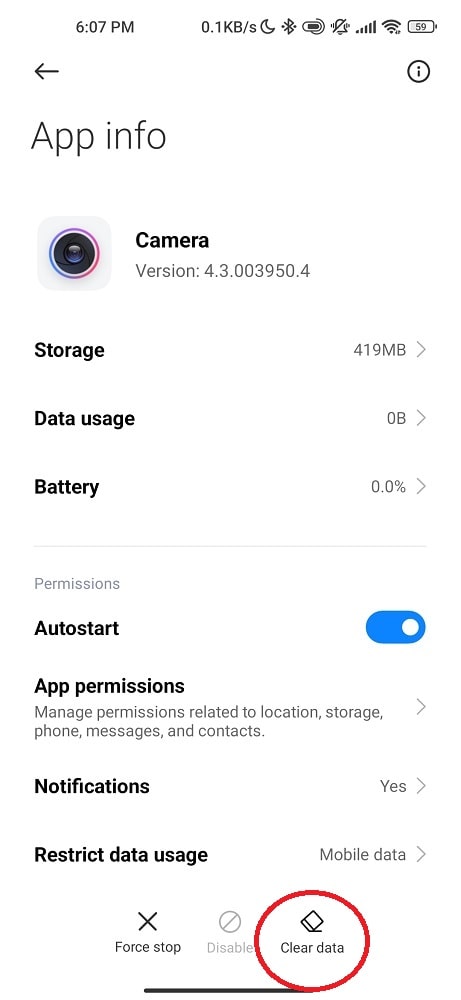
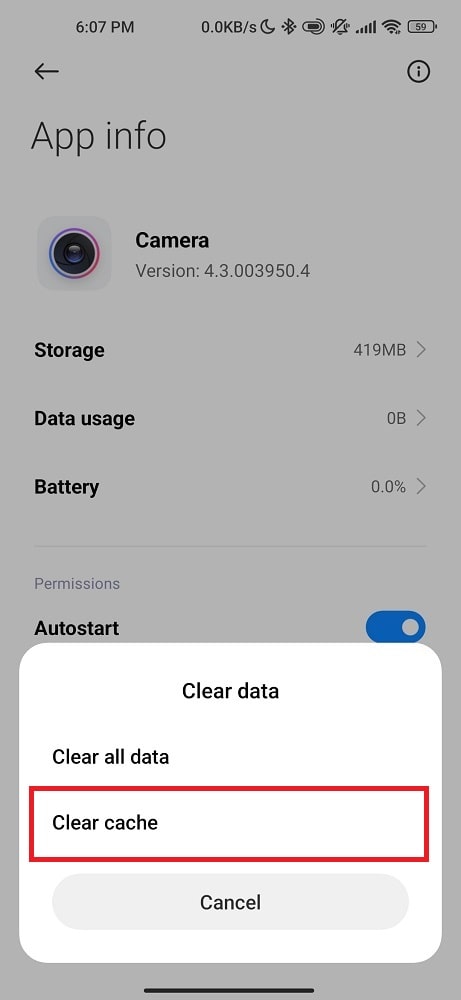
If clearing the cache doesn’t fix the problem, you can also try deleting the app data below.
7- Delete the data from your Camera app
You probably have the Camera app on your Android phone to automatically save your photos and videos. But did you know that this feature can be problematic for flash lights?
When you take a picture or start recording a video, the camera app saves it to your phone’s internal Storage. But if you have a lot of data stored on your Camera app, it can slow down the flashlight feature.
So if you’re still wondering why is your flashlight not working, the seven things you should do is delete the Android data from your Camera app. To do this;
- Open up the Camera app.
- Go to Settings.
- Select Storage or app info.
- Click “Delete all data.”
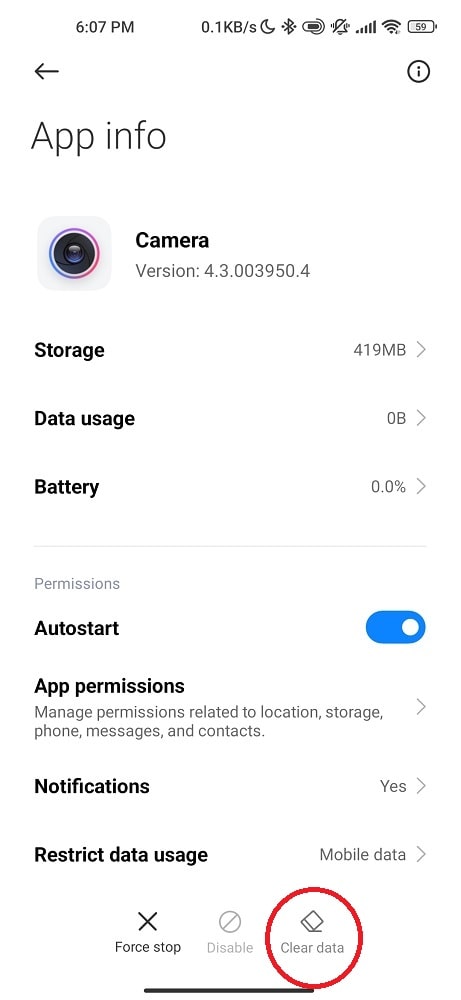
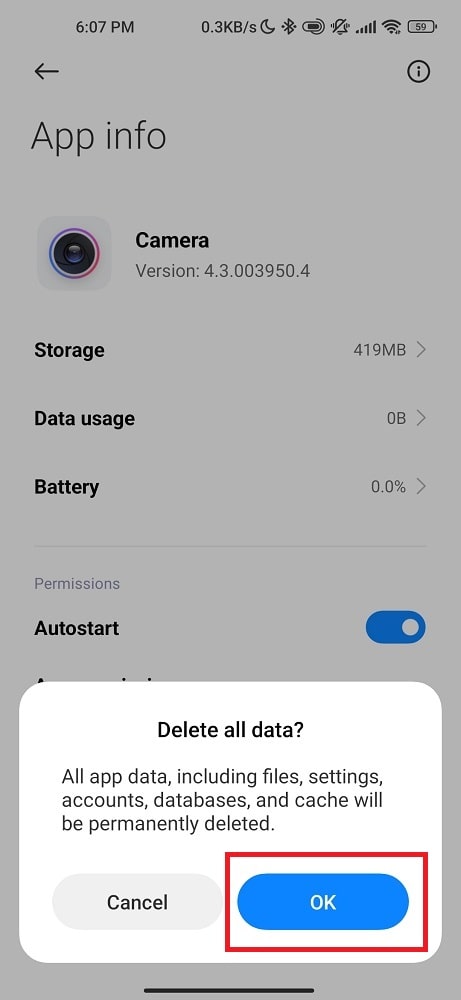
This will delete all of the photos and videos stored on your Camera app. Also, it will remove junk data files that might slow down the flashlight feature.
After you’ve done this, try opening the flashlight and see if it turns on. If not, you should try the next step below.
8- Make sure your phone isn’t too hot
Your phone may overheat if the flashlight has stopped working. To fix the problem, keep your device in a cool, dry place.
If you’re using your phone in a hot environment, such as in direct sunlight or a car on a hot day, try to take breaks often to allow your Android to cool down.
Another way to help prevent your phone from overheating is to avoid using it for extended periods. If you must use your device for long periods, take breaks often and give it a chance to rest.
If your Android or iPhone is overheating constantly, then it could be a hardware issue or other internal components.
9- Try using safe mode on the Android
When you boot your phone into Safe Mode, it will load only the essential services and disable all applications.
This is useful if you think one of your installed apps is causing problems or if you want to troubleshoot your device. To boot into Safe Mode:
- Long-press the power button.
- Tap and hold on to the “Power off” option until a message appears.
- Select “OK” to confirm, and your device will reboot into Safe Mode.
The words “Safe mode“ will show up at the bottom of your phone screen. You can now proceed with troubleshooting or uninstalling any problematic apps.
Restart your Android normally to disable the Safe mode option.
10- Reset Android app preferences
Your app preferences may be to blame. You can reset your app preferences in the Settings menu of your Android.
This will reset your torch app to its factory settings, which means everything should work as it was originally intended.
To reset your app preferences:
- Find the Settings.
- Select “Manage Apps.”
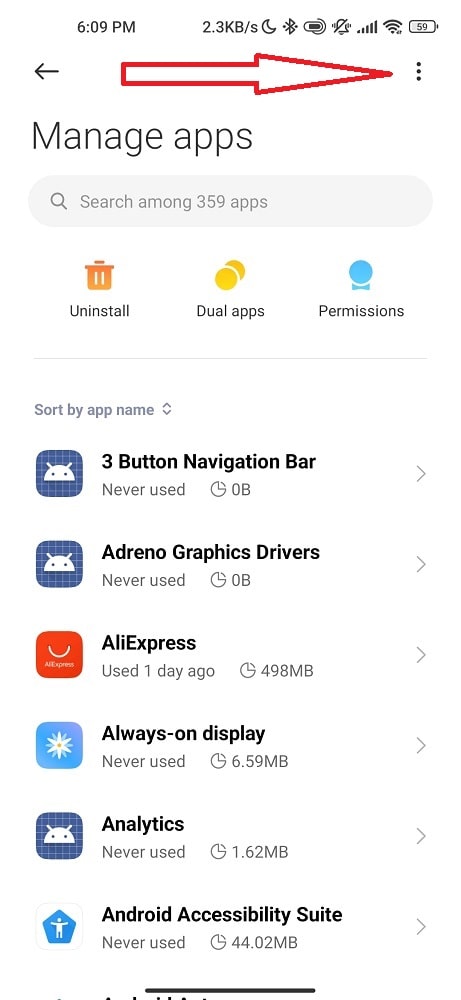
- Click “Reset app preferences.”
- Confirm that you want to reset your app preferences by tapping “Reset Apps.”
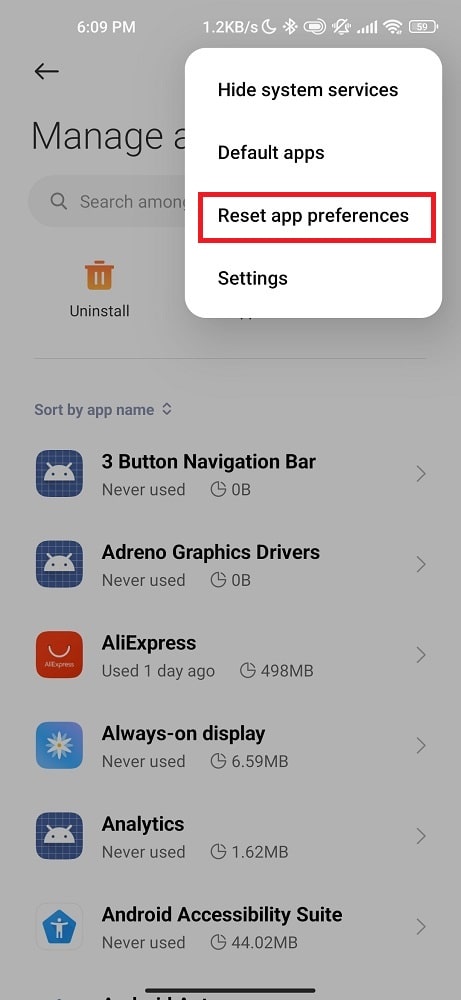
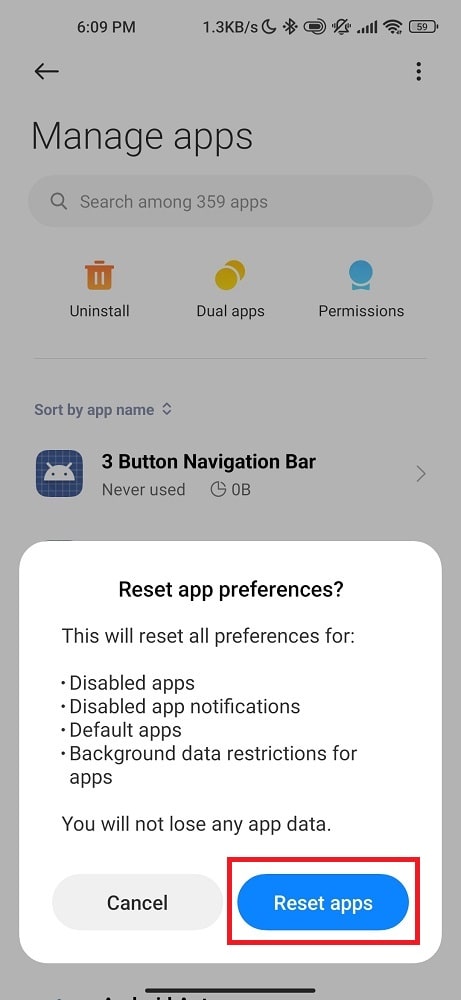
After resetting your app preferences, try using your flashlight again. If that fails to solve the problem, you might need to factory reset your phone or download and install a flashlight app.
11- Reset the phone to factory settings
Resetting your device to the factory settings often fixes most problems. This will delete all your data and return the Android device to its original settings.
So we advise you to back up your files or transfer your android data before proceeding.
- Click on the Settings menu.
- Select “About Phone.”
- Click “Factory Reset.”
- Select “Erase All Data.”
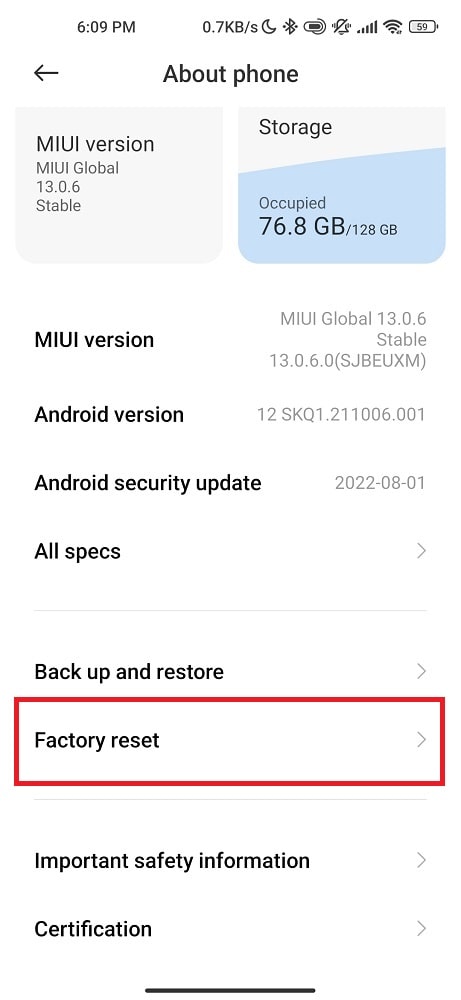
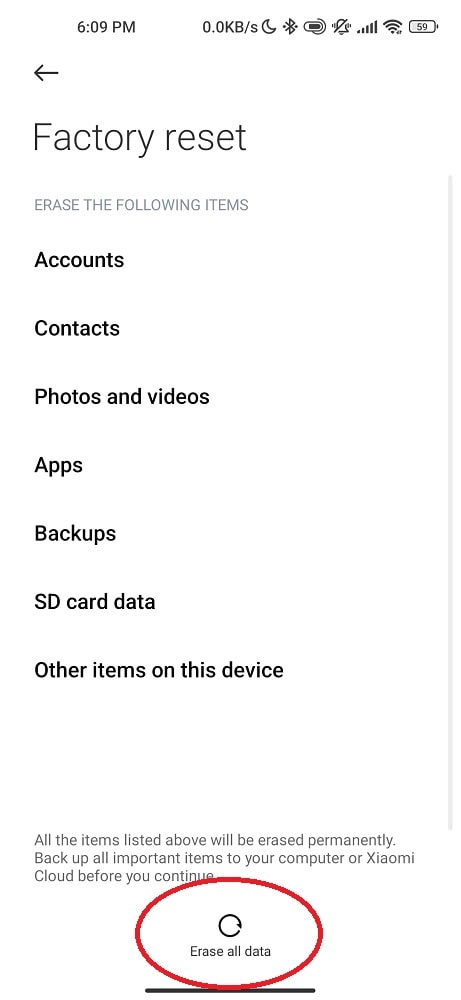
12- Use another flashlight app
There are plenty of other flashlight apps available on the google play store. Just search for “flashlight app” in your app store, and you’ll see many options. Some are free, and some are paid, so you can choose the right one.
Most flashlight apps are easy to use. Just launch the app and hit the button to turn on the light. However, some may have additional features like a strobe light or SOS signal, so check out the features before downloading.
13- Contact Your Phone Services & Support
Many service providers offer support through online forums, chatbots, or phone support lines. To get the most out of customer support, be prepared to provide the following information:
- Your account username
- The number phone associated with your account
- The model number
- Your phone’s serial number
- The date of purchase (if available)
- A quick description of the flashlight problem
If you cannot resolve the phone flashlight that not working with customer support, you may need to reach out to your phone’s manufacturer. Most manufacturers offer phone support lines for their products.
Final Words
We hope that this article has helped you fix the Android flashlight not working problem. However, feel free to leave a comment below, and one of our authors will get back to you. Remember, if all else fails, you can always take your phone to a professional to have them take a look at it for you.