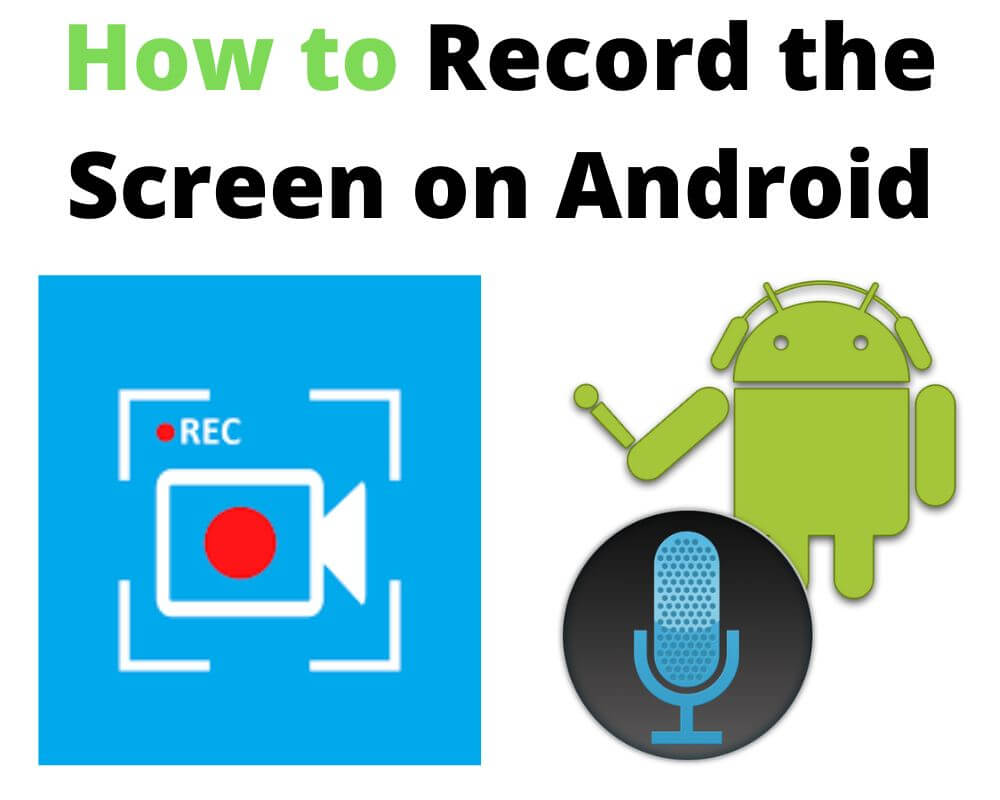Recording screen video content is a great way to capture important moments or demonstrate specific points on a smartphone. There are a few different ways to do this on any phone device, and today we’re going to show you how to screen record on an Android phone with or without third-party apps.
How to start screen record on an Android phone?
If you’re looking to screen record on your Android phone, there are a few different ways to go about it. The primary choice is to practice the integrated screen recorder in the Android operating system.
This option is easy to use and can be found in the main menu under “Apps & Features.”
However, this method only allows you to record video and not audio, it depends on your phone model.
The following selection is to use a Google app store application like RecScreen. This app is available for free on the Google Play store and offers a lot more features than the built-in screen recorder.
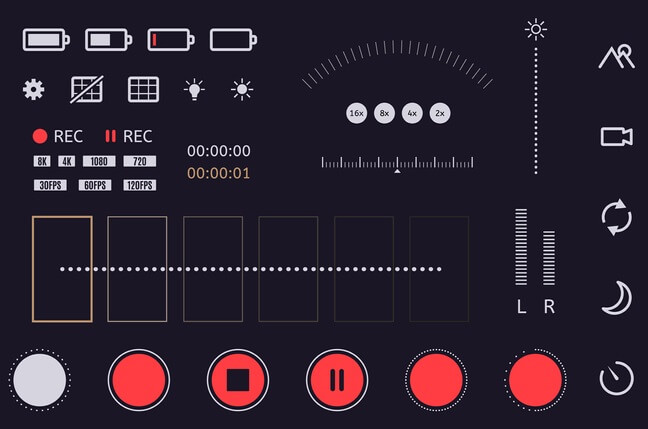
For example, RecScreen can capture both video and audio, pause and resume recordings, and has a wide range of editing options.
However, like the built-in screen recorder, RecScreen only allows you to record video.
Another option is to use a device like an iPhone or iPad that has camera capabilities built-in.
These devices can be used to directly record videos or photos with sound. However, note that these devices usually have more powerful cameras than Android phones, so they may produce better quality videos than apps like third-party apps.
How to turn on your Android phone recording screen?
- To begin, open the Android Quick Settings above.
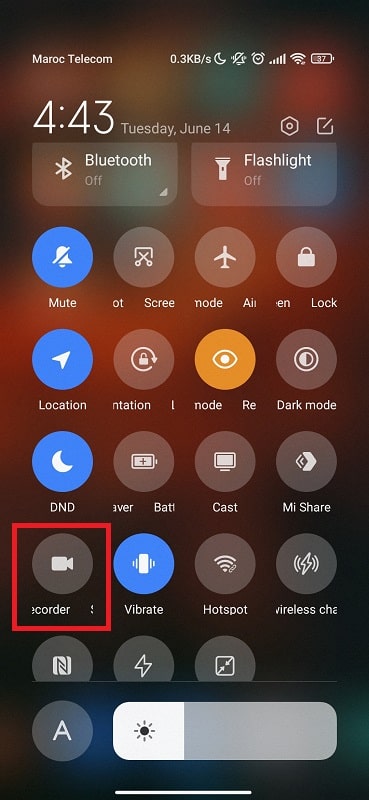
- Tap “Screen Recording.” This will open the Screen Recording settings.
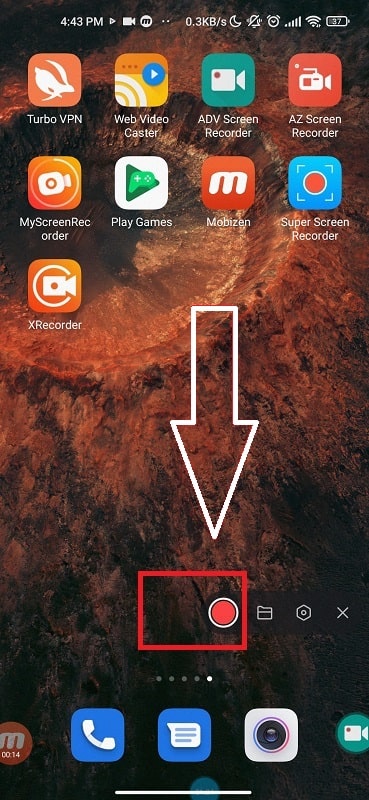
- Find the “Start New Screen Recording” button and tap it. This will open the “Screen Recording” dialog box.
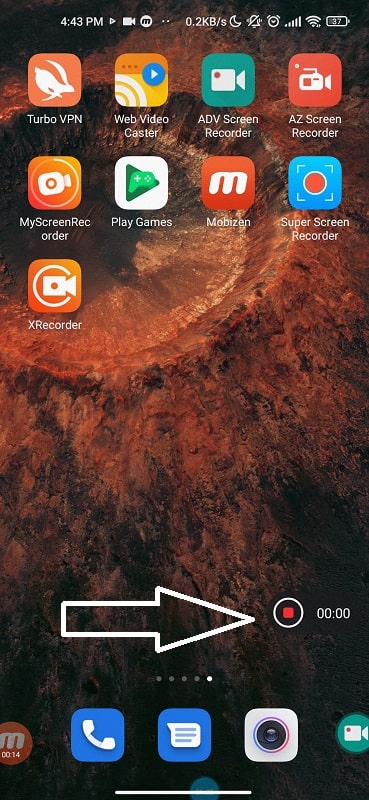
- If you want to record your entire phone screen, select “Capture.”
If you want only to record a certain ratio of your screen, select one of the other options.
For example, if you wanted to capture just the top part of your screen, you would select “Capture a Windows.”
This will open up a window for you to paste in the area of your screen that you want to record. Once you’ve selected the area, press OK to start recording.
With these simple steps, you can easily turn on your Android phone recording screen and start capturing high-quality videos of your mobile experience.
How to record the screen on your Android using a third-party app?
Android users have a number of third-party screen recorder apps that allow them to easily record and share videos with others. Here are two popular options:
1) Screen recorder for Android: This app is accessible on the Google Play store for free to use and allows users to record any part of their screen.
The app also has a variety of features, such as the capability to add some video effects and annotations to recordings.
2) Recorder: This app is available for free on the App Store and allows users to record videos in full HD resolution.
The app also includes features such as timestamps and location tracking, which makes it easy to share recordings with others.
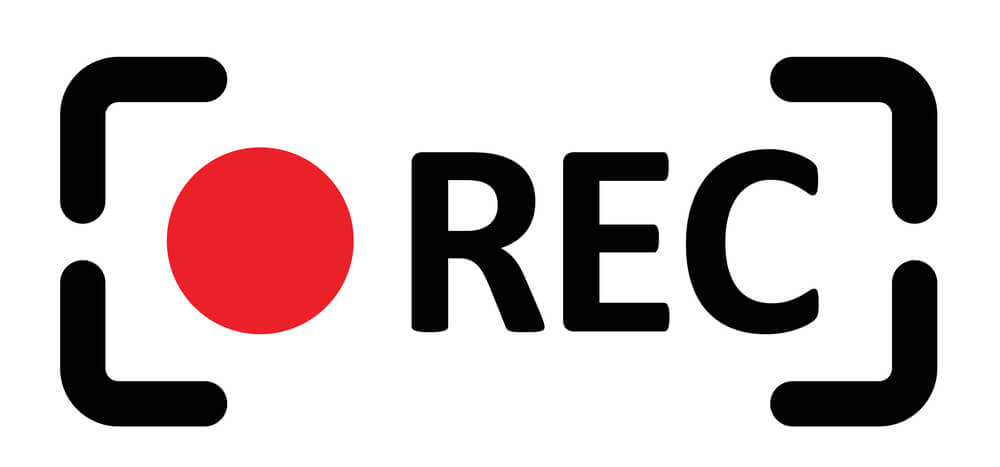
Continue reading to find great ways and more than the 9 best Android apps that record your screen with high-quality resolution.
Other Free Ways to Screen Record on Your Phone
If the above method does not meet your needs. Then there’s a wider variety of different ways to filter recording on Android, depending on what you’re looking to accomplish. Whether you need to capture a video of yourself speaking or taking notes in class, there’s an app for it.
Here are some of the best common screen Android recording apps and how to use them:
1- Screen Recorder Pro: This app is widely available and lets you record videos at 1080p resolution with sound. You can also use it to take screenshots and save them as images.
2- Recording4Android: This app is specifically designed for recording videos and has a number of features unique to this purpose, including the ability to loop recordings and add timestamps.
2- Talk Recorder: This app is great for taking quick videos of yourself speaking without having to set up a camera beforehand. Just open the app, start talking, and hit “record.”
2- Videographer for Android: This app offers a wide range of features not found in other screen recording apps, including the ability to add text editing and music tracks to your videos.
Free Screen Recorder Apps for Android in 2023
If you’re still looking for the best and most free way to capture what’s happening on your screen without having to actually pull out your phone and use an app, there are some great options available on Android.
Here are 9 of the free Android screen recorder apps you can use in 2023:
- InShot Screen Recorder
- Super Screen Recorder
- Mobizen Screen Recorder
- ADV Screen Recorder
- Google Play Games
- Screen recorder for Android
- Timer Screen Recorder
- Appear Pro Screen Recorder
- AZ Screen Recorder
1- InShot Screen Recorder
InShot Screen Recorder is a great app for recording your Android screen. It’s easy to use, fast, and provides excellent quality recordings.
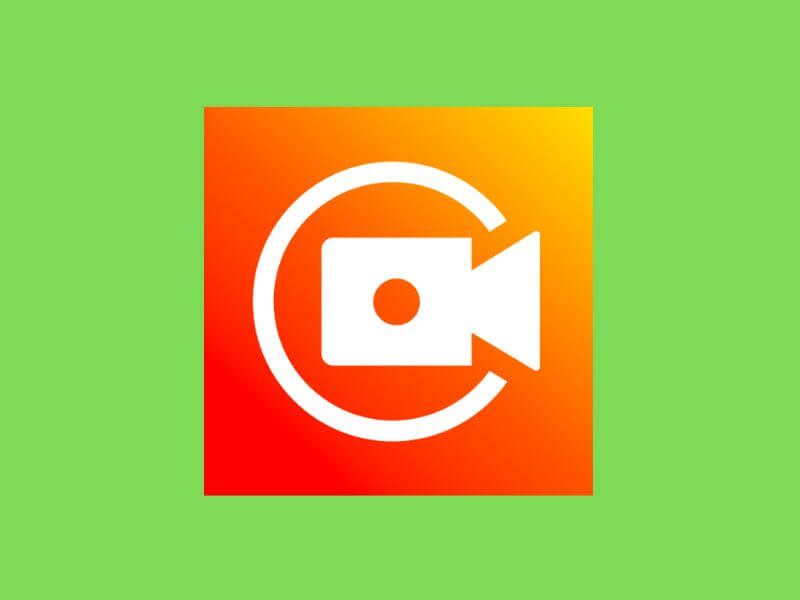
To start recording, open InShot Screen Recorder and click on the record button. You’ll see four options:
Start Recording, New Recording, Edit Recording, and Share Recording. Tap Start Recording to begin recording.
You can change the quality of the recording by increasing or decreasing the slider on the screen.
The more storage space InShot Screen Recorder will use, the higher the quality. The app will also cache recordings after they’re made so you can access them later without waiting for the app to load.
To stop recording, tap the red button in the top left corner. The recordings will be saved in the directory specified in InShot Screen Recorder’s settings.
To share a recording, tap Share Recording and select a social media or email address.
2- Super Screen Recorder
If you’re looking for a way to capture your Android phone’s screen while it’s in use, look no further than Super Screen Recorder.
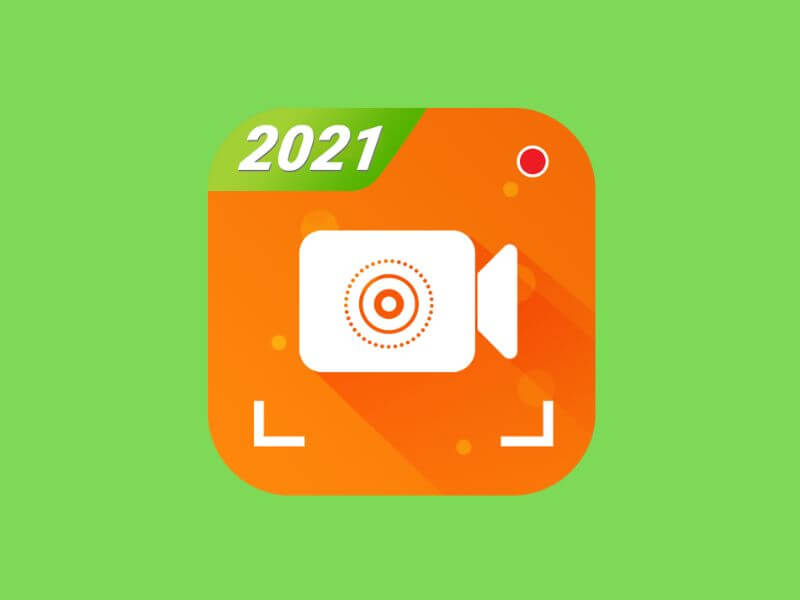
This app is incredibly easy to use and allows you to quickly and easily record any activity on your phone’s screen, including videos and photos.
Plus, it has a variety of features that make it an excellent choice for capturing video or taking screenshots.
3- Mobizen Screen Recorder
Mobizen Screen Recorder is an app for Android that helps you easily record your screen. The user interface of the app is simple and easy to use.
It records videos in high-definition quality. You can also use Mobizen Screen Recorder to capture the audio from your phone’s microphone.

If you’re looking to capture video or audio of your screen, Mobizen Screen Recorder is a great app to use. It’s easy to use, and the videos and audio recordings are high quality.
4- ADV Screen Recorder
With the ADV Screen Recorder, you can quickly and easily record what’s happening on your Android phone’s screen.
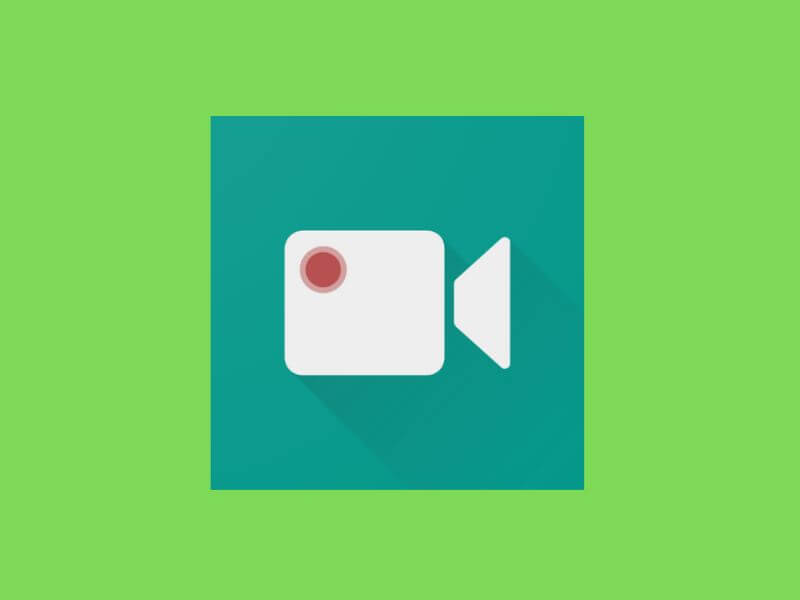
This app is easy to use and can quickly and easily record what’s on your screen, whether it’s a video or a snapshot. Here’s how to get started:
- Open the ADV Screen Recorder app and select the type of recording you want to do: video or snapshot.
- Tap the record button to start recording your phone screen.
- When you’re finished recording, tap the stop button to finish. You’ll now have a video or snapshot of your screen to use as you please!
5- Google Play Games
Google Play Games can be used to screen record on an Android phone. Here are some tips for you to record your gaming.
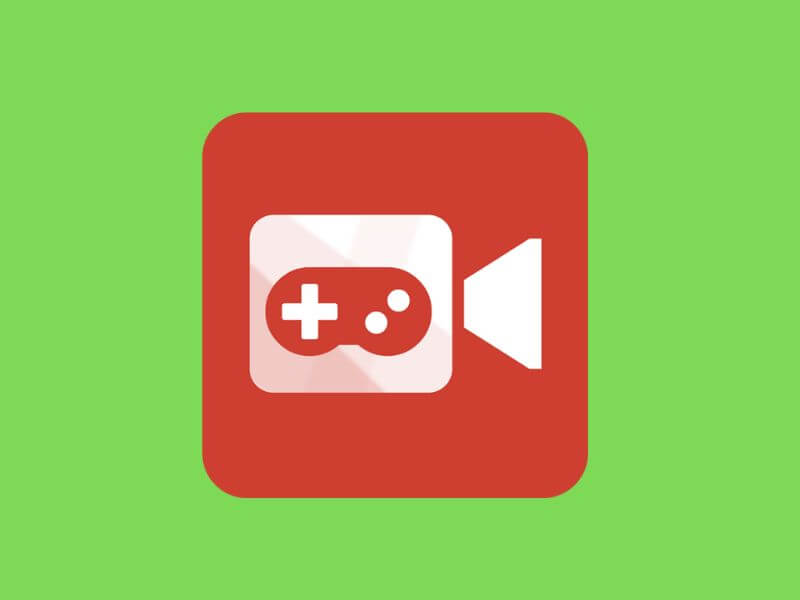
Use Google Play Games to get the ability to edit and upload footage on your Android phone.:
- Launch Google Play Games on your smartphone.
- Tap the three dots at the top of the app.
- Select “Screen recording.”
- Select a destination for your recordings and press “Start.”
- Your recordings will be saved to your device’s internal storage.
6- Screen recorder for Android
More than 10 million people have downloaded this app. It’s the most popular option.
It’s simple to use, and it has a wide range of features, including the ability to save the video in various formats, add annotations, and share recordings online.
7- Timer Screen Recorder
This app offers a more limited range of features than Screen Recorders for Android, but it’s simpler to use and it can be set to start automatically when your device starts up.
Its main downside is that it doesn’t have as many video formats available as Screen Recorders for Android does.

8- Appear Pro Screen Recorder
This app is designed specifically for business users and has features such as password protection and the ability to export recordings in different file formats and iPhone video format.
While it has fewer overall features than either of the other two apps, it may be more suited to those who need more comprehensive recording capabilities.
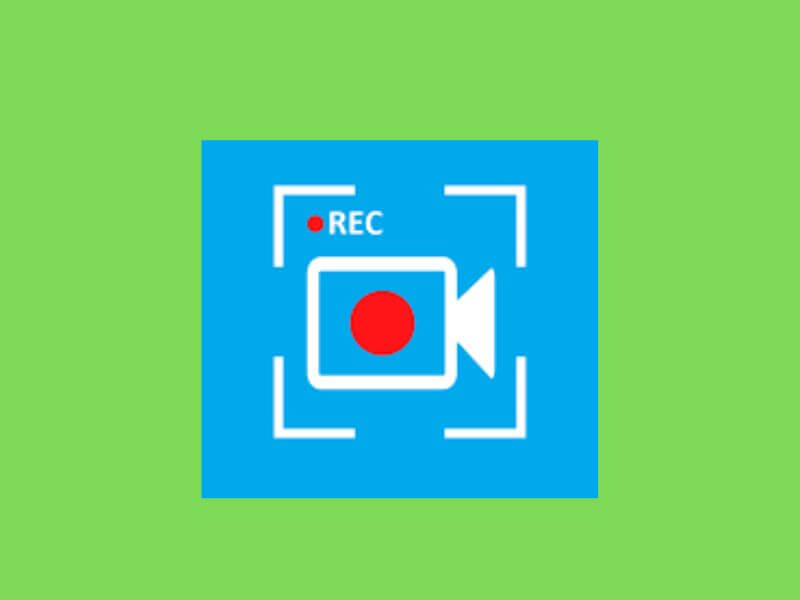
9- AZ Screen Recorder
If you’re looking for a way to screen record on your Android phone, there are a few different options available.
One of the most popular apps for recording is AZ Screen Recorder.
Users can install the app from Google Play Store and be using it within a few minutes.

Once AZ Screen Recorder is installed, open it and select the video recording option.
You’ll then be prompted to choose a video resolution. The default setting is good enough for most purposes, but if you need higher-quality footage, you can choose to record in 1080p or 4K resolution.
Once you’ve chosen your resolution, you’ll need to choose a location to start recording.
You can either start recording right away or set a timer so that the footage will automatically stop after a certain amount of time has passed.
To finish recording, just tap the play button at the bottom of the screen. AZ Screen Recorder will save your video clip automatically to your device’s storage.
Conclusion
Screen recording can be a great way to capture moments, create tutorials or have some fun with your friends. With the right tools and techniques, you can easily screen record on Android in 2023 with or without any additional apps. By following the 9 steps outlined above, you should now know exactly how to do this quickly and effortlessly. Now you’re ready to start capturing all those special memories! Good luck!