iPhones are among the world’s most popular phones for their great experience, but it becomes dreading when the iPhone ear speaker is not working. You could be enjoying a voice call or Facebook dating; then boom, the iPhone has no sound. And no matter how hard your try to fix the problem, everything seems to fail.
Worse off, you realize that everything in your iPhone is working well, but the phone speaker is not working. What might cause this issue, and why is it a major concern? What are some fixes you could try to help the situation? Peer into this article to answer all these questions in a detailed manner.
Table of contents:
- Why is no sound on iPhone?
- What might cause the iPhone speaker not working issue?
- How to fix the iPhone ear speaker not working problem?
3.1. Restart the device
3.2. Up the volume button
3.3. Remove the case and clean it
3.4. Clean the microphones and ear speakers
3.5. Turn off the iPhone Noise Cancellation feature
3.6. Check sound settings
3.7. Check your headphone jack
3.8. Update your iOS
3.9. Change audio routing settings to the speaker
3.10. Factory reset the device
Why is no sound on iPhone?
The primary reason behind having a phone, whether iPhone or Android, is to enjoy speaking to our loved ones, family members, and friends. In fact, I doubt whether a phone that does not allow you to connect with friends and enjoy speaking to loved ones is a phone.
The advancement in technology has made it possible to do video and voice calls and hear from friends and family members in real-time. Interestingly, regardless of the nature of a call, whether voice or video, you need the device’s microphone and speaker.
This explains why people find it frustrating when the phone speaker is not working or when there is no sound on iPhone, whereas the other applications may be working just perfectly.

What might cause the iPhone speaker not working issue?
The iPhone ear speaker not working problem may result from many issues, most of which you might not realize in the first instance. In fact, there are many explanations why there might be no sound on iPhone while the other apps may continue working seamlessly.
Here are some factors to blame for the iPhone ear speaker not working problem;
- A break or a crack on the flex; the speaker systems are made up of speakers and a flex carbon, and when there is a break or a crack on the latter, you might realize that your iPhone ear speaker is not working
- Dust, moisture, or oil buildups on the speaker surfaces; the other reasons why you might experience the iPhone ear speaker not working problem is because dust, moisture, and oil might have accumulated on the surfaces, preventing seamless sound outputs
- Software bugs; while this might sound a bit far-fetched, it is true that bugs and glitches may cause the no sound on iPhone problem, primarily when some background processes compromise the device’s functionality
- The outer case is dirty; having dust buildup on the case, especially on the internal side that connects directly with the speakers, might also affect the sound output
- Hardware malfunctioning; sometimes the iPhone ear speaker not working error could be the result of a hardware malfunction, especially when the internal parts of the speaker system are affected, which will require customer support
How to fix the iPhone ear speaker not working problem?
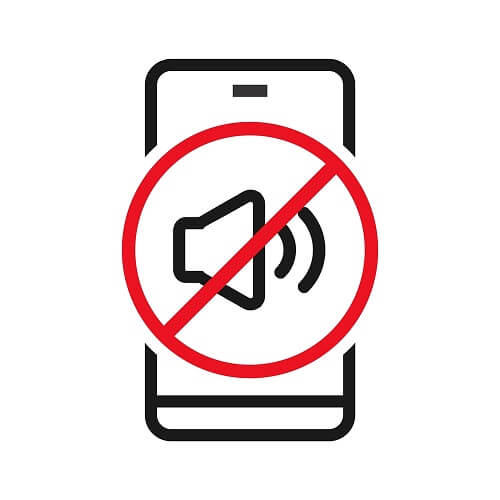
Do you struggle to hear people while making voice calls or Face-timing? Do you hear crackles and statics while making calls? Whether you accept it or not, your iPhone speakers might be having issues, and before you know it, you might realize there is no sound on your iPhone.
Many people have had the same issue, which is why this article was written. It suggests 10 easy fixes you can try before running to customer support. The suggested steps may work, but you might have to try one after the other should the first one not work.
Restart the device
Restarting a device is more of offering the phone a jump-start. The process often resolves the iPhone’s minor issues such as images not loading, especially if they were related to software bugs.
In fact, the first step you should think about when there is no sound on your iPhone as you speak is to restart the device. Who knows? It might be all your device needed to have its sound back.
Restarting an iPhone is not a complicated process, and is just a matter of minutes, if not seconds. However, experts say that constantly restarting a device shortens its lifespan. As such, they suggest restarting the phone once a week, and only if need be.
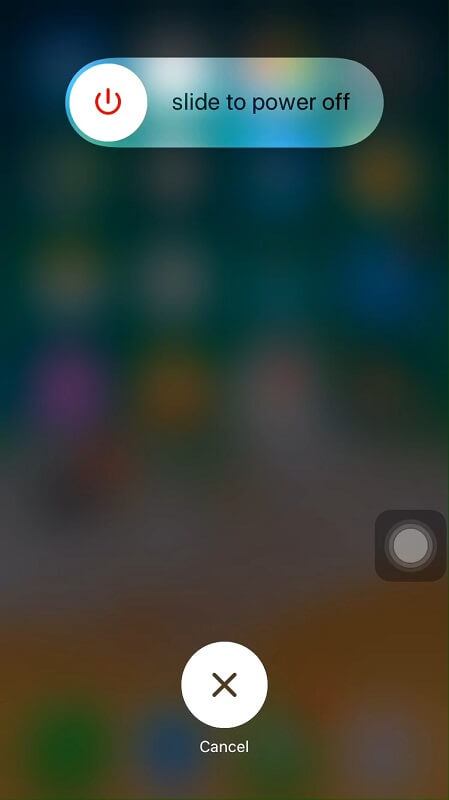
Up the volume button
If you notice there is no sound on your iPhone while on a call or video conference, you might choose to confirm that every other thing is working just well. In that case, it’s the iPhone ear speaker not working. Instead of discontinuing the call, you can opt to up the volume button, and you might be surprised to see the problem solved.
The good thing about upping the volume button is that, unlike restarting your iPhone phone, increasing volume using the side buttons does not harm your device. Instead, it might solve the phone speaker not working problem. It is as simple as this;
- Slide your fingers by the sides
- Locate the volume buttons
- Press the up button
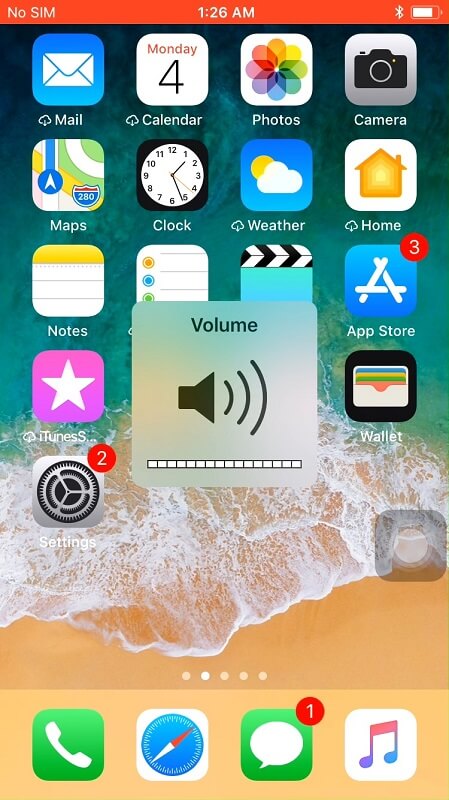
If you could not hear sounds from the iPhone because the volume was low, upping the volume button should solve the iPhone ear speaker not working, but try the next procedure if this fails to work.
Remove the case and clean it
As pointed out at the outset, dust buildup on the iPhone’s case, especially the part connected to the speakers and microphone, might be to blame for no sounds on iPhone issues.
As such, you can opt to remove the case and clean it, potentially solving the problem. Moreover, this is a simple hack, and you need not fret over it.
Before then, ensure that you have closed all running apps and preferably switch off the device.
Clean the microphones and ear speakers
The issue of the iPhone ear speaker not working can be caused by dust buildup on the rear speakers and microphones. As such, cleaning the two parts might do justice to the device, potentially solving the no sound on iPhone issue.
All you need to do is remove the case and use a brand-new toothbrush or ant-static brush to wipe off the surfaces. Remember that this is a sensitive part, so you need to be extra careful with it.
The iPhone has three speakers; one near the camera lens, the other next to the charging port, and the last one is located near the earpiece. Wipe off all these parts, and you might have your iPhone sound back.
Turn off the iPhone Noise Cancellation feature
The phone Noise Cancelation feature is a nifty property that helps prevent ambient noise from interfering with your calls while Face-timing or doing voice calls.
Unfortunately, it might do the device more harm than help when it makes your sound system wonky. As such, you might have to turn it off to have everything in the right perspective. This is equally a simple step executed by following the steps below;
Go to Settings and then general
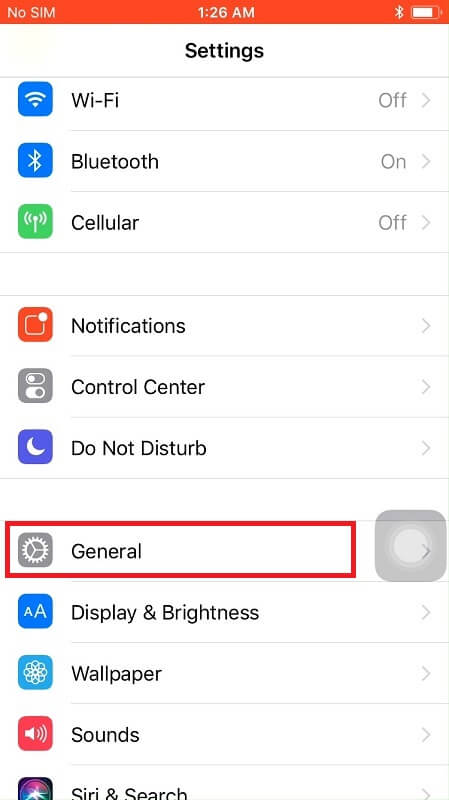
Access the Accessibility option from the menu
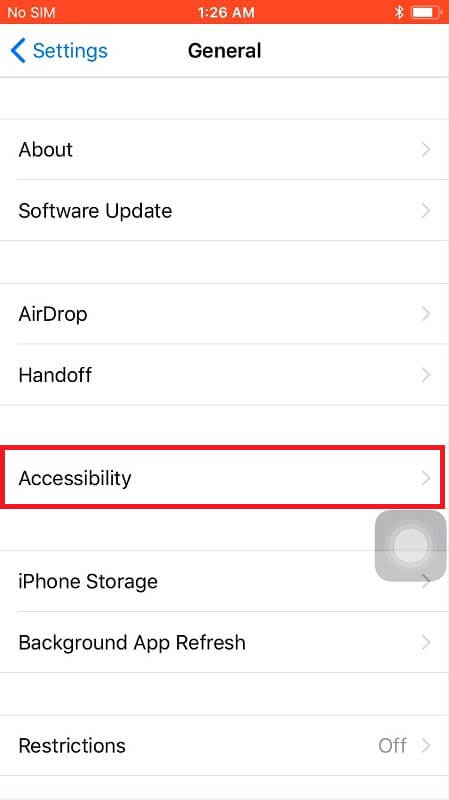
Select Turn Off Phone Noise Cancelation
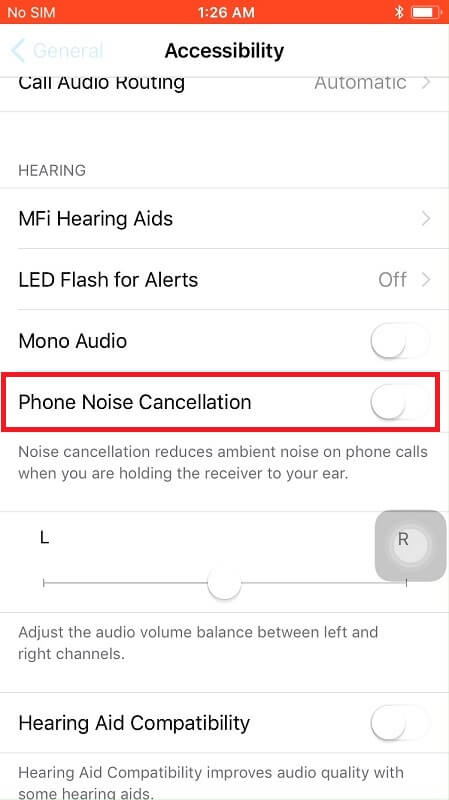
Check sound settings
Sometimes, the specific settings on your sound system may cause the iPhone ear speaker not working problem. Consequently, you might choose to adjust sound settings as part of fixing the no sound on iPhone issue. To do this, follow the simple steps detailed below;
- Go to Settings, then general
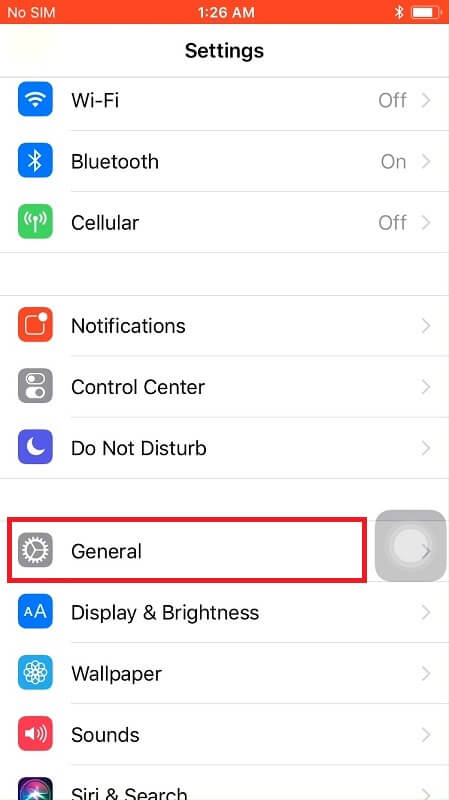
- Select sound
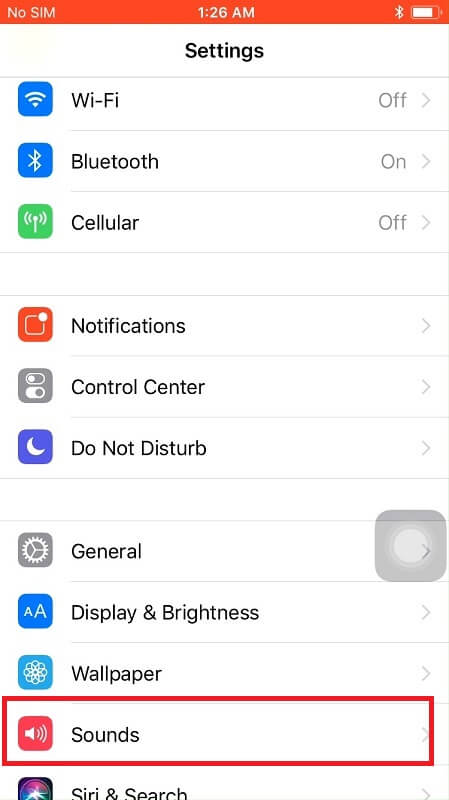
- On the Vibrate on Ring option.
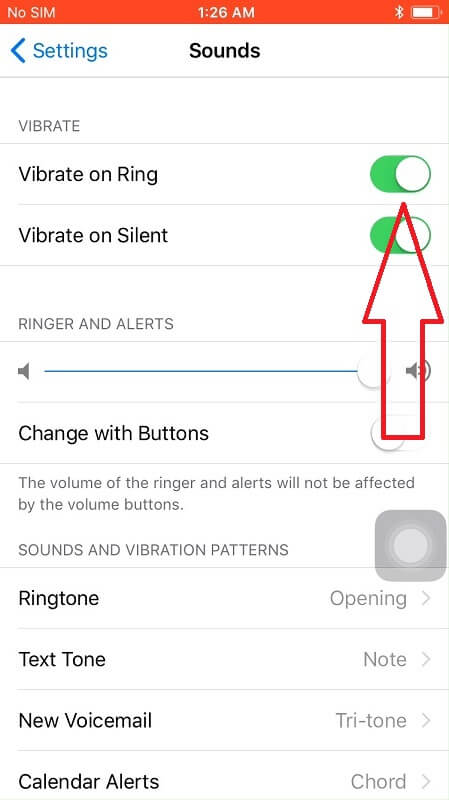
- Press the button to have it turned off
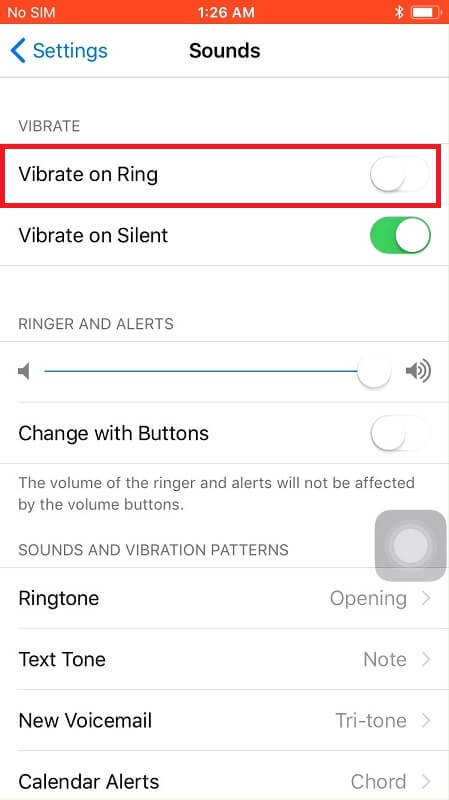
Check your headphone jack
Are you using your iPhone with a headphone while making calls and Face-timing? The jack’s position could be to blame for the speaker not working. As such, you need to check the jack’s position to troubleshoot the sound issue.
This is easy, and you only have to carefully and gently plug off the headphone jack and then put it back. If the sound is restored, you can rest assured that the jack’s position had everything to do with the iPhone ear speaker not working glitch.
Update your iOS
As mentioned at the outset, software bugs could also cause no sound on iPhone and will lead to phone overheating. As such, conducting iOS updates may go a long way to solve the problem at hand, allowing you to enjoy Face-timing and calling your friends. Proceed as follows to update your iOS;
Go to Settings
Select the General option from the collapsed menu
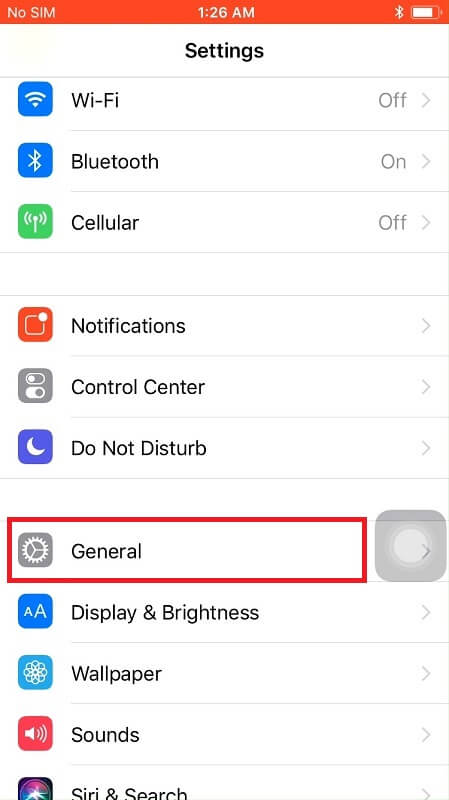
Click on Software Updates
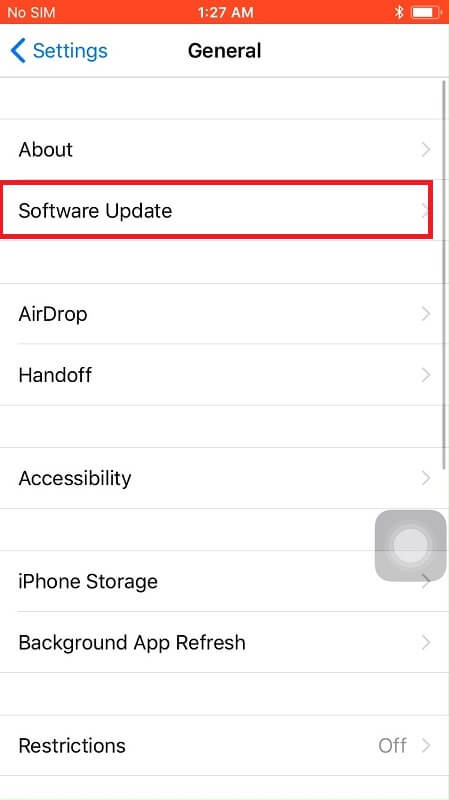
Tap on the Download and Install now option to actualize the update
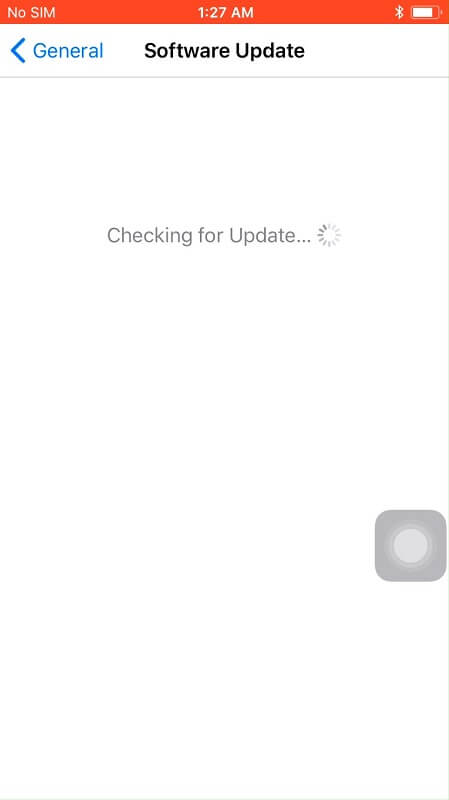
Change audio routing settings to the speaker
Your audio routing settings could also be blamed for the problem of the iPhone ear speaker not working. Consequently, you can try changing the device’s audio routing settings to solve the no sound on iPhone issue. Proceed as follows to use this approach;
- Go to Settings on the main menu
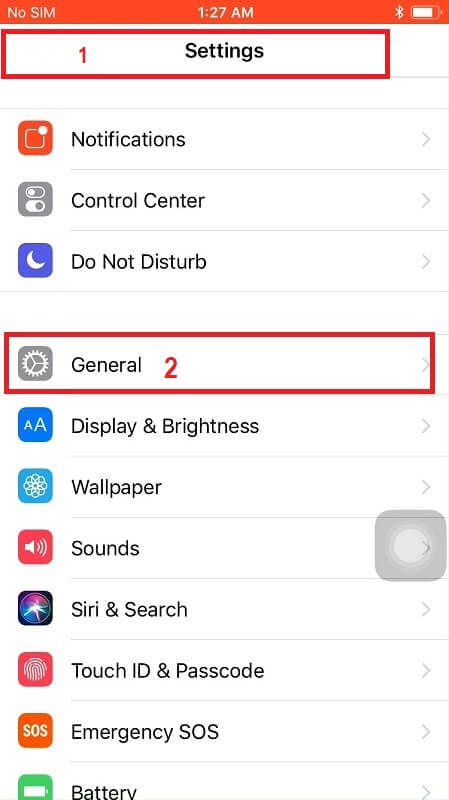
- General
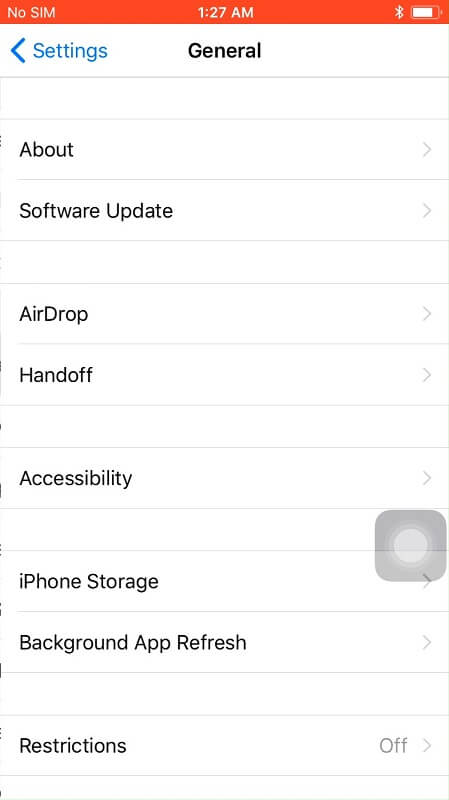
- From the collapsed menu, select Accessibility
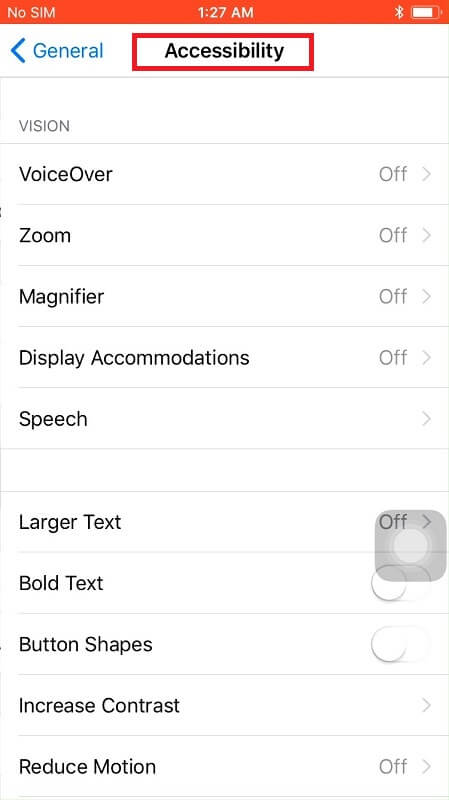
- Under the Physical and Motor option, select Call Audio Routing
- Tap on the Speaker option, allowing you to use a Bluetooth headset or the speaker system
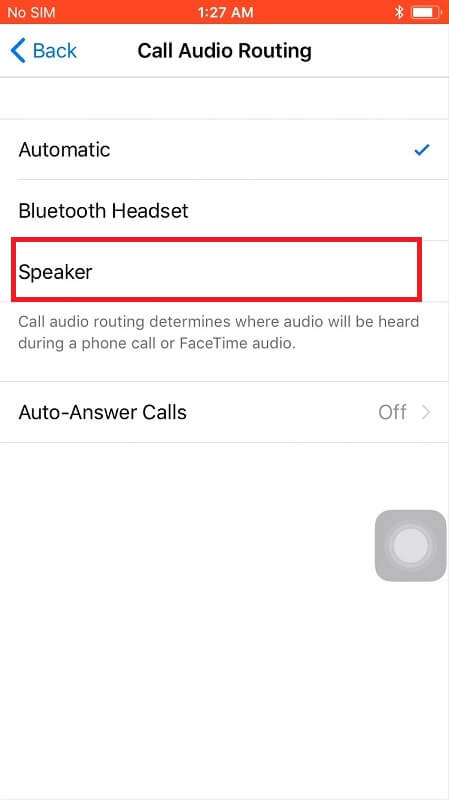
Factory reset the device
You might choose to factory reset your iPhone if all the suggestions discussed above fail. However, remember that this should be your very last resort since it wipes off all the data on the phone. If you choose to reset your phone, ensure you back up all data beforehand. To reset the device, proceed as follows;
- Go to Settings
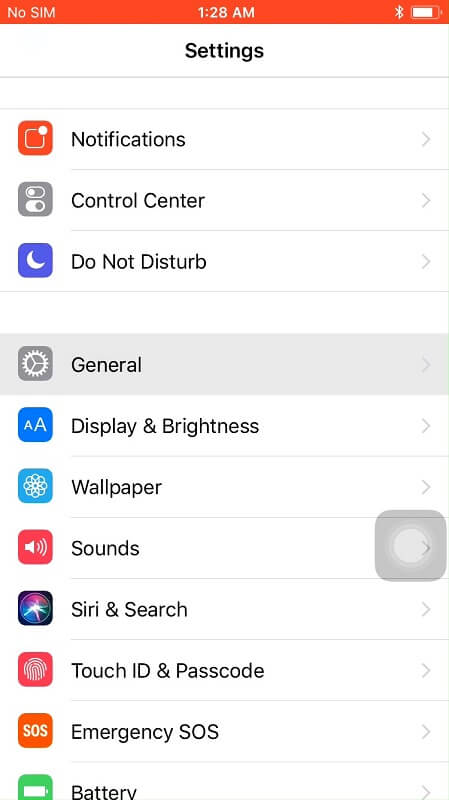
- General
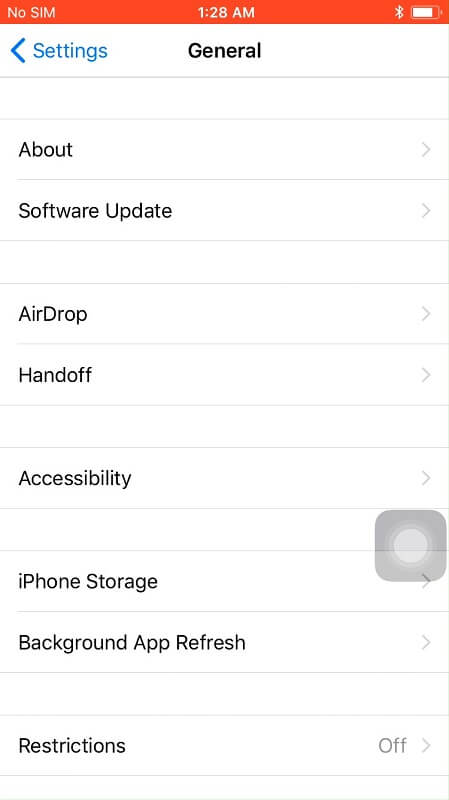
- Locate the Reset and click on it
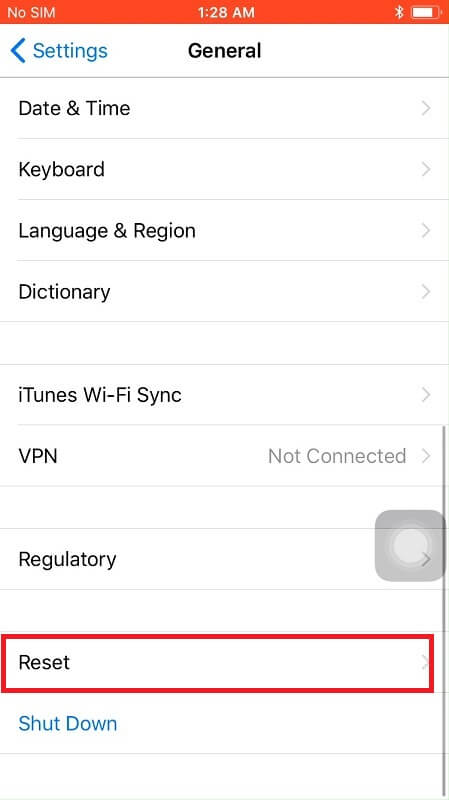
- Once ready, confirm resetting by clicking the reset all content and settings
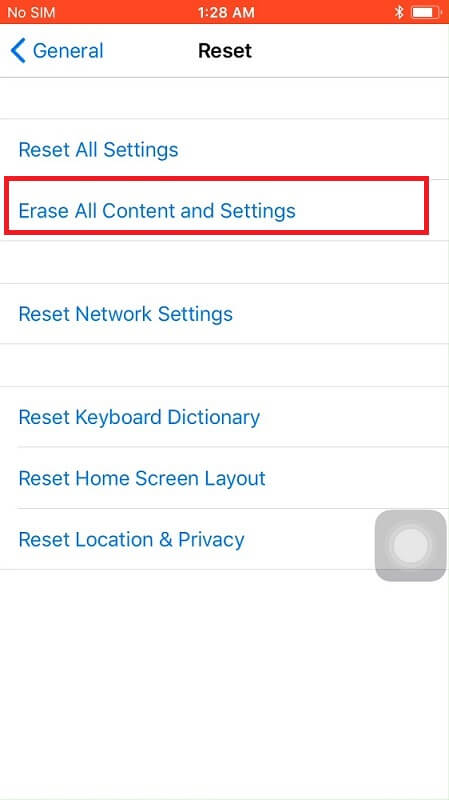
NB: You can choose to visit Apple Store if all the options above fail, with or without factory resetting the device. The team at the store should help pinpoint the issue.
Conclusion
The iPhone ear speaker not working is a common issue and might be caused by many things, including software bugs, dust buildup on the cover, speakers, and microphones, a break in the carbon flex, and malfunctioning hardware. Thankfully, following a few simple steps could help solve the issue. As such, you can restart the device, remove the case and clean it as well as the speakers and microphones, adjust audio settings, change call routing settings to speaker output, factory reset the device, and finally visit Apple Store if all these options fail.

