Today, with an iPhone, you can record, and save high-quality photos and videos, thanks to Apple for developing its ios system. Furthermore, if you want an output to be played on your device, the iPhone videos converter can convert the various video files to a specific format to achieve this. Moreover, there are times you take videos with your iPhone and would like to share them with others. Well, the good news is that you can convert iPhone videos to mp4. Also, if you want to extract only the audio, and convert your iPhone video to mp3. This article will discuss more iPhone video formats, how to convert them and so much more. Please keep reading to find out more.
Table of contents
- What is the file format for iPhone videos?
- What is the best free iPhone video converter?
- Which iPhone video setting is the best?
- Can I change iPhone video format?
- How to convert iPhone video to mp4 for free?
- How to convert video clips to mp3?
What Is The File Format for iPhone Videos?
If you have an iPhone, you might enjoy taking quality videos to capture moments or viewing others from other sources. Besides, there are those videos that you might have recorded by a camcorder or your iPhone.
On the other hand, there might be an FLV video you may have downloaded from YouTube on your iPhone. Therefore, you might want to play any of these videos on your device.
However, don’t you hate it when the moment you want to play a video the imageboard alerts you that the video cannot be played because the file format is not supported? Therefore, it is good to know the video formats supported by your iPhone.
This knowledge will help you know the kind of videos that your phone can play so that whenever you send videos to your iPhone or download some from platforms such as YouTube, you convert to the appropriate iPhone video format. Well, iPhone supports a range of video formats such as H.264, MPEG-4, H.265, M4V, MOV, and JPEG formats.
Therefore, if you want to send a video to your iPhone from any social media platform, ensure you first convert it to any of the formats. Also, if you are taking a video using your iPhone, it will record videos of H.264 and HEVC in a MOV format.
The captured iPhone video format is saved in the H.264 MOV by default. On the other hand, you will need to enable the HEVC codec when capturing the video to record and save it. Therefore in case, you’ll need to edit the videos captured, you will look for a compatible format.
How to fix unsupported video format on iPhone?
Additionally, if you have a video file that can’t play on your iPhone because of the unsupported format such as FLV, WMV, or MKV, you do not need to worry. To solve this, you can either convert it to a format that can be played by iPhone using an iPhone video converter or you can open the video file with a different media such as VLC. If you do so, you convert the video to an iPhone-friendly format and thus can be played on your device.
What is The Best Free iPhone Video Converter?
As we have seen, there are those video formats that are supported by iPhone while there are those which are not iPhone-friendly. Suppose you have a video file that isn’t supported by iPhone but you would want to play it on your device, what can you do? If you have a video file in FLV, WMV, or MKV formats, you can convert it to an iPhone-friendly format such as MP4 (H.264) for strong compatibility.
How so? Well, all you need is an iPhone video converter. A perfect example of this is FlexClip. It can convert various video formats to MP4 quickly with quality video. You can achieve this by following the steps below;
- Go to the FlexClip video converter.
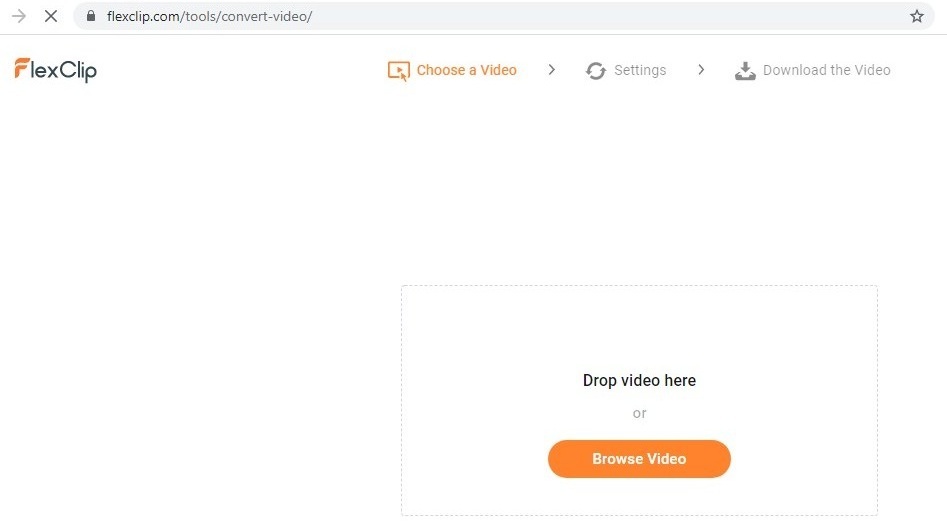
- Either drop the video directly or tap “Browse Video” to upload the video.
- Choose the output format you want as MP4. You can select the high video quality and 1080p resolution to get the best viewing experience.
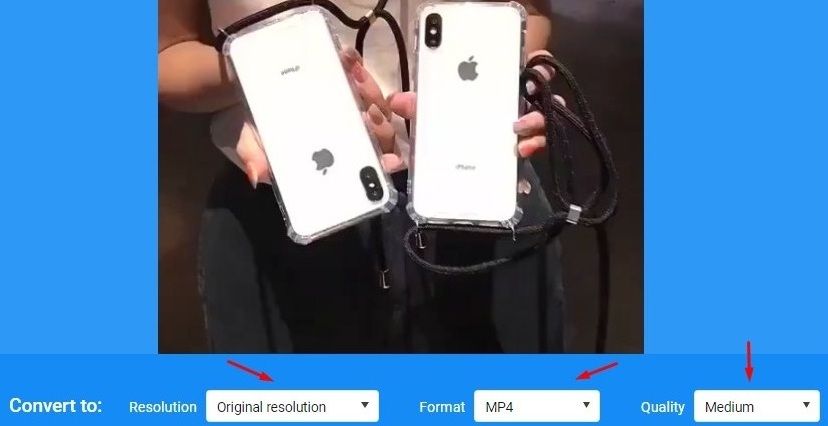
- Tap the Start the “Start” button to convert your video to MP4.
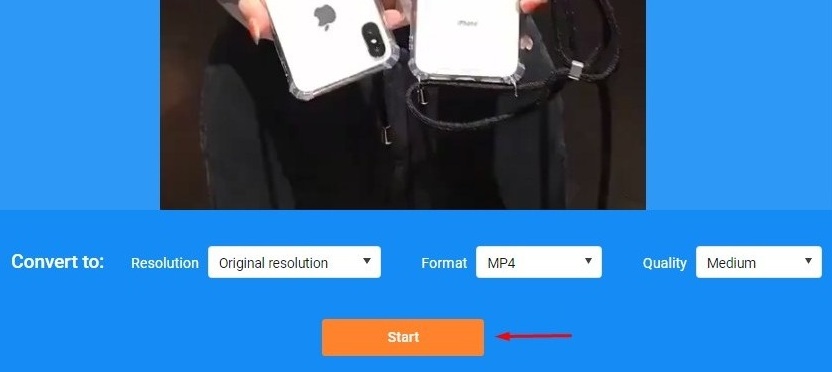
- The system automatically downloads the converted video to your computer once you click the “Start” button.
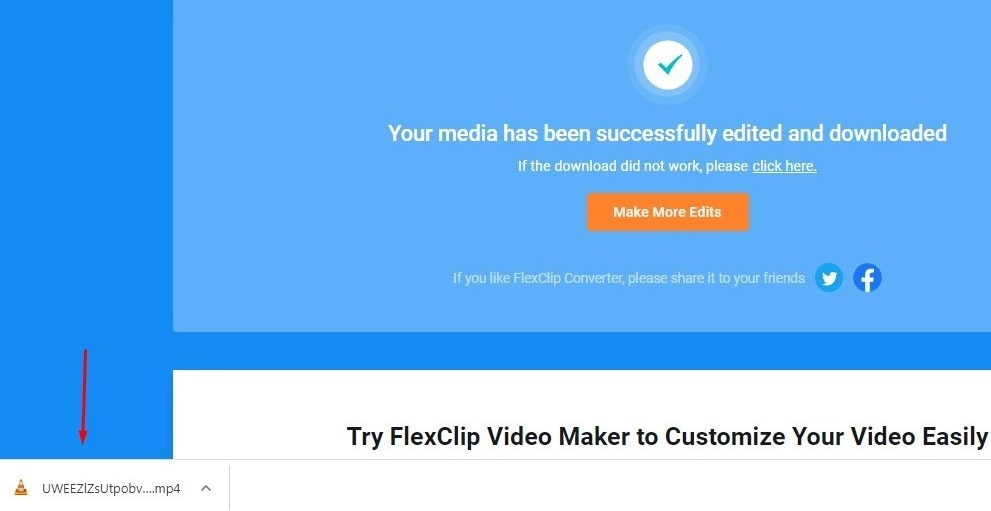
- You can continue editing your video further when in the editor. You can filter, trim, rotate, split or add and edit the text to the video.
Which iPhone Video Setting is The Best?
You no doubt want to shoot good-looking and amazing videos with your iPhone. To achieve professional-quality videos on your iPhone, you need to take advantage of the video format setting on your iPhone.
The iPhones currently come with dual and triple rear cameras to ensure you get the best photos and videos possible. You can achieve this by switching the cameras to get the best focus on the object even as you record the video.
Moreover, Apple gives you room to record your videos in high-quality formats like HD, 4K, HD (PAL), and 4K (PAL). Interestingly, the new iPhone models shoot sharper videos with more realistic colors compared to the previous versions. Besides, they can record video qualities at 720p, 1080p, and 4K.
However, which video format setting is the best? Well, the most recent models of the iPhone give excellent videos when shot in a 4K resolution. Get the desired high-quality video from the rear shooter by simply changing your camera settings.
Moreover, you can have more control of your video quality by going to the Settings app and tapping on Camera. You’ll then be able to get numerous options for changing the resolution, frame rate, recording formats, grid overlay, and more. Interestingly, from the iPhone 6S, every other model can shoot the 4K video (2160p).
This is the highest quality your iPhone can shoot in. Importantly, the 4K video requires a lot of space especially if the HDR is enabled hence; you should have enough storage space. With this, you get to record the best and quality video possible.
How to Change iPhone Video Format?
If you love taking videos, you might as well want to know how to maneuver around the camera settings for the best quality video with the highest resolution. Suppose want to change your camera settings from MP4 to HEVC format for your videos.
Unfortunately, there is no such direct option in the Camera app on your iPhone. So, how do you change the video format? If you want to achieve this, you can follow the steps below;
- Open the Settings app on your iPhone.
- Open the Camera app.
- Tap on “Formats”.
- You will be redirected to a new page with two options to choose from. The options are; “High Efficiency” and “Most Compatible”.
- Your camera will be set at “High Efficiency” by default. Therefore, you can change it to “Most Compatible” if you like. From here you can take your videos in JPEG and MP4 formats.
Remember, once you change to default settings, you will be able to take 4K videos at 30 fps. Additionally, if you want to make the videos recorded by your iPhone more compatible across various devices, you can change your iPhone settings to allow it to record videos in H.264 by following the above steps. Furthermore, if you want to change both the video format and the frame rate, you can follow the following simple procedure;
- Go to the Settings app on your iPhone.
- Tap Camera.
- Tap Record Video
- A list of video formats and frame rates will appear. Select the one supported by your iPhone.
If you have an iPhone XS or iPhone XR and want to change the format of your video and the frame rates, you can tap the quick toggles in the top-right corner of the screen.
How to Convert iPhone Video to mp4 for Free?
Have you taken videos with your iPhone but cannot share them with others easily? Do you have a problem playing your iPhone videos on other devices such as a computer? You might consider converting them to the MP4 format to make them compatible with all your devices.
Therefore, you will need to use an iPhone video converter for this purpose. Most iPhone video converters require you to download the app on your device and install it.
However, can you get an iPhone video converter that is free? Thankfully, Online UniConverter is here to help you convert your iPhone videos online free without the necessity of downloading and installing any app. Additionally, the online website has no ads and watermarks. With it, you get to convert your iPhone videos to MP4 or other video formats.
Furthermore, it is best for converting videos in small sizes. This is because it has a 100MB limitation to each file size to be converted. To convert your iPhone video to MP4 for free, follow the following steps;
Open Online UniConverter (Media.io) in your browser. The Convert interface will appear by default. Ensure to transfer iPhone videos to your PC.
Click on the + or tap the “choose files” button. Choose the video you want to convert to MP4. Then, click on the “Convert all files to” or the “to” button to select MP4 as the output format.
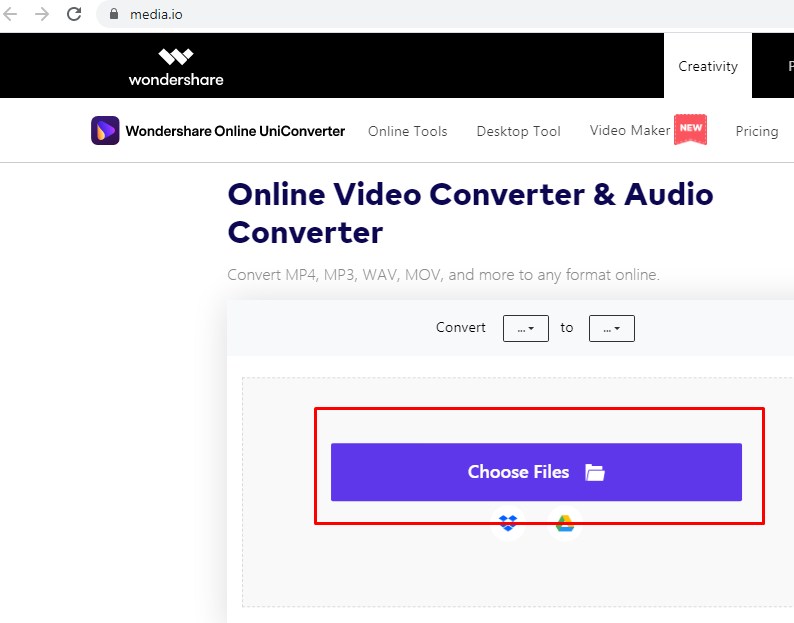
Tap the “Convert” button to convert your iPhone video to MP4 format.
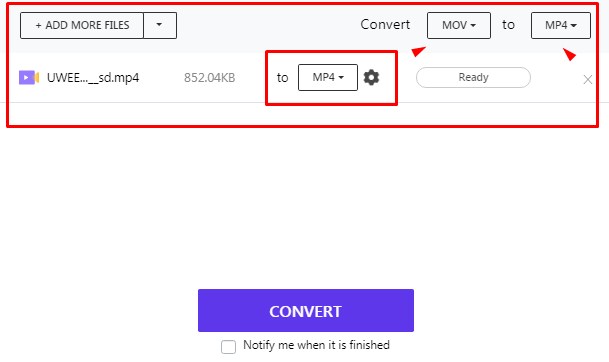
This is done easily and free of charge. You can then download the converted video files directly. On the other hand, you can save the converted video to “Dropbox” to make it easier for you to share it with other devices.
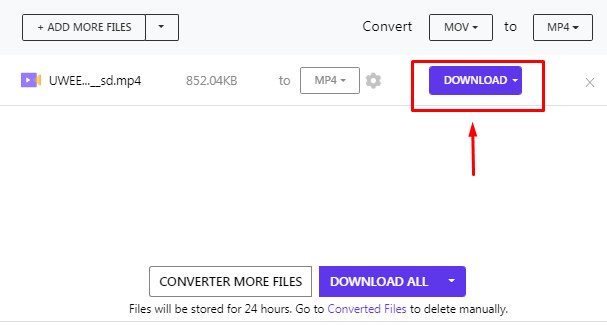
How to Convert Video Clips to mp3?
At times you may want to convert your videos to MP3 format on your iPhone. Or perhaps you want to only get the audio from an iPhone video. Well, there are various methods you can use to convert iPhone video to mp3.
The good news is that there are apps in Appstore that can help you convert a video file to an audio format on an iPhone. You can use an iTunes feature that converts iPhone video to mp3.
Moreover, you can also use an iPhone video converter to get this done or use Siri Shortcuts or QuickTime Player on Mac. If you want to convert the video clips to mp3 in iTunes, you can follow the steps below;
- Open iTunes.
- In the menu bar at the top, navigate to Edit> Preferences> General> Import Settings.
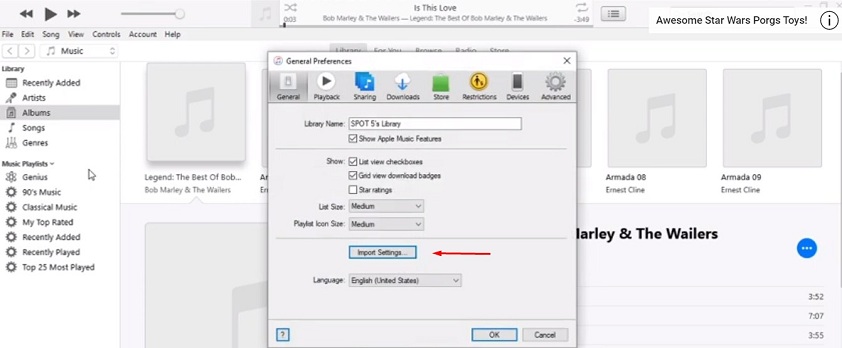
- Select the audio format you want to convert the video too.
- Select mp3 encoder.
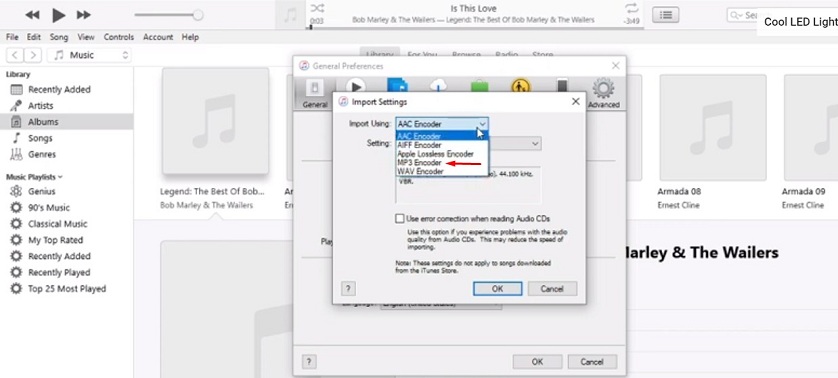
- Close the “Preferences” window for you to save the settings.
- Click on the video file on the computer and change the video file extension to M4A. Drag it to iTunes.
- Open iTunes main screen.
- Check the iTunes Library to find the M4A video file. Click on it and select File> Convert> Create MP3 version. then, iTunes will extract the audio from the video file in MP3 format and save it in your library.
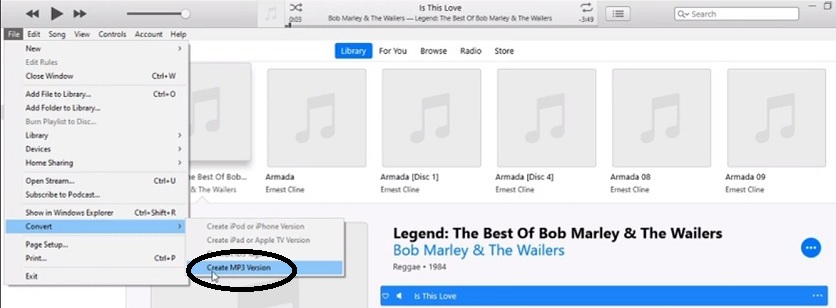
Once the MP3 audio file is saved in your iTunes Library, you can access the audio on your iPhone in iTunes.
Also, we recommend using an online website (online-audio-converter.com) service to convert the iPhone video to mp3 for free. You can use a free one and do not need to be installed on your device. Most of them will need you to follow the following steps to convert the video to audio;
Open the online audio converter website in your browser and add your video clip.
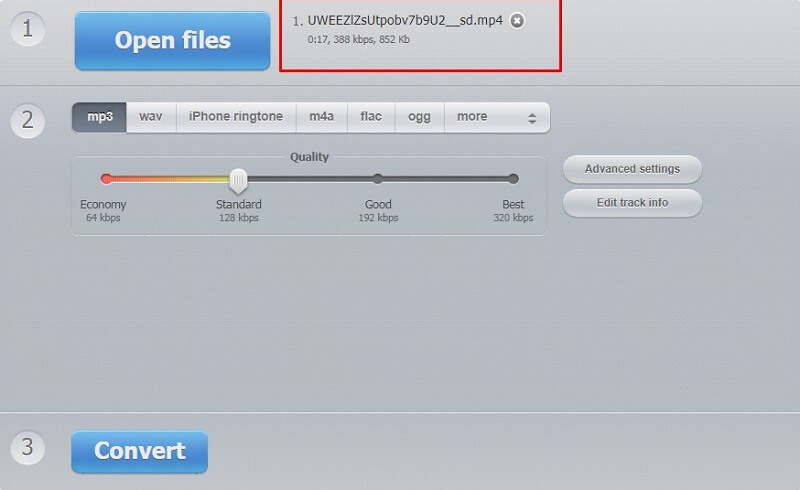
Select the audio file format you want it in from the list provided.
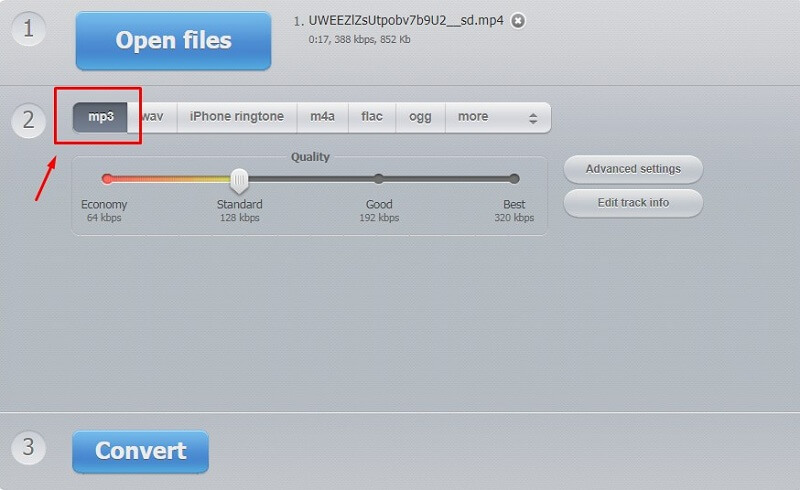
Click “Convert” and download the output audio MP3 on your device or save it in your google drive.
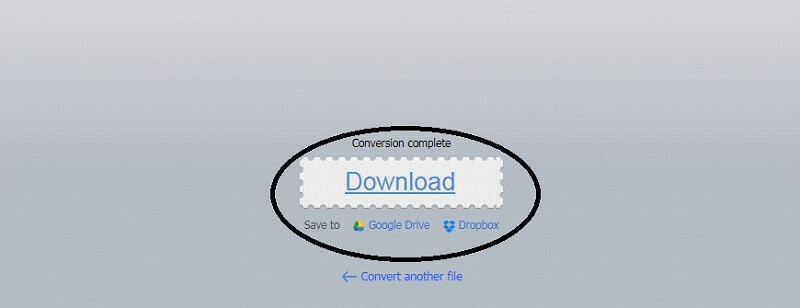
Conclusion
Thanks to Apple, there are various models of iPhones that take high-quality pictures and videos. Moreover, an iPhone user can use the video format setting to get the maximum quality videos with high resolution.
Furthermore, if a user wants to convert the iPhone videos to MP4, he or she can use an iPhone video converter to achieve this. Besides, for those who would like to get the audios only from the iPhone videos, there are numerous methods to choose from. Select the one that works for you and go for it. Additionally, the App Store also has iOS video to audio file conversion applications.
Author recommendation

