This article will focus on seven ways to transfer large video from your pc to your iPhone using easy different methods including iTunes, iCloud, VLC player, and more.
Are you wondering why someone would think of having videos on the phone rather than viewing them from the computer? Well, while a PC allows you to enjoy watching videos with an enlarged screen, phones provide portability. That means you can watch from wherever you go. It gives more flexibility and is probably the reason numerous individuals seek to know about how to transfer videos from PC to iPhone.
By doing so, they’d be able to watch TV shows, movies, and own videos from anywhere and anytime. When specifically talking about the iPhone, you can easily watch iTunes store videos but fail to enjoy all Apple videos.
You could also have iPhone video formats not supported by iOS and iTunes devices, such as AVI and MKV. In such a case, you may be required to use infuse or VLC as a third-party application.
They ease the challenge by playing videos in numerous ways and formats. You’ll also enjoy their relevant properties for showing TV shows or movies and videos. Now, let’s discuss how one can send large videos from a computer to iPhone.
Table of Contents
- Things To Know About How To Transfer Videos From PC To iPhone
- How To Transfer Large Video From PC To iPhone Using VLC Player
- How To Send Videos From Computer To iPhone Using iCloud
3.1. Using iCloud.com to move the videos
3.2. Move your video Using iCloud For PC - How To Transfer Videos From PC To iPhone Via iTunes
4.1. iTunes file sharing
4.2. iTunes syncing - How To Send Videos From PC To iPhone With Dropbox
- How To Move videos From PC To iPhone Using Shareit App
- Transfer Video From PC To iPhone Using Gmail
- Tips To Send Video From PC To Phone
- Conclusion
Things To Know About How To Transfer Videos From PC To iPhone
You first need to know that iPhones only support specific video file types, such as MOV, MP4, and M4V. Having said that, you’ll need to convert your videos into the mentioned format for compatibility. A discussion about how to transfer videos from computer to iPhone begins by regarding iTunes as the top option.
The Apple Company released iTunes as the major media player and library app for managing your iPhone, iPad touch, and iPad devices.
The two apps enable you to effortlessly send videos as you wish. The following methods will help you have your computer videos to iPhone;
How To Transfer Large Video From PC To iPhone Using VLC Player
The VLC media player is among the most common factors between a PC and an iPhone- it’s compatible with both. Having the VLC app on your iPhone can possibly help send large videos wirelessly between the iPhone and pc using a similar network.
Below are the steps you can use for importing large videos from your iPhone to the PC;
- Start by downloading and installing the IOS VLC on your iPhone.
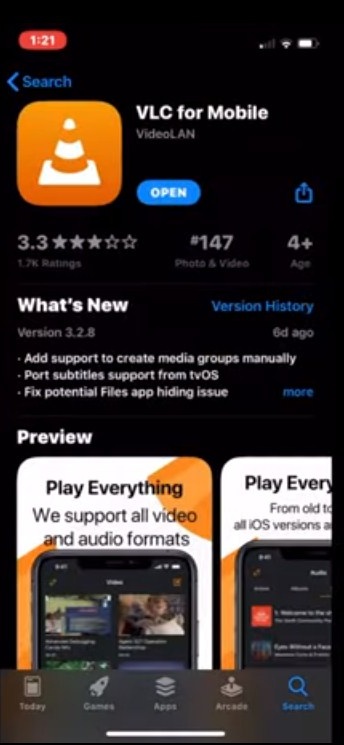
- Open the installed app and tap the VLC icon- at the top left part.
- Enable Wi-Fi for sharing. Don’t forget the IP address underneath.
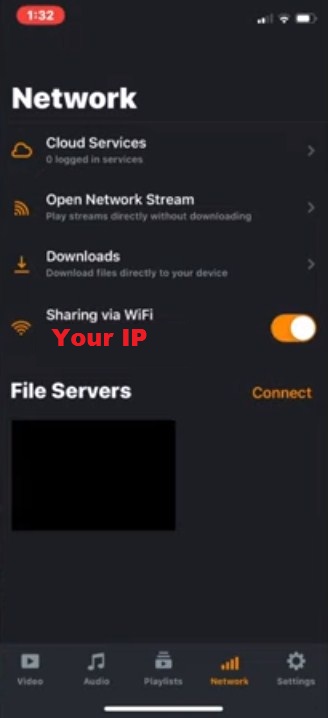
- Get on your computer windows and open a browser.
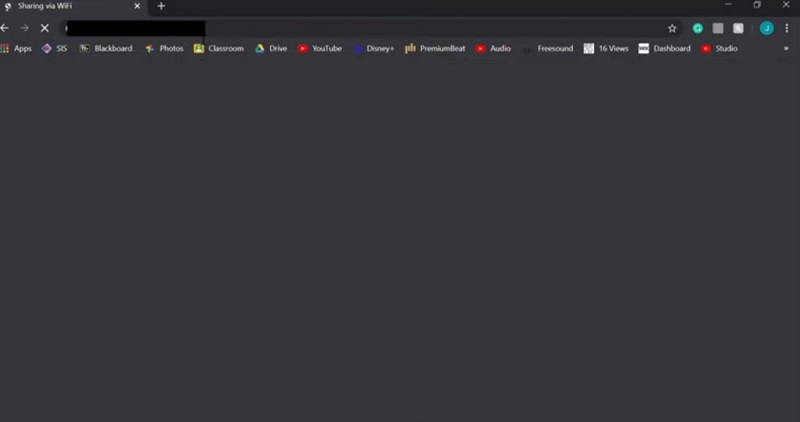
- Enter the IP address numbers on the browser.
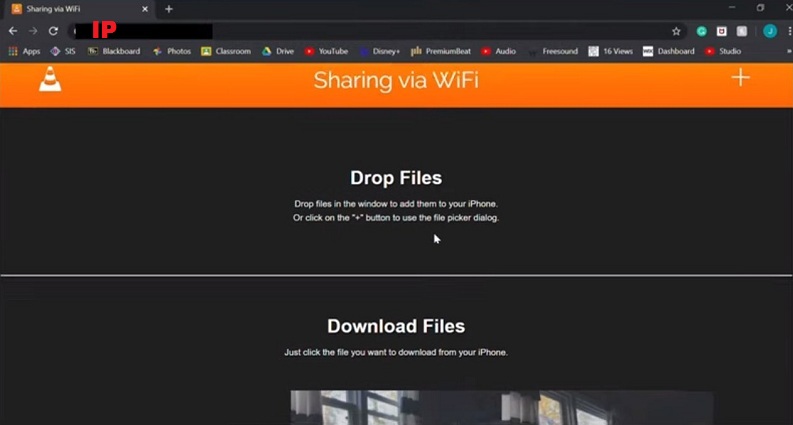
To get the transferred videos, go to the VLC app. Suppose you wish to have them saved elsewhere like the photos app, select the desired videos, go to the file-sharing button.
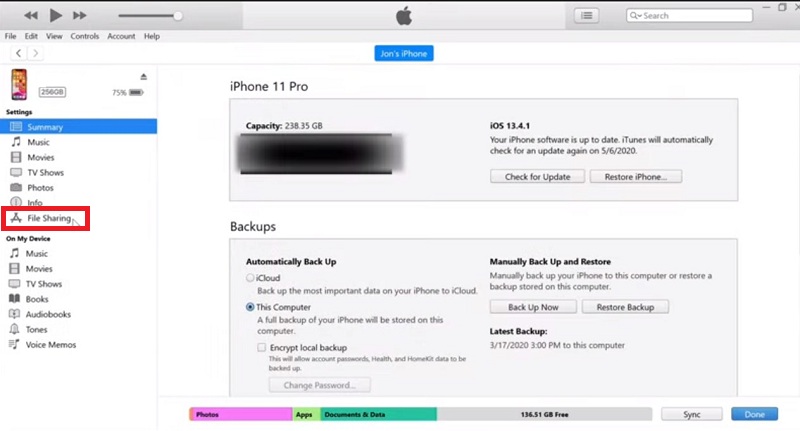
Scroll down to VLC, then save videos, and click OK.
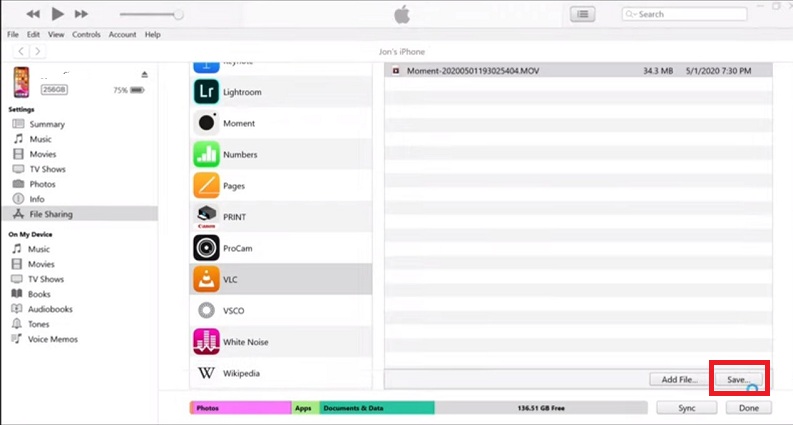
If you do this, the large video can transfer from the PC to your iPhone camera roll.
How To Send Videos From Computer To iPhone Using iCloud
iCloud is another simple method to send your videos from the iPhone to the computer. Apple developed iCloud the same way it did to iTunes.
What’s your expectation when talking about iCloud? It means no tangible connections. Instead, your photos, videos, contacts, and others can be shared among various devices wirelessly.
iCloud is compatible not only with Apple gadgets but also with computer windows. That means you can transfer files and videos from your computer to the iPhone and the other way using reliable Wi-Fi connectivity.
When using iCloud, you should make sure to retain a similar Apple ID on the IOS and PC. Moreover, your iCloud should have sufficient storage space for saving the transferred videos. To initiate video relocation from Computer to iPhone using the iCloud control panel, two choices are involved. They include;
1- Using iCloud.com to move the videos
- Go to ‘settings’ on the IOS device the click to enable iCloud photos.
- Then, move to iCloud.com and use your Apple ID credentials to sign-in- on the phone.
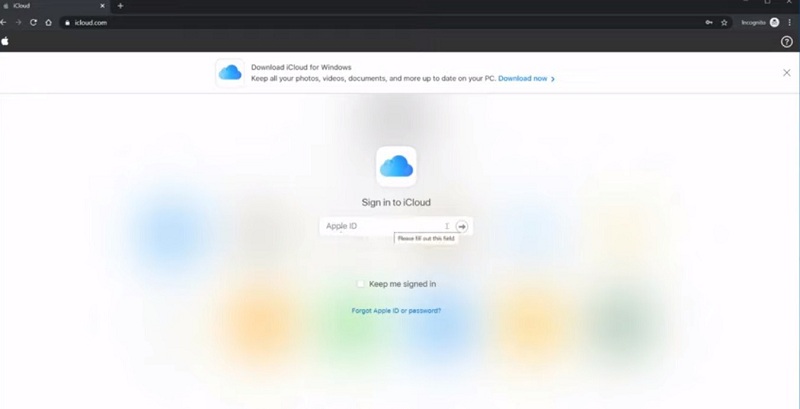
- From the different options given, select ‘photos’.
- Open the upload icon, then point out the videos for transfer.
- Upload the selected items to iCloud
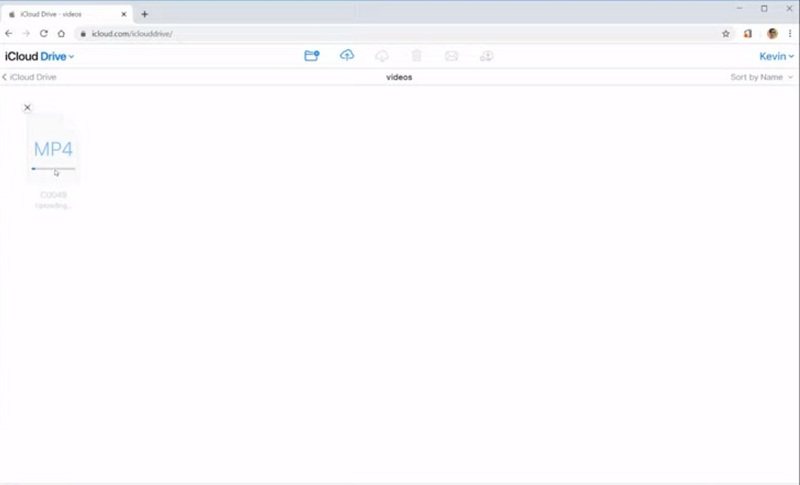
- If you want to view the videos, go to the ‘photos or video folder‘ where they’d be saved.
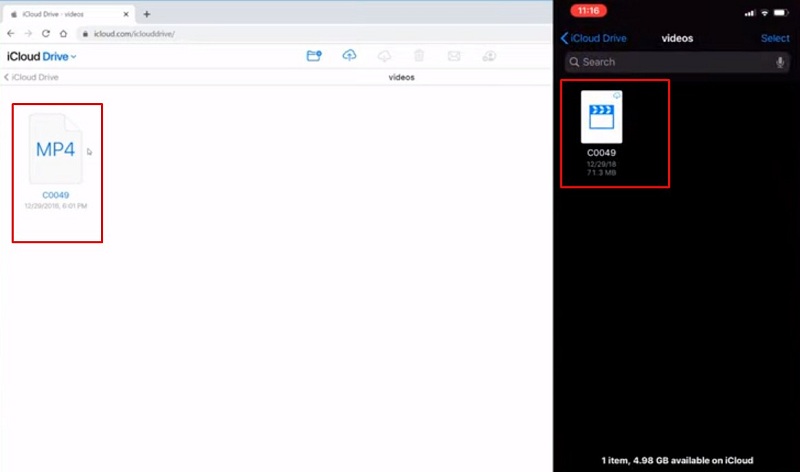
2- Move your video Using iCloud For PC
- Go to your iOS device settings, then move to your name- iCloud, the photos, and enable ‘iCloud photos.’
- Got your computer and upload all videos you want to transfer by;
- Go to your PC’s taskbar and right-click the iCloud icon, then ‘open iCloud settings.’
- Move to the ‘photos’ option and click the ‘iCloud photo library.’
- You’ll see several other options. Therefore, open ‘upload new videos and photos from my PC’ and opt ‘change.’
- Doing that will enable an upload of your selected items folder as you wish.
- Copy the photos and videos to the set folder from PC to iPhone.
- Once you finish the syncing procedure, open the ‘photos‘ app, and confirm the sent items.
How To Transfer Videos From PC To iPhone Via iTunes
For backups and data syncing, iTunes plays a major role as a solution developed by Apple. iTunes may have been stopped, but you can download and install it on your computer to sync the videos to be transferred.
You can sync not only videos but also TV shows, movies, and other files from the computer to the iPhone.
Remember to ensure your iTunes is updated to the most recent version to prevent issues concerning failure to see it on your phone.
Regardless of where you want to apply the files for transfer, iTunes will be relevant in various ways such as;
1. iTunes file sharing
- Using a USB, connect your iPhone to the computer for the automatic opening of iTunes. In case it doesn’t, unveil iTunes.
- Enter your passcode to unlock your iPhone device.
- Click the icon and selection ‘file-sharing for unfolding all apps supporting video sharing and other files.
- Pick the app that will allow video importation such as iMovie. After that, click ‘add file‘ to have the chosen items on the app.
- Or else, you can drag and move the video for transfer to the right window. Doing either of these will automatically copy videos to your device.
- Once it’s done, open the iMovie app, choose the download option, and then ‘iTunes‘>’import files.’ You’ll then be notified if it happened successfully.
2. iTunes syncing
- Make a connection between PC and iPhone using a USB. iTunes will automatically launch; if your pc can’t read the device or not compatible with your phone, I recommended you to read how to fix the computer not recognizing iPhone.
- Enter passcode to your iPhone if unlocking is required.
- Move to ‘home video’ and select ‘Movies’ or ‘TV shows’ if that’s what you want.
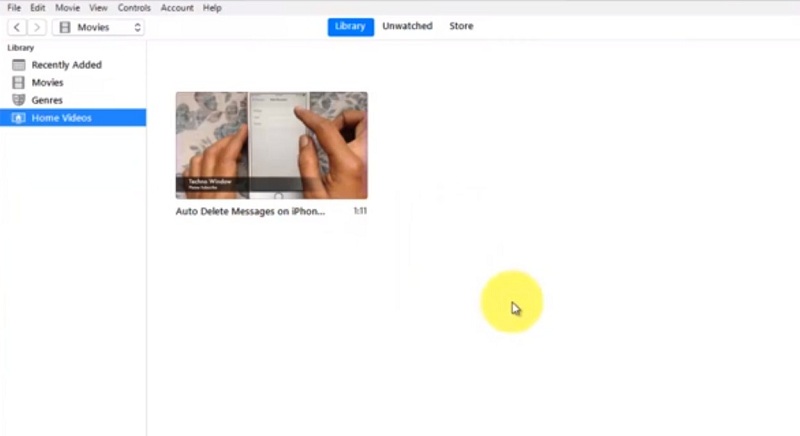
- Go near Sync movies, and click that checkbox to choose what you need to transfer.
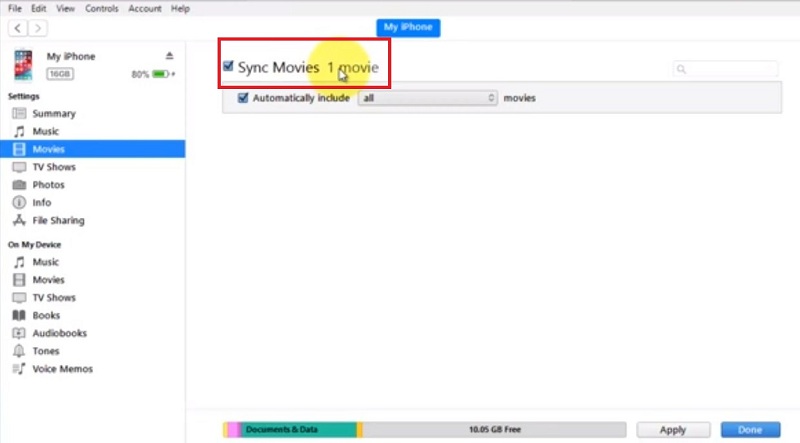
- To begin the process, click ‘Done‘.
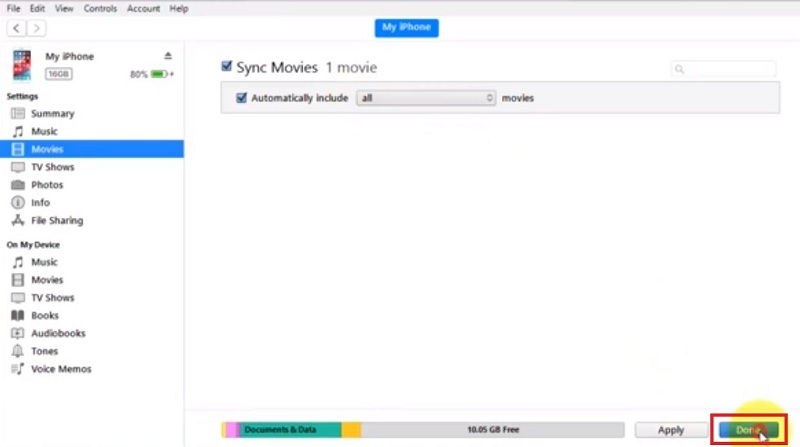
- The movies will be moved to your iPhone.
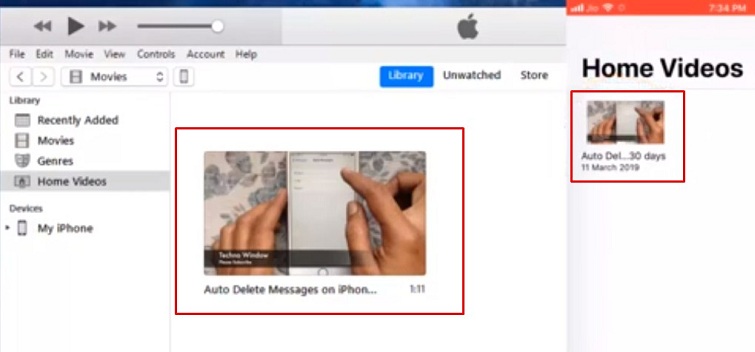
As we earlier mentioned, iTunes isn’t mostly used for transferring videos and files from computer to iPhone because of massive data loss, including books, TV shows, music, and movies.
It mainly happens due to having the existing files misplaced by the newly synced videos or files on your IOS device. For this reason, it’s recommended that you ensure no essential files are on your iPhone until you complete the transfer process.
How To Send Videos From PC To iPhone With Dropbox
We’ve got various cloud storage services to apply for file sharing. They include; iCloud, Google Drive, and Dropbox, among others, which can accomplish your desire to transfer videos from your personal computer to the iPhone.
Here, we’re going to see how Dropbox can be a necessity. The following steps will help send your videos from PC to iPhone via Dropbox;
- Start by uploading videos from the computer to Dropbox. Does your computer have a Dropbox? If yes, directly open ‘files,’ then ‘My files,’ followed by ‘upload file’ to allow sending videos to Dropbox. Without an installed Dropbox, or go to Dropbox.com
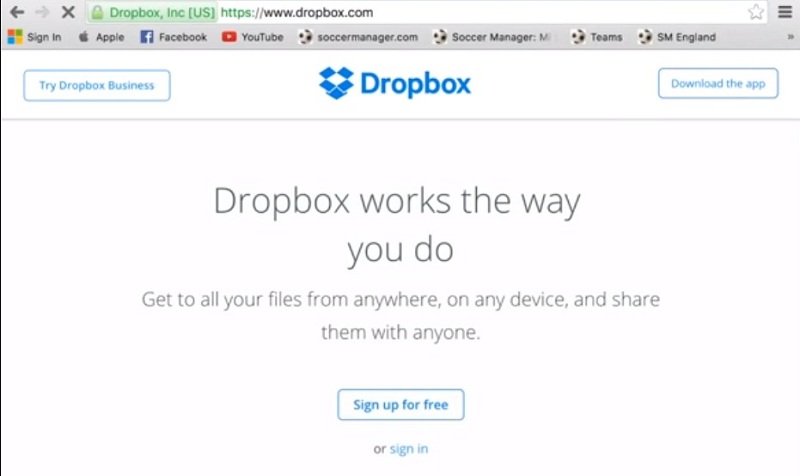
- Login or create a new account.
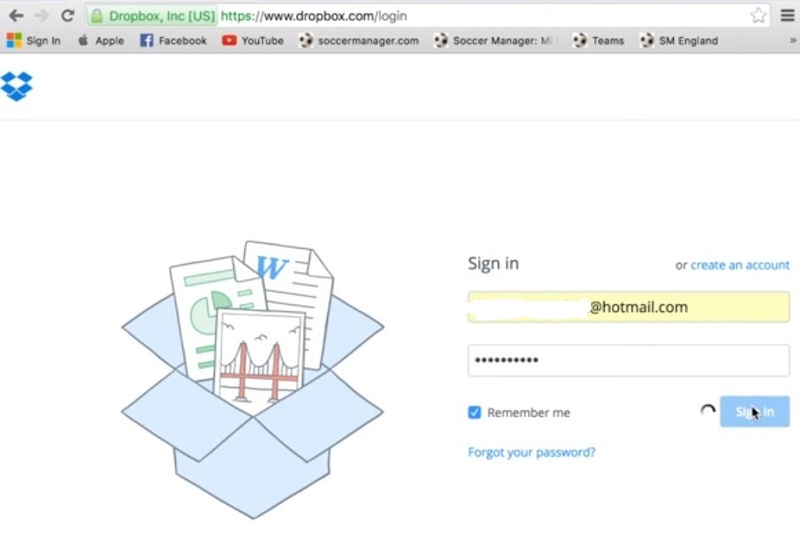
- Click to upload
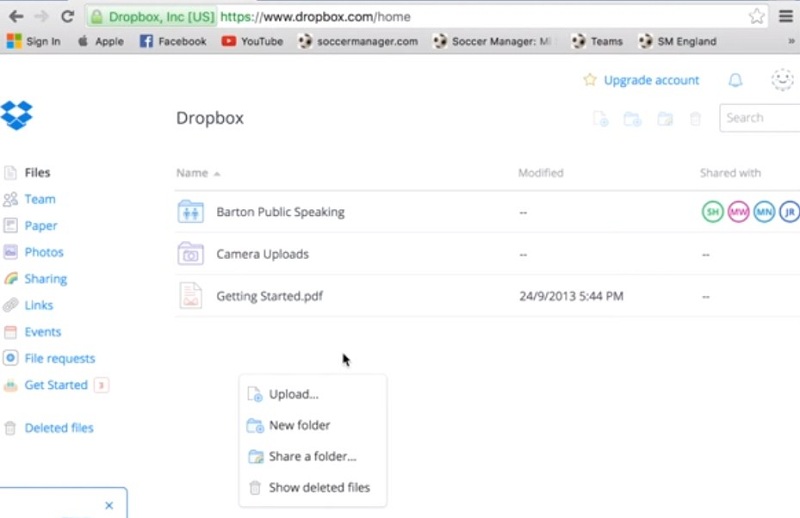
- Go to your IOS device and install Dropbox.
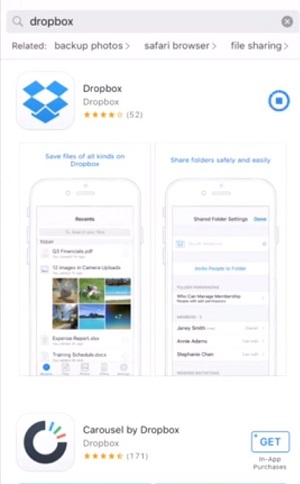
- Use the same account on the computer to sign in.
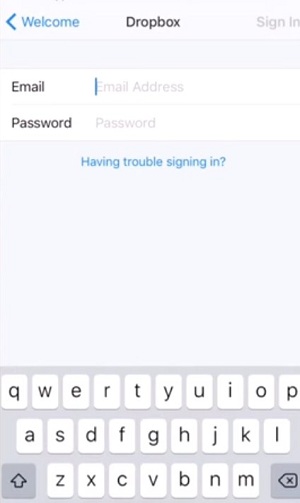
- Upon the syncing process completion, you can always use your iPhone’s Dropbox to download or access videos from your PC.
How To Move videos From PC To iPhone Using Shareit App
Another easier way to move videos or files from PC to iPhone is by using the Shareit App. Also, it can allow the sending and receiving of files between a computer and an IOS device. You don’t need an active data connection to do this. You simply create an external connection and initiate the transfer. The below steps will help move your video, files, and Data successfully;
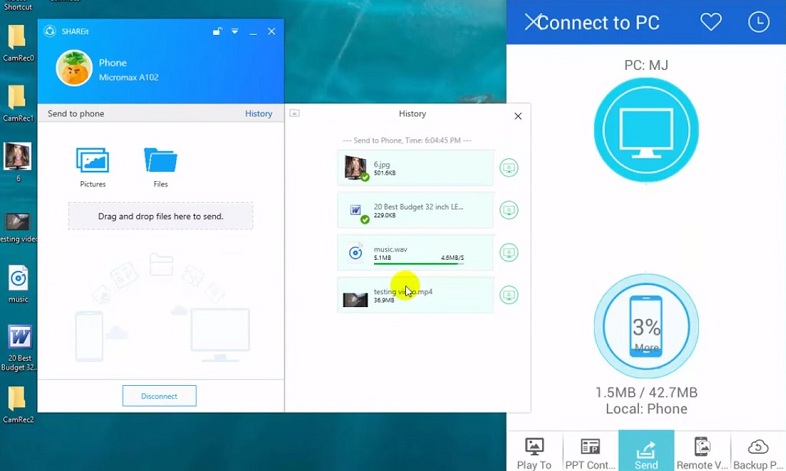
- Down and install the Shareit App.
- Using the same Wi-Fi, connect your PC and iPhone
- Mark to select the files and videos needed to be moved and touch send. Remember, the App will automatically get connected to other devices linked to the Wi-Fi network.
- Ensure the Shareit App is active on the PC, so it can be found your the phone. Otherwise, it won’t connect.
- Tap ‘receive’ to get the files moving from pc to iPhone.
Note: Please be patient because the App may require you to make several attempts before it’s successful.
Transfer Video From PC To iPhone Using Gmail
all the discussed methods, email is the easiest method to transfer videos. It will take you very few seconds before moving your videos wherever you want between the two devices. Simply go to your computer and send an email to your iPhone.
The email should contain the attachment of items you wish to transfer, including videos, documents, presentations, files, or music. After that, access your phone’s mail to see the attachment and save in the location you wish you have them.
For this process to bear fruit, you need a stable internet connection for downloading the huge and bulky video attachments. The only setback is emails have a size limit to the files sent. Yahoo and Gmail may only allow up to 25MB. This means a video file more than that can’t be sent using email.
Tips To Send Video From PC To Phone
Apart from moving videos from your computer to the iPhone through the methods mentioned earlier, we can’t forget the obvious, directly downloading those videos using your IOS device.
It could be videos from Facebook, YouTube, Twitter, or other websites. Do you know how to download and save videos from these sites?
Well, various apps are found in the App Store for doing this job. Search for them and install them to enable you to save YouTube videos, download twitch clips, and from other sites.
Conclusion
People have different reasons for wanting to send videos from their PC to the iPhone. For instance, for portability to enable you to watch and enjoy videos when on a trip, traveling, or wherever without having to carry your computer’s bulkiness. While the PC can be great due to a greater screen for viewing, it may be inconvenient on some occasions because of lacking flexibility. It’s mainly why most individuals are looking to learn how to transfer videos from computer to iPhone.
We made work easier for you by giving the various easy-to-understand instructions for doing that. They include using Dropbox, iTunes, iCloud, VLC media player, Gmail, and IOS transfer tool. To use these methods and steps, it’s important to note that iPhones do not just support any video-type files. The video should be in forms such as MP4, MOV, and M4V, among others. That’s why you’ll be required to convert the videos into the said forms, so you can enjoy watching what you would like to transfer.
Author’s recommendation:

