Is your microphone not working during essential calls on your Android device? It can be frustrating when you are trying to communicate and the other person can’t hear your words.
In this post, we will explore the causes of mic problems on your phone and provide you with some practical solutions to fix them.
Whether it’s a simple software glitch or a hardware issue, we’ll help you troubleshoot and get your microphone working again.
What Is the Common Problem With Microphones?
Microphone problems on Android can stop working from various factors. One common cause is a software glitch that can occur after an update or due to incompatible apps. Sometimes, the microphone itself may be physically damaged or blocked by dirt and debris, hindering its functionality.
Another possible culprit could be Bluetooth interference. When you have a Bluetooth device connected to your phone during outgoing calls, it might affect the microphone’s performance. Poor network connectivity or signal strength can also lead to microphone issues as the voice data transmission gets disrupted.
Furthermore, outdated Android versions may not be fully compatible with certain apps or features, causing conflicts that result in microphone malfunctions. It’s essential to keep your operating system up to date to avoid such compatibility issues.
We have now explored some potential causes of mic issues on Android. Let’s get your microphone working again by finding solutions!
How to Fix Microphone Not Working On Android?
There are several easy and simple troubleshooting steps you can take to fix the Microphone not working during calls on Android. Let’s explore some possible solutions:
1. Clear Your Microphone
One of the first steps to fix the mic not working or not recording issue is to clear your microphone. Dust or debris can accumulate in the tiny holes of your microphone, causing it to malfunction during calls.
Gently use a soft-bristled brush or a toothpick to remove any dirt or particles blocking the sound input. Be careful not to apply too much pressure, and avoid using liquids as they could damage the internal components.
If cleaning doesn’t solve the problem, try blowing into the microphone port or using compressed air to dislodge any stubborn debris. Ensure not to blow too hard, as this could also cause damage.
In addition to physical cleaning methods, you can clear the cache and data of apps that use your microphone. This can help resolve any software-related issues that may be affecting its functionality.
2. Test Your Mic Online
Testing your microphone online is an essential step in troubleshooting the problem. Luckily, several user-friendly websites allow you to check if your microphone functions correctly without much hassle. These online tools enable you to record audio snippets and play them back, ensuring that input and output function as expected.
One popular option is onlinemictest– a simple yet effective platform where you only need a few clicks to determine if your mic is working correctly. Another reliable choice is Mic Tests, which provides an intuitive interface for quickly testing audio quality.
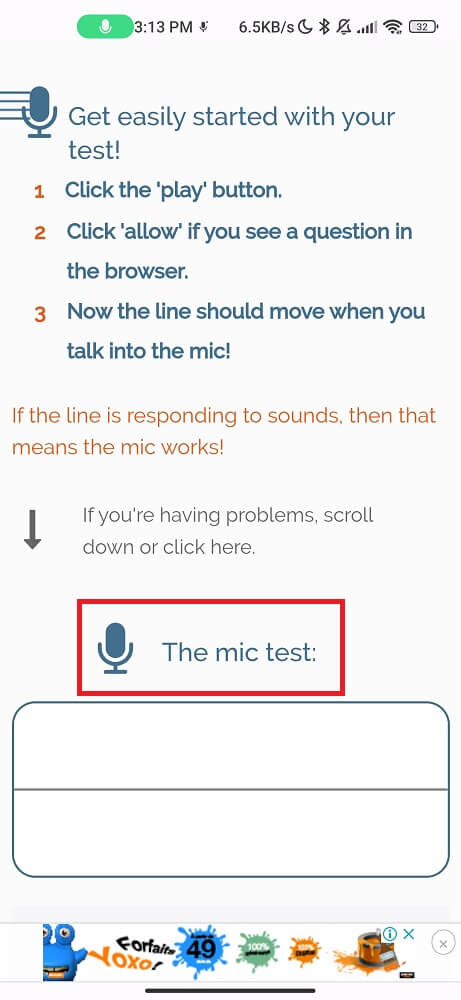
Resolving microphone issues can be challenging, as they can stem from various factors, such as software conflicts or faulty hardware connections. However, by utilizing these online resources to diagnose problems within minutes, you’ll better understand what might be causing the issue.
3. Check Your Mic Access Settings
Checking your mic access settings is another essential step to fixing microphone not working issues on your phone. Sometimes, the problem may be as simple as a misconfigured setting preventing your mic from working perfectly.
- Find the Settings app.
- Locate Privacy and tap on it.
- Tap on Microphone Access.
- Toggle it on to permit it to access your microphone.
- Check if the micro is working now.
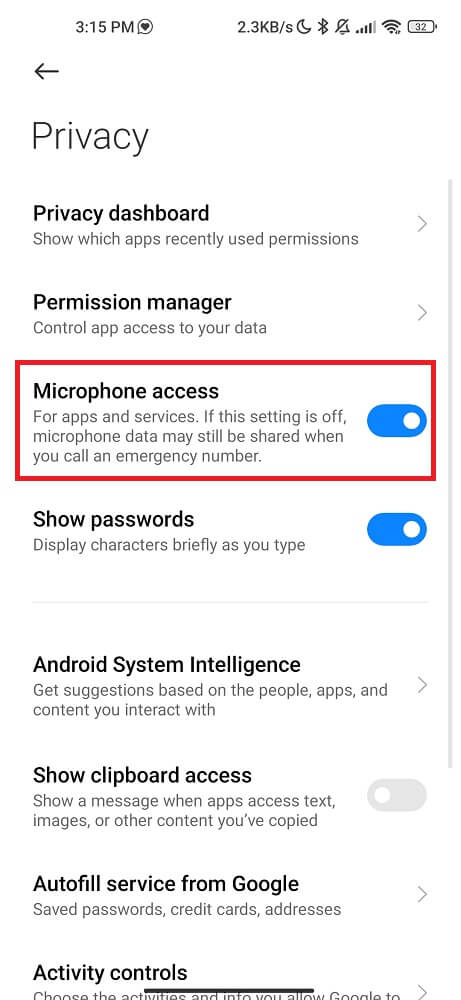
4. Allow Voice Permissions To Microphone
By allowing access to your mic, you open up a world of possibilities where your words can be transformed into actions effortlessly. When your microphone fails to work during calls, one possible reason could be that you have not granted voice permissions to the mic.
- Go to the Settings.
- Select Apps or Applications Manager.
- Find and tap on the app you are experiencing microphone problems with.
- Look for the Permissions option and tap on it.
- You should see a list of various permissions that can be granted to the app. Look for an option related to the microphone or audio recording and ensure it is toggled on.
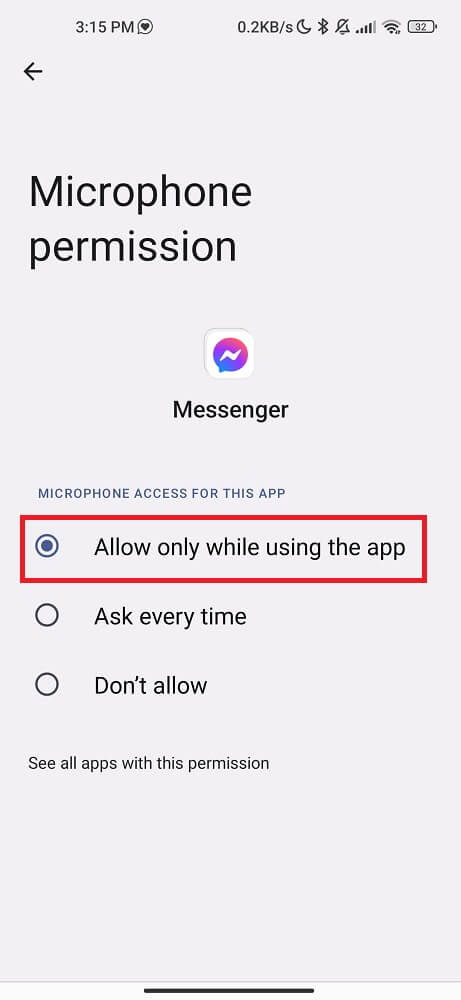
By allowing voice permissions to your microphone in the app settings, you are giving explicit permission for that particular app to access and use your device mic.
Remember that granting voice permissions may vary slightly depending on your Android version and device model. If you’re unsure where these settings are in your phone’s menu, refer to its user manual or quickly search online using specific keywords related to your phone model and “voice permissions.”
5. Start A quick Reboot
A simple restart gives your phone a fresh start, allowing it to refresh the system and recalibrate any faulty configurations. Whether you use a smartphone, PC, or game console, this technique will likely save you hours of frustration. To start a quick reboot:
- Press and hold the power button until the power menu appears.
- Tap the “Restart” option to initiate the process. Please wait for your phone to shut down completely, then turn it back on.
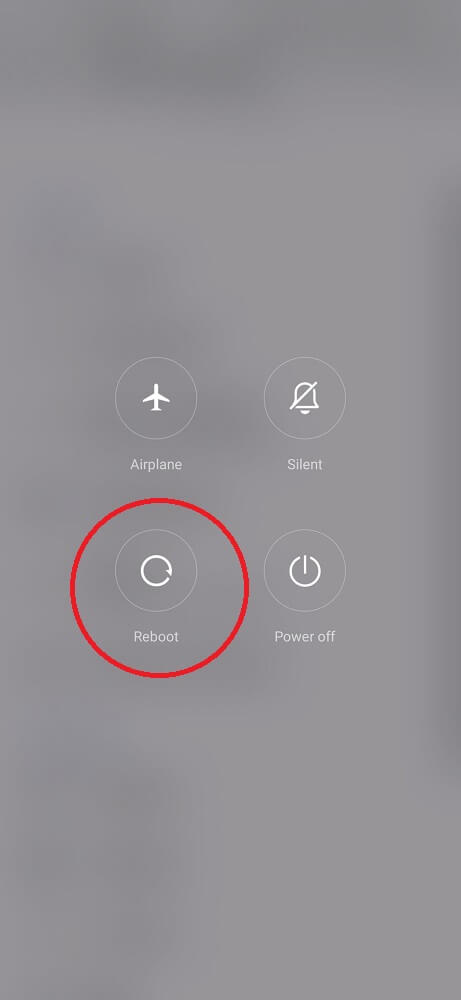
A quick reboot helps revive your device’s system by closing any background apps or processes that may interfere with your microphone functionality. It also clears temporary files and cache, which can sometimes cause conflicts.
After completing the reboot, test your microphone again during a call. Hopefully, this simple step will resolve the issue.
Remember that a quick reboot can fix many common issues, but it may not solve more complex hardware-related issues with your micro. If you continue experiencing difficulties after attempting this solution, there are other steps you can try to troubleshoot further.
6. Update Your Android Version
Android updates are not just about adding new features or improving performance; they also address various issues causing your device to malfunction. Whether it’s a software bug, compatibility problem, or security vulnerability, updating your operating system can often resolve software conflicts causing the microphone problem.
- Go to the Settings Menu on your device.
- Locate the “System Updates” or “Software Update”.
- Click on Update.
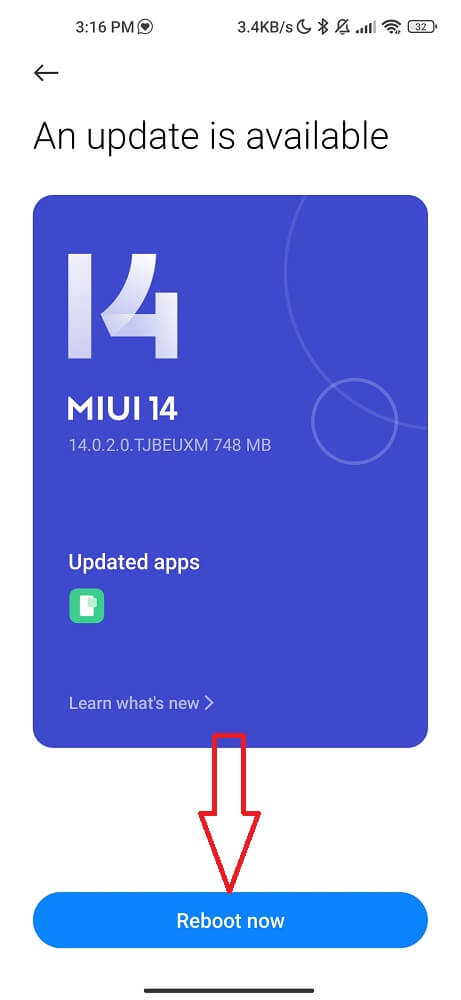
However, ensure you have a stable internet connection before updating, as downloading updates requires a good amount of data. Additionally, ensure you have enough battery power or connect your Android phone to a charger while updating, as it can take some time.
Remember to back up all important data before performing any major software update to avoid potential data loss or complications.
7. Disable Bluetooth
Another possible reason for your microphone not working during calls on your Android could be a conflict with the Bluetooth connection. When Bluetooth is on, it can sometimes interfere with the function of the mic and cause issues.
To fix this problem, try disabling Bluetooth temporarily:
- Locate the settings menu.
- Find the “Bluetooth” and click on it.
- Toggle off the switch next to “Bluetooth“.
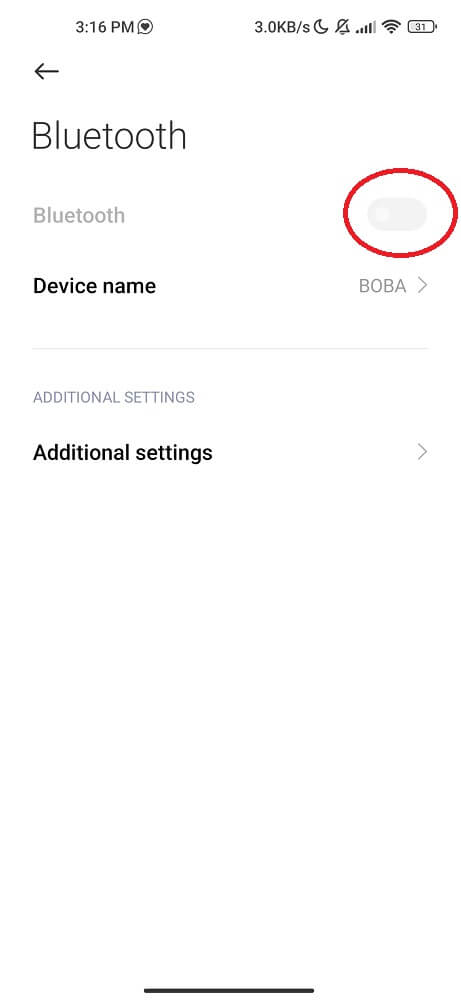
By disabling Bluetooth, you are eliminating any potential conflicts between the audio input from your microphone and any connected devices or accessories via Bluetooth.
After disabling Bluetooth, make a test to see if your microphone performs properly during calls. If it works fine without any issues, you have successfully resolved the problem caused by a conflicting Bluetooth connection.
Remember that this solution may only work for some, as there could be other underlying causes for microphone problems. However, different troubleshooting methods can help pinpoint and resolve the issue effectively.
8. Check for Water Damage
In addition to the above steps, you must check for any signs of water damage on your phone. Liquid damage can severely impact the functionality of your microphone and other components.
If you have accidentally dropped your phone in water. There may be internal corrosion or damage that is causing the mic not to work correctly. In such cases, taking your phone to a professional technician who can repair any water damage is recommended.
Prevention is always better than cure. To avoid potential microphone issues caused by water damage, handle your phone carefully and keep it away from liquids.
9. Get Your Microphone Repaired
If you’ve tried all the troubleshooting steps mentioned above and your Android microphone still isn’t working, consider using RTT calling to eliminate an emergency call before you get it repaired. Sometimes hardware issues can cause mic issues.
One option is to take your Android phone to an authorized service center or contact the manufacturer for assistance. They will have trained technicians who can diagnose and fix any hardware issues with your mic.
Another option is visiting a local repair shop specializing in mobile devices. Do some research in advance and choose a reputable shop with experienced technicians.
Repairing your microphone may require time and money. But it could be worth it if you rely heavily on voice calls or use voice-related apps frequently.
Attempting DIY repairs without proper knowledge or tools can cause more harm than good. So, seeking professional help is usually the best when dealing with hardware issues.
Conclusion
Dealing with mic issues during calls on your Android can be frustrating. However, by following our 9 simple steps outlined in this article, you should be able to resolve the problem and get your microphone working during calls. If all else fails, consider getting your phone repaired by an authorized service center or a local repair shop. Investing some time and money now may save you from more severe problems.

