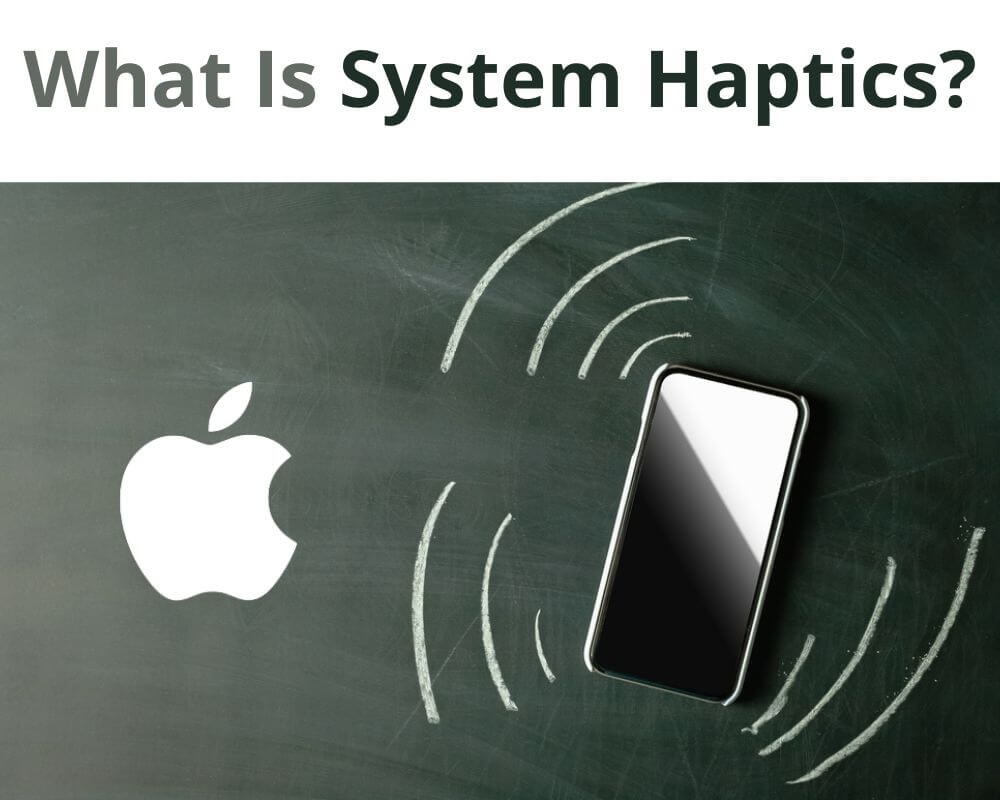Imagine using your iPhone and feeling a subtle vibration as you navigate through the interface, swipe, or perform certain actions. It’s not just any ordinary haptic feedback – it’s the dynamic and sophisticated System Haptics that Apple has integrated into its devices.
But what is System Haptics? How does it enhance your iPhone experience, and how can you enable it??
In this well-researched guide, we’ll dive into the world of System Haptics, explore its benefits, and guide you through simple steps to enable it.
What is System Haptics on iPhone?
System Haptics is a technology on iPhone that provides haptic feedback when using certain system features. It uses the Taptic Engine to create subtle vibrations that give the user a physical sensation when interacting with the phone.
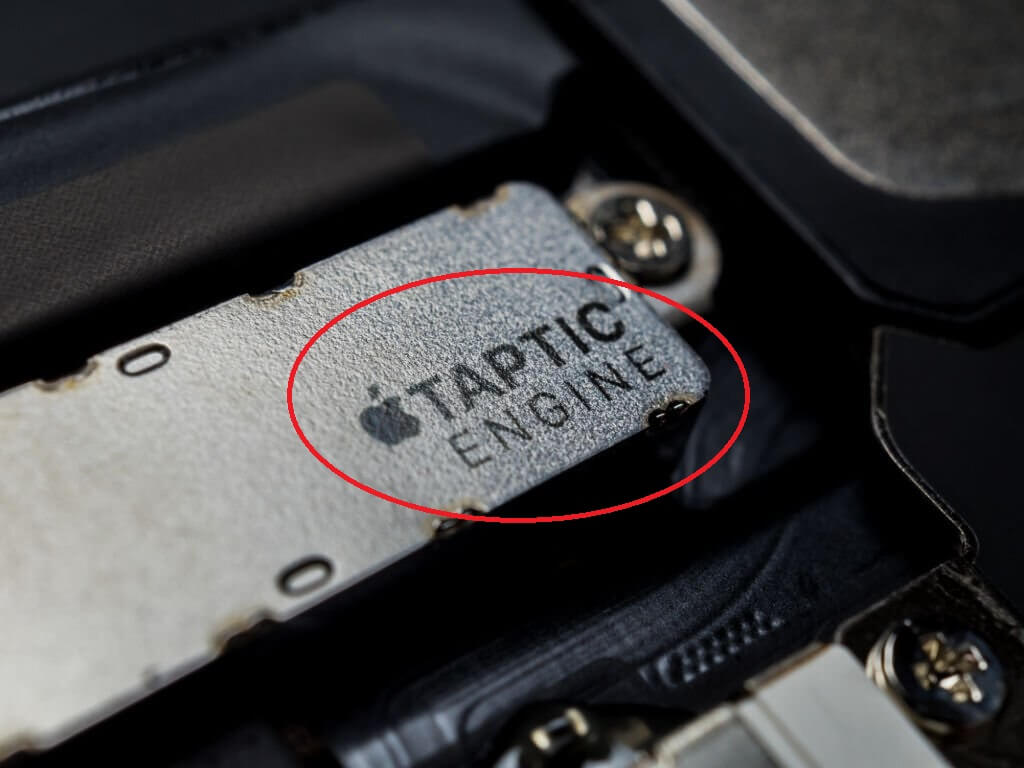
Haptic feedback can be used for various purposes, such as providing adjusting the brightness of your flashlight by sliding the control up or down. Also, it can be used to adjust various settings on your iPhone, including:
Flashlight brightness
Flashlight brightness is one of the features that utilizes System Haptics on the iPhone. When you turn on the flashlight, you see the light and feel subtle haptic feedback. It enhances your user experience by providing a tactile response.
The level of haptic feedback corresponds to the brightness setting of your flashlight. If you increase or decrease the brightness, you will notice a corresponding change in the intensity of the haptic feedback. It’s like having another layer of interaction with your phone.
This feature can be handy in various situations. For example, if you need to quickly adjust the flashlight brightness in low-light conditions without looking at your screen. The haptic feedback can guide you and let you know when you’ve reached your desired level.
Using System Haptics for flashlight brightness adds an extra dimension to how we interact with our iPhones. These small yet significant details contribute to making our overall user experience more immersive and engaging.
AirDrop
AirDrop is a nifty feature on iPhone that allows you to wirelessly share photos, videos, documents, and more with nearby devices. Also, it uses System Haptics to provide tactile feedback when transferring files. When you initiate an AirDrop transfer, your phone subtly vibrates to confirm the action
One of the great things about AirDrop is its ease of use and quick transfer speeds. Whether you’re sending vacation pictures to a friend or sharing essential work documents with colleagues, AirDrop makes it seamless.
It’s worth noting that both devices must have Wi-Fi and Bluetooth turned on for AirDrop to work correctly. So make sure those settings are enabled before attempting any transfers.
AirDrop is a fantastic tool for hassle-free file sharing between Apple devices. With its integration into System Haptics, it provides not only convenience but also an added layer of satisfaction when transferring files wirelessly!
Camera
The iPhone Camera is another aspect that benefits from System Haptics. When using the Camera app, you can feel subtle vibrations when performing specific actions. For example, when tapping to focus on a specific object or area in the camera frame. You will feel a haptic feedback response that confirms your selection. This tactile sensation adds extra precision and reassurance as you capture those important moments.
System Haptics also come into play while switching between camera modes like Photo, Video, Portrait, or Slow-Mo. Each mode change triggers a distinct haptic response so that you can confirm which mode is currently active even without looking at the screen directly.
Pinch-to-zoom
Pinch-to-zoom allows you to zoom in and out of photos, maps, and web pages with just a simple gesture. It’s incredibly intuitive and makes navigating through content a breeze.
With pinch-to-zoom, you can quickly get a closer look at details in your favorite pictures or explore maps to find specific locations. This feature is handy whether trying to read small text on a webpage or examine intricate details in an image.
The best part is that pinch-to-zoom is not limited to just one app or function. You can use it across various applications like Safari, Photos, Maps, and even third-party apps that support this functionality.
By simply placing two fingers on the screen and bringing them closer together or spreading them apart, you have complete control over how much you want to zoom in or out. It’s so smooth and responsive that it feels like second nature.
Pinch-to-zoom is an essential feature of iPhone System Haptics. With just a force click or simple gesture of pinching or spreading two fingers apart onscreen, users can navigate through their desired content without the hassle!
Volume slider
The volume slider is a handy feature on the iPhone that allows you to adjust the sound levels with haptic feedback. Whether you need to turn up the volume for an outgoing call or lower it for a quiet environment, this slider gives you complete control.
Located in the Control Center, simply swipe up from the bottom of your screen and access the volume slider by pressing and holding the audio controls. Then the Haptic feedback will tell you when you’ve reached maximum or minimum volume.
But System Haptics takes this simple functionality to another level. When adjusting the volume using the slider, you’ll feel a gentle vibration as an extra confirmation that your iPhone has recognized your input.
So next time you adjust your iPhone’s sound levels, pay attention to those subtle vibrations – they’re just an example of how System Haptics enhances our everyday interactions with technology.
Switches
Switches are essential to the iPhone interface, allowing users to toggle various settings on and off smoothly. With System Haptics, these switches now provide more tactile feedback, enhancing the overall usability of the device.
Whether it’s turning on or off Wi-Fi, Bluetooth, or even Do Not Disturb mode, each switch has a satisfying haptic vibration confirming your action. This subtle yet effective feedback adds a new physicality to interacting with your iPhone.
System Haptics makes the iPhone even easier to use by providing a more tactile experience when toggling switches. Once again, Apple has proven its commitment to creating an engaging user interface with all products.
Control Center sliders
Control Center sliders are a great way to adjust various settings on your iPhone quickly. With System Haptics enabled you can feel subtle vibrations as you slide across different controls within the Center interface.
These haptic feedbacks immediately confirm changes, such as adjusting brightness or volume levels. This feature enhances usability and makes it easier to control settings with just a few swipes precisely.
It’s worth noting that System Haptics works differently for each slider. For example, when adjusting brightness, you’ll get a more intense vibration as you increase the level, while for volume adjustments, the haptic feedback will be less noticeable than before.
System Haptics is a great addition to Control Center sliders and provides an intuitive way to make quick changes on your iPhone without looking at the screen directly. Whether it’s adjusting brightness or volume levels, the haptic feedback adds an extra layer of satisfaction to your user experience!
Shake to undo
One of the hidden features that Apple introduced with System Haptics is the ability to shake your device to undo an action. It’s a simple yet handy feature that can save you from those moments of frustration when you accidentally delete something by mistake.
Imagine this scenario: you are typing away on your iPhone and suddenly realize you’ve made a typo or deleted an entire paragraph. Instead of painstakingly trying to retype everything, all you have to do is shake your phone quickly, and voila! The Shake to Undo feature will pop up, allowing you to undo your last action.
Shake to Undo works in various apps, such as Notes and Mail. Accidentally delete an email? shake your phone and choose “Undo Delete.” Made an error while drawing in Notes? Just give it a shake and select “Undo Drawing.”
This handy little feature takes advantage of the haptic feedback technology on newer iPhones, providing users tactile confirmation when shaking their devices.
iMessage effects
iMessage effects add a touch of fun and interactivity to your conversations. With system haptics, you can feel the impact of these effects in real time. When someone sends you a message with an effect, such as “Happy Birthday” or “Congratulations,” your device will vibrate subtly to enhance the experience.
These effects are not only visually appealing but also make messaging more engaging. For example, the handwritten effect allows you to send messages that appear as if they were written by hand. The bubble effect adds emphasis by making your messages slam onto the screen or gently dissolve away.
The full-screen effect takes things up a notch by animating the entire screen with confetti, balloons, or fireworks when receiving special greetings like “Happy New Year!” It’s like having a mini celebration right within your chat!
To enable iMessage effects:
- Open the Messages app and go to Settings > Accessibility > Motion > Touch Accommodations > System Haptics
- From there, you can choose which effects you want to enable and adjust their intensity
Keyboard
The iPhone keyboard is an essential tool you use daily. With system haptics, typing becomes not only efficient but also satisfying. You will feel a vibration when you tap a key on the keyboard. This tactile feedback adds a whole new level of interaction to your typing experience.
Gone are the days of wondering if you’ve pressed a key. The haptic feedback lets you know with certainty that your input has been registered. It’s like having a physical keyboard at your fingertips, even though it’s all happening on a touch screen.
The sensation of the vibrations is so precise and accurate that it almost feels like each key has its unique texture and resistance. It truly enhances the overall responsiveness and usability of the keyboard.
Whether you’re writing an email, sending a text message, or composing a document, the system haptics feature ensures that every keystroke is deliberate. So go ahead, and type away with confidence, knowing that your fingers will be met with just the right amount of feedback for an optimal typing experience.
With system haptics enabled on your iPhone’s keyboard, you can say goodbye to typos caused by missed taps and hello to more accurate and efficient communication.
Reorder iMessage apps
The last great feature of iPhone system haptics is the ability to easily reorder your iMessage apps. With just a simple touch and hold, you can move your favorite apps around and customize the order in which they appear in your Messages app.
This feature lets you prioritize which iMessage apps are most important or frequently used for quick access. Whether you love sending stickers, playing games with friends, or sharing GIFs, organizing these apps according to your preferences makes messaging more efficient and enjoyable.
What Apple Devices Support Haptic Feedback?
- iPhone: Starting from iPhone 7, all iPhone models up to the latest iPhone 14 series incorporate haptic feedback technology. This allows users to feel subtle vibrations when interacting with various features, such as the Home button, system gestures, typing on the keyboard, notifications, and gaming.
- iPad: System Haptic is present in several iPad models, including the iPad Pro (both generations), iPad Air (3rd generation and newer), and the iPad mini (5th generation and newer).
- Apple Watch: All Apple Watch models, from the Series 1 to the latest Series 8 use the taptic engine feature. This technology enables users to receive discreet alerts, notifications, and reminders through gentle taps on their wrist, ensuring they stay connected without unnecessary distractions.
- Mac: Apple’s MacBook Pro laptops and iMac desktops also incorporate haptic feedback capabilities. The Touch Bar on newer MacBook Pro models provides haptic feedback when interacting with its dynamic controls, while the Magic Trackpad on certain Mac models offers haptic feedback for precise and responsive input.
- AirPods Pro: Even Apple’s wireless earbuds, the AirPods Pro, feature system haptics. This is primarily utilized for the Active Noise Cancellation feature, allowing users to toggle between different modes and feel a subtle confirmation when switching.
How to Enable System Haptics on Your iPhone?
- Open the Settings app on your iPhone.
- Tap on Sounds & Haptics.
- Scroll down and toggle the switch next to System Haptics to the green “on” position.
Once System Haptics is enabled, you will feel haptic feedback whenever you perform specific actions on your iPhone. If you find it too overwhelming or distracting, you can permanently turn it off again by following the same steps and toggling the switch back to the “off” position.
What Are the Benefits of Using Haptics?
Here are some key benefits of using haptic feedback on your iPhone:
- Enhanced tactile feedback: The subtle vibrations produced by system haptics provide a tactile response that makes interactions with your iPhone more engaging and intuitive. Whether feeling a gentle tap when adjusting the volume or sensing a slight buzz while scrolling through content, haptics add an extra layer of immersion to your device.
- Improved accessibility: System haptics can be particularly beneficial for individuals with visual impairments or those who prefer non-visual cues. By incorporating touch-based feedback, haptics allows users to navigate their iPhones and perform actions without solely relying on visual prompts.
- Increased usability: Haptic feedback enhances usability by providing sensory confirmation during interactions. For example, when using pinch-to-zoom or adjusting settings in Control Center, the vibrations help you gauge the level of zoom or instantly indicate changes made to specific settings.
- Greater personalization: With customizable options for different types and intensities of haptic feedback, you can tailor your iPhone experience according to your preferences. You can choose from various vibration patterns that suit your style and make interacting with your device more personalized.
- Reduced errors and increased efficiency: Haptic feedback aids in reducing errors by confirming actions and preventing accidental taps or swipes through physical interaction cues. This helps prevent unintended mistakes and increases overall efficiency as tasks can be performed quicker with fewer interruptions.
Does System Haptics Drain the Battery?
The energy required to produce haptic feedback is minimal compared to other power-intensive tasks like running graphic-intensive applications or streaming media. However, with prolonged and frequent use, the cumulative effect of haptic feedback can contribute to a slight drain on the battery.
It’s worth noting that the efficiency of haptic motors has significantly improved over the years, resulting in optimized power consumption. Additionally, most devices allow users to adjust the intensity or turn off haptic feedback, providing further control over battery usage. Thus, while system haptics may subtly impact battery life, it is unlikely to be a significant drain on overall device performance.
Conclusion
Haptics is an innovative feature of iPhones that helps enhance the user experience and make it easier to navigate their devices. It provides better tactile feedback, and its vibration intensity can be adjusted to suit the user’s preference.
With this article, we have provided you with all the information about System Haptics or tactile feedback and how it works so that you can take full advantage of this great feature. Enjoy your enhanced iPhone experience!
Similar Topics: