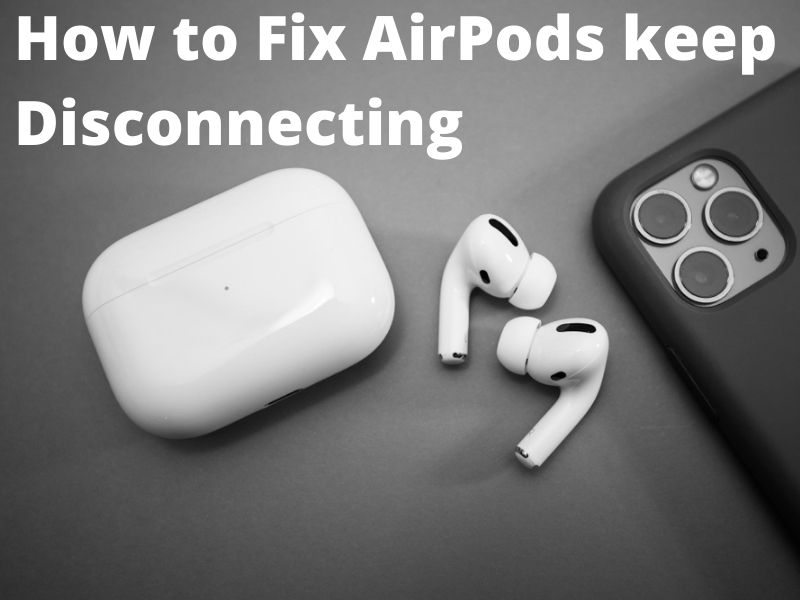Does your AirPods keep disconnecting from your Apple iPhone or Mac? Ever wondered how to fix it? You are not alone if you have connection issues since other users comment that AirPods have a common problem that can be solved.
The bad news is that Apple has not managed to fix this problem in its new releases, hence, the user has to fix the AirPods randomly disconnect whenever they occur on their phone or pc.
The good news is that these connection issues like AirPods cutting out or glitching can be fixed manually or technically. All you have to do is to identify the cause and address it individually.
Moreover, you can perform multi-fixing tasks to reconnect the devices and continue with your music, Netflix streaming, or calls. Therefore, this guide takes you through various DIY hacks that you can use to fix your AirPods when they keep disconnecting from your phone.
Table of Contents:
- Why Do Your AirPods Keep Disconnecting?
- How to Fix Your AirPods Keep Disconnecting
2.1. Unpair All Devices and Pair Them Again
2.2. Try Using One AirPod First
2.3. Check Your AirPods Battey Level
2.4. Check the Bluetooth Connection
2.5. Resetting Your AirPods Connection Properties
2.6. Cleaning Your AirPods
2.7. Check Your Device Audio Selection
2.8. Disable Automatic Ear Detection Setting - Conclusion
Why Do My AirPods Keep Disconnecting From iPhone?
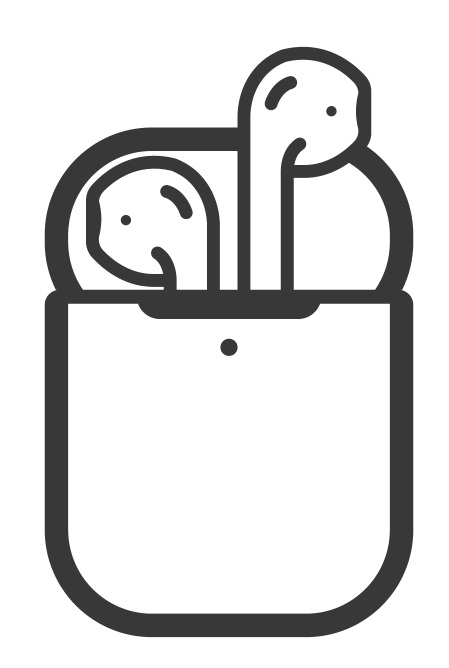
It sounds like the hardest question, especially if you are new to Apple devices. However, to understand why AirPods keep disconnecting from iPhones and other Bluetooth devices, you have to trace the issue down to its origin.
AirPod connection problem first occurred between 2016 and 2017 with the first version of iOS 10.1. It reappeared in 2018 immediately after iOS 11.2.6 update, and then after the iOS 12.1 update.
Although it has not been detected for the past two years, experts believe that the problem will probably happen again with the next updates.
Therefore, Apple users are advised to look for possible connection errors ad report them to the Apple support team for fixation.
Airpods keep disconnecting issues are commonly experienced during phone calls, where callers complain that they can’t hear each other clearly.
There is also a phone cut out while in the middle of the conversation. Moreover, connection issues happen during music streaming or when connected to a Bluetooth device, although not very common.
In this case, the AirPods that keep disconnecting are closely related to internal sensors that detect if the device is in your ears, the microphone, or Bluetooth interference. However, whichever the problem or the reason, you can easily fix the issue using the trick below.
How to Fix AirPods Keep Disconnecting
AirPods, being one of the best earphones, does not mean they do not have errors. If you visit the Apple community, you will meet many users asking why their expensive earphones keep disconnecting from the iPhone or computers while they are enjoying their music.
There are various reasons why your Apple AirPods keep disconnecting from your iPhone or Mac. However, no need to worry because some of the reasons are fixable, while a few will need Genius support. Therefore, if frequently experience AirPods disconnection, check out for the following causes and fix them.
Unpair All Devices and Pair Them Again
Are you one of those people that collect every Apple device your eyes land on? Maybe you have connected your AirPods to many devices, that is why they keep disconnecting from your iPhone frequently.
If this is the reason, you need to disconnect from all devices and connect one device at a time.
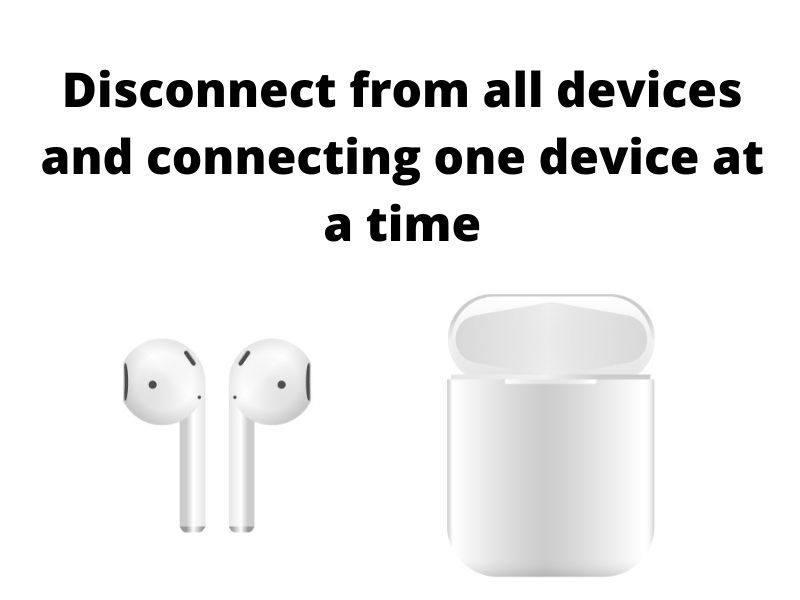
Therefore, if you have HomePod, Apple Watch, or any other device connected to your AirPod, this may lead to a confusing situation where it cannot detect which device to establish a stable connection with. To solve this, unpair them all and see if they still disconnect.
Advice: Avoid pairing the AirPod to many devices.
Try Using One AirPod First
This trick was reported to work for some people, although we don’t guarantee it will work for you.
For instance, several users recommend that AirPod randomly keep disconnecting occurs less frequently when one AirPod is used.
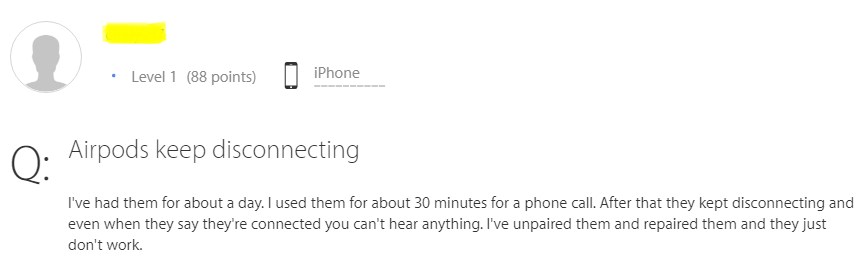
Therefore, to fix the Apple AirPods disconnection from the iPhone use this trick below:
- Open the AirPod case, go to the Settings app, and tap on the Bluetooth option.
- Tap on the little ‘i’ icon next to the AirPod and select the Microphone option from the list.
- Look for the Automatic setting that shows that both AirPods are providing microphone capabilities.
- Tweak this setting to ensure that you only use one AirPod by selecting ‘Always Left AirPod’ Always Right AirPod.’
Check Your AirPods Battey Level
One of the mistakes most users do is to assume that the AirPods are charged before connecting to their iPhone or Mac.
Yes, you may have charged your AirPods before using them, but it is also wise to check if all are charged.
Alternatively, you did not check if the case’s battery is also fully charged before putting back your AirPods. Probably, there is a problem that hindered the case of charging your AirPods.
Therefore, most users often assume that leaving their AirPods in the case will find them charged, not knowing that the case too could be out of charge.
How do you fix this? By checking the battery status of both AirPods and the case on your iPhone or iPad. To fix this issue, follow the following steps;
- Place the AirPods inside the case and keep the lid open while placing the case close to your device.
- Check for the little pop-up on your iPhone or iPad showing the battery level for both the case and the AirPods.
- If the battery level for both AirPods and the case is low, place the AirPods back into the case and plug the charging cable into the case to be charged.
If you cannot see the battery pop-up on your iPhone or iPad, follow these steps;
- Swipe right from your device’s homepage to access the Widget section.
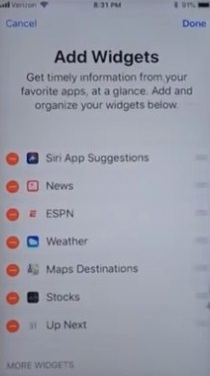
- Scroll down and check for the Batteries widget. If you don’t see it right away, click the Edit button at the bottom and add the Batteries widget from the list.
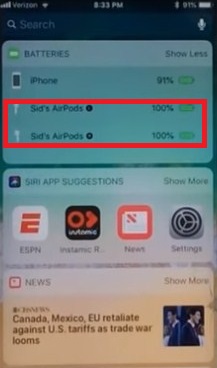
- Charge your AirPods and try connecting again. However, if both AirPods and the case are fully charged but still disconnect, try the following step.
Check the Bluetooth Connection
If the Apple AirPods keeps randomly disconnecting from your iPhone, or iPad even when fully charged, check if the Bluetooth is turned on both devices before using it.
There are many comprehensive guides on how to check if Bluetooth is correctly connected to your devices.
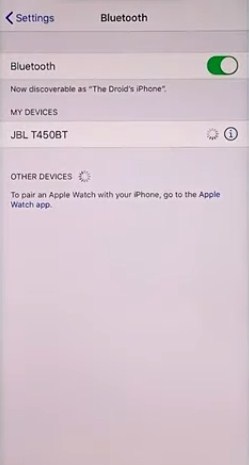
One method to ensure that the Bluetooth is correctly paired on both devices is by restarting it.
Therefore, if you think that Bluetooth connection is the reason why AirPods keep disconnecting from your phone or pc, perform the following tasks;
On an iPhone or iPad:
- Open phone settings and tap on Bluetooth.
- Toggle the Bluetooth switch off and wait for about 15 seconds before turning it on again.
- Once the device Bluetooth is turned on, place your AirPods back in the case and leave the lid open.
- Check if the AirPods appeared as ‘Jakes’s AirPods’ under My Devices.
- Tap on it when it appears as ‘Not Connected’ to connect with your device.
On a Mac:
- Open the case lid with your AirPods inside.
- Click on the Bluetooth icon in the menu bar on your Mac.
- Hover the pointer to your AirPods with the charging case on the menu bar.
- Once connected, test by playing music or video to see if they disconnect. If they do, here is the next method;
Resetting Your AirPods Connection Properties
If the AirPods randomly disconnect still persist when your streaming or your live video doesn’t work properly, I bet you should try checking your AirPods settings. Many users have admitted that this method has solved a lot of issues with their AirPods, and we believe it can work for you too. Here is how to go about it;
- If the AirPods randomly disconnect or cut out, put them back into the case, close the lid, and wait for at least 30 seconds.
- If you had connected your AirPods to your iPhone or iPad, go to settings, and Bluetooth, and tap on the ‘i’ icon next to the AirPods menu.
- Tap on the ‘Forget This Device’ option and finish by clicking on the ‘Confirm.’
- Proceed by opening the lid of the case, but do not take the AirPods out.
- Locate the pairing button on the back of the case. Long press the button for about 15 seconds.
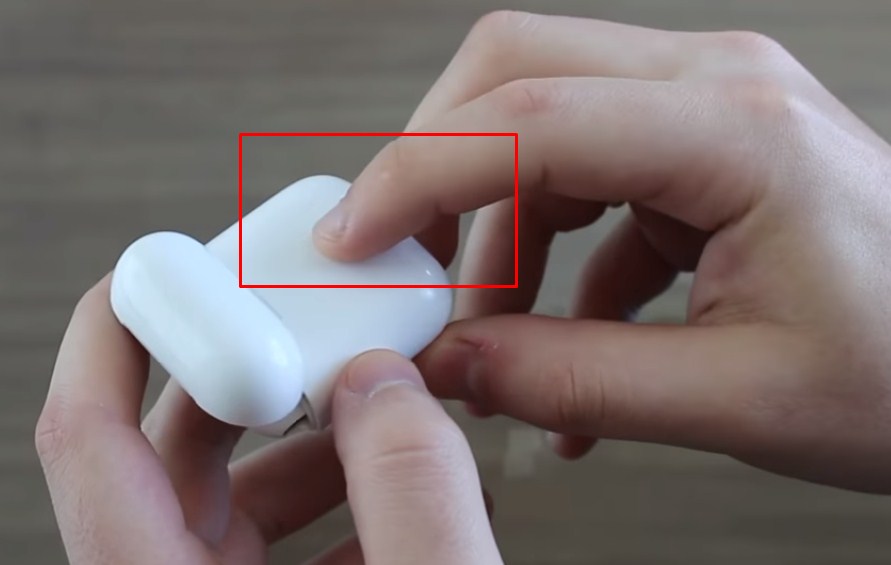
- Wait for the light to go from pulsating white to amber to indicate that your AirPod reset is complete.
- Remember, this works even if the AirPods are not yours.
- Hold the case with the AirPods close to your device to reconnect back. Ensure that the device’s Bluetooth is turned on.
- Tap on the ‘Connect‘ button to pair with the AirPods. Test the AirPods to see if they are now working. If the volume is not as you desire, proceed to the next hack.
Cleaning Your AirPods
On a few occasions, Apple AirPods may keep cutting out and glitching due to much dirt accumulating inside. This means you should make a routine to regularly clean them before and after using them to avoid connection issues the next time you want to connect them.
However, AirPods cleaning is a delicate practice f, and you should do it keenly to avoid scratching the case or damaging the internal components. Therefore, there is a detailed guide on how to clean your AirPods from Apple support, but here is a brief way how to do it.

AirPods are greatly cleaned using specifically crafted AirPods buds to remove the debris from the speaker grills and crevices. If you do not have this type of buds, you can use a soft toothbrush to carefully scrub the speaker grills.
Once you have removed the dust and debris from the speaker grills and crevices, take a clean microfiber cloth and wipe the dirt from the surfaces of the AirPods.
You can lightly damp the cloth with water or alcohol, but do not overuse the liquid because it may bring more demise to the speakers.
Tips: Avoid using other cleaning methods such as tissue paper, safety pins, vacuum cleaners, or bath towels.
Also read: how to iPhone ear speaker not working
Check Your Device Audio Selection
Is your Spotify keep pausing when using AirPods? Chances are that you have not selected your AirPods as the audio device.
Audio selection happens automatically since the AirPod’s internal sensors are designed to identify the audio connection once you place them in your ears. However, if the audio selection fails, here is how to resolve it;
- Open any music player app on your devices such as Spotify, Apple Music, or Pandora.
- Select the AirPlay icon appearing right below the track you are listening to.
- Select the AirPods from the audio lists option.
- You can also change the setting when you are on a call by selecting your AirPods from the audio options on the screen.
- To change the audio source, tap on the speaker icon while you are still on a call.
Disable Automatic Ear Detection Setting
AirPods are designed to detect automatically when you put them in your ears. Of course, there is a setting for this, which you can easily change by turning off the automatic ear detection. This helps it to manually detect the ear and avoid disconnecting on its own.
- Go to the Settings app on your device and tap on the Bluetooth option.
- Tap the ‘i’ icon next to your AirPods and turn off the Automatic Ear Detection setting.
- Once again test your AirPods to see if they still keep randomly disconnected.
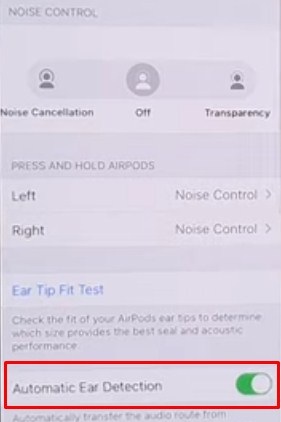
It seems helpless when someone asks ‘why do my AirPods keep disconnecting?’ This calls for a detailed guide from the Apple support team on how to fix the disconnection issues on iPhones, iPad, and Mac.
Therefore, the above guide can help to fix the problem at home without involving the Genius’s help. All you have to do is to identify the problem and address it individually.
However, if the problem persists despite all the attempts to restore the perfect working of the AirPods, it means there is an underlying issue that causes them to randomly disconnect or cut out from your devices.
This includes sensors that are not fully functioning to detect when the AirPods are in your ears or default microphones.
Conclusion
If you’re still having problems after trying all of these things, you may need to take your AirPods to an Apple Store or authorized service provider for further troubleshooting.
See also