Many people have been complaining about the face id not working ‘move iPhone lower and some of them have found an effective solution to solve it.
The Face ID technology is capable of biometric authentication and device unlocking, eliminating the need to enter a passcode. This revolutionary biometric authentication technology uses your face to unlock the phone, so you no longer need to worry about forgetting or losing your phone.
The Front sensors like the Infrared Camera, Dot Projector, Ambient Light Sensor, and Flood Illuminator may be to blame if the face id is not available or not working ‘move iPhone a bit lower’ does not resolve the problem.
Why Is iPhone Face ID Not Working?
Software or hardware faults may cause the notice to begin displaying. As we said before, Most users can update their iPhones if they experience an issue with the latest version of iOS; but for some users, a restart or face ID reset will fix the issue.
If your instance is not due to a software issue, the front-facing sensors such as the Infrared Camera, Ambient Light Sensor, Dot Projector, and Flood Illuminator could cause the warning.
If your iPhone touch screen not working or you’re replacing it, the problem might be triggered by pins connecting the earpiece to the motherboard; thus, you should call the retailer that replaced the screen and request that they verify whether the pins are properly connected.
How To Fix Face ID Not Working ‘Move iPhone A Little Lower?
If your Face ID isn’t working, it might be because your iPhone is not at the correct height. The Face ID sensor needs to be at least an inch from your face in order to work properly.
If you’re not sure how to fix this, Don’t worry! We have a solution for you.
Here are a few tips on how to fix Face Id not working:
1- Restart the iPhone
Rebooting your iPhone is the initial step in addressing the face ID not working ‘move iPhone lower problem message. Restarting your phone will fix most problems including the iPhone ear speaker not working.
- Press and hold the volume up/down and side buttons at the same time until the power off slider appears.
- When the slider appears, pull it down and wait for the iPhone to switch off.
- Wait 30 seconds before turning on your phone.
- Press and hold the side button (on the right side of the iPhone) until the Apple logo appears.
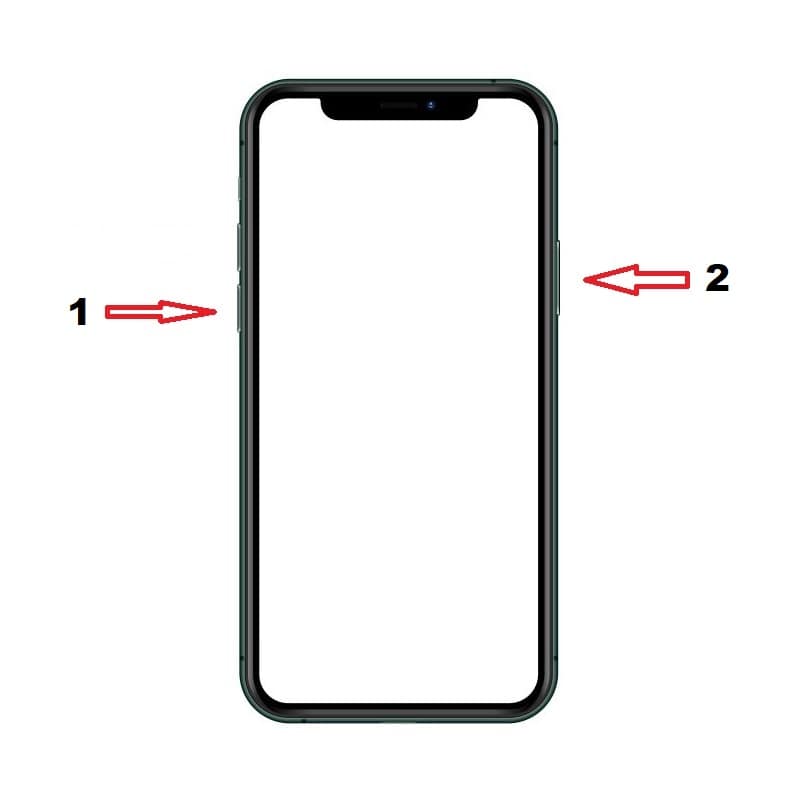
2- Hard Reset
If a normal restart is ineffective, a hard reset may be necessary. This resets the firmware entirely, in contrast to the previous procedure, which only restarted most firmware packages.
Follow the steps below to hard reset an iPhone 13 or newer.
- Press the Volume Up and Down buttons (do not hold)
- Press the lock screen button until the apple logo appears.
- There are no risks associated with a hard reset, so you need not worry.
- This has shown promise in correcting the issue of Face ID not working when the iPhone is lowered, and it’s free, so it’s certainly worth a shot.
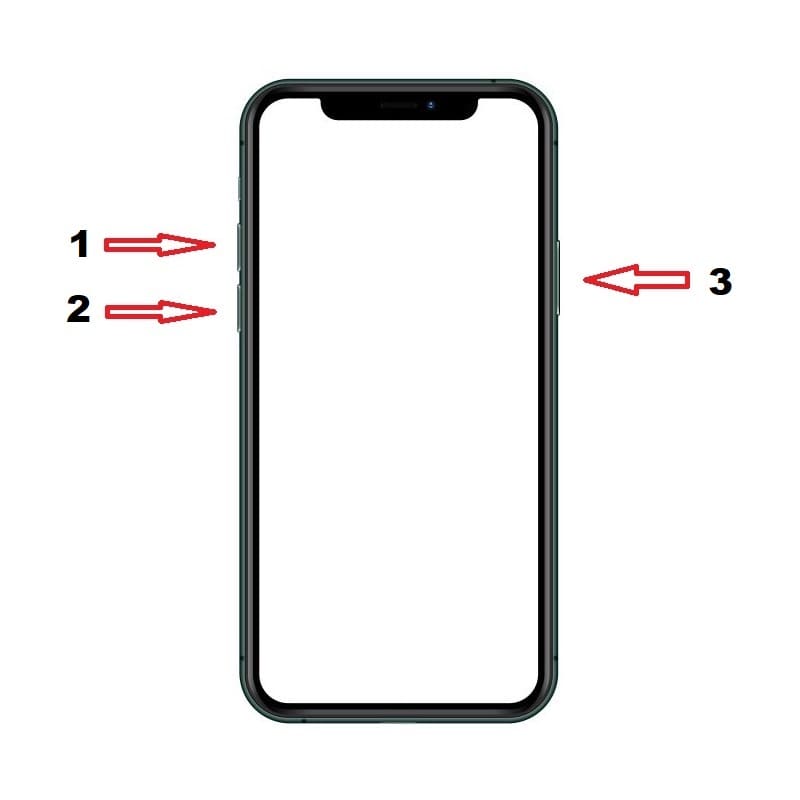
3- Reset The iPhone Factory Settings
Resetting your iPhone back to its factory settings is a good way to troubleshoot the face id not working move iPhone lower error message, or start fresh if you’re selling or giving your phone away.
Make a backup of your iPhone’s content using iTunes or iCloud. This is a voluntary step, that will ensure all your data remains safe.
iTunes Backup: To create a backup in iTunes, connect the iPhone to a computer and when iTunes runs, click the device icon and then pick Back Up Now on the Summary page.
iCloud Backup: To perform an iCloud backup, enter Settings, tap your iCloud name, press iCloud, then iCloud Backup, and then tap Back Up Now. iPhone iCloud backup currently
After creating a backup, navigate to General > Reset in the Settings app.
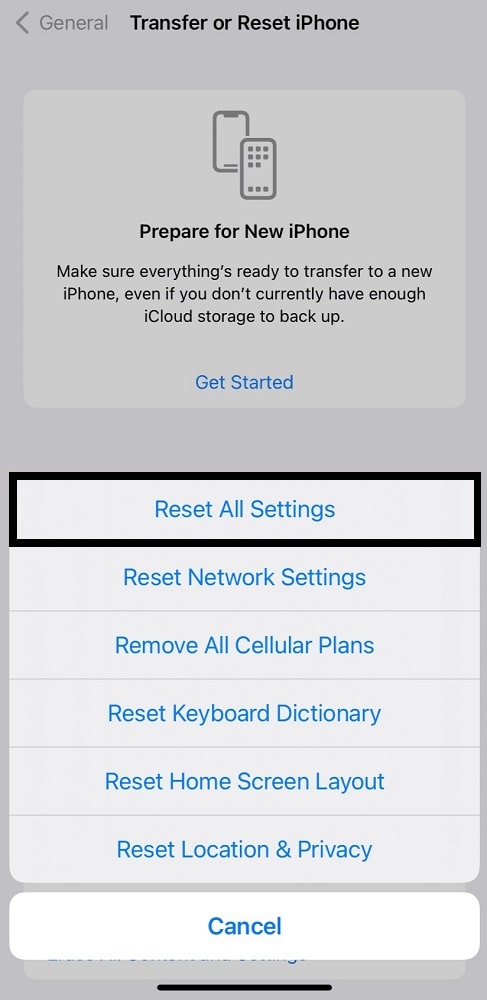
To confirm a factory reset, tap Erase Now after Erase All Content and Settings.
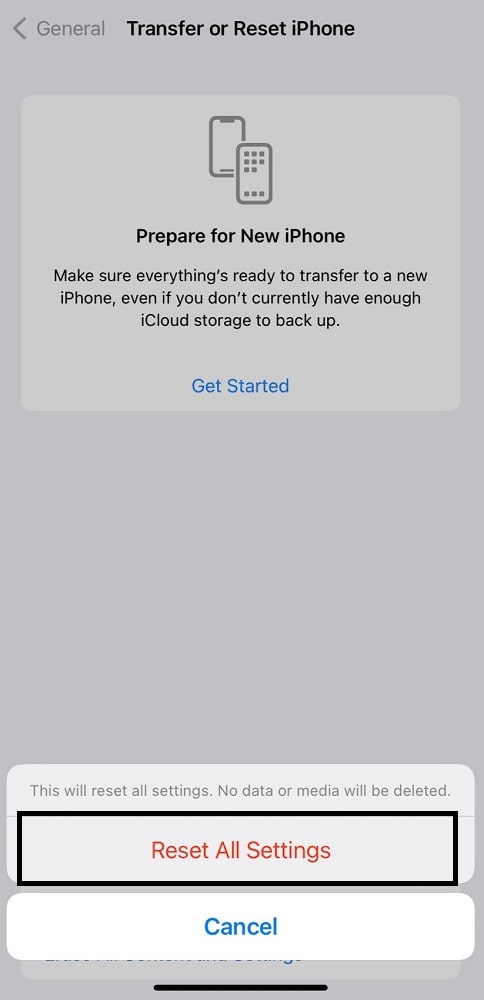
Note: If you forgot to create a back up, you could choose Backup and then Delete at this stage.
The factory reset process will then commence on your iPhone at Step 4. Please be patient. It might take a few minutes to complete this process.
You can set up your iPhone normally after completing this. Also, you will be able to restore your backup with the help of this app.
You can enable Face ID after the iOS setup process. Follow the on-screen instructions to set it up again.
Assuming there was a problem with the first Face ID setup, this will allow you to reinstall Face ID entirely.
4- Check Updates
As previously said, there is a possibility that your face id not working ‘move iPhone lower issue is due to an iOS error, in which case updating the firmware is the solution.
Performing a manual check for an iOS update on your iPhone may be done in the following steps. updating your device to the latest iOS can help resolve any compatibility issues such as the computer not recognizing iPhone.
Check to see that your iPhone’s battery is fully charged and that it is connected to a reliable Wi-Fi network.
Once you have unlocked your iPhone:
- Go to the Settings app
- Tap General
- Pick Software Update from the menu that appears.
If you don’t have the most recent one installed, your iPhone will display the latest version. Tap Install to download and install a new iOS version if one is available.
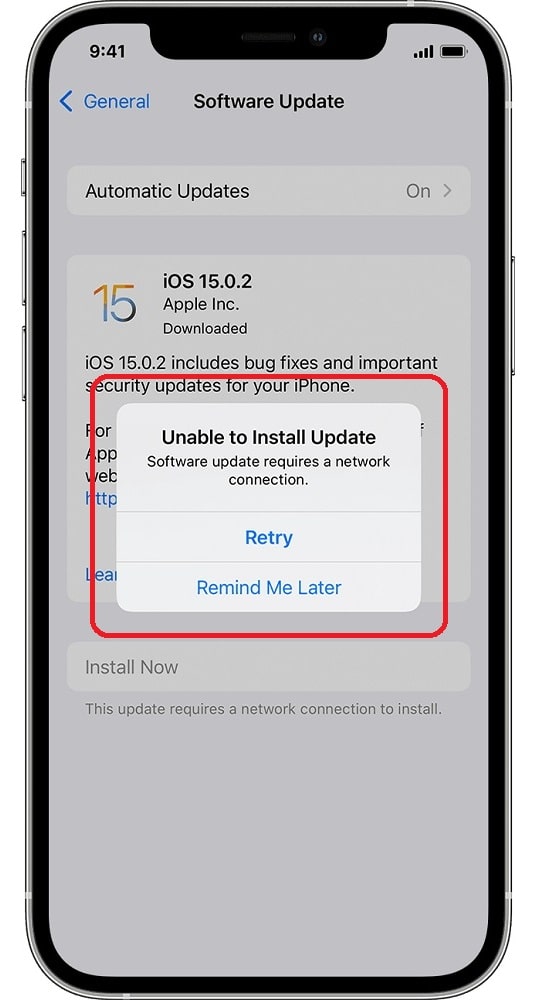
This issue exemplifies why you must always install the most recent version of iOS published by Apple.
5- Reset All Settings
face ID is not available or not working frequently when lowering the iPhone resulting in incompatible or improperly configured settings.
- Open the Settings app and choose to unlock your iPhone.
- Navigate to Settings > General > Reset > Reset All Settings.
- Now your iPhone will take a moment to be reset.
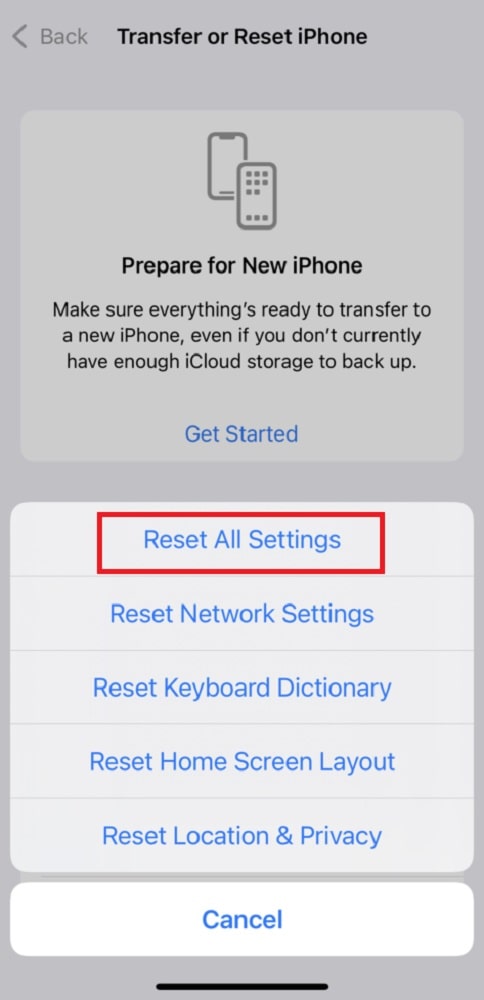
This is a straightforward option that only requires you to navigate your available choices. Your personal information will not be removed, therefore there is no reason for you to be concerned about that aspect of the situation.
6- Face ID Troubleshooting
If none of the proposed methods resolves the face id not working move iPhone lower message problem, your case may be due to a hardware malfunction.
Below, we describe how to inspect some of the crucial components typically responsible for Face ID difficulties.
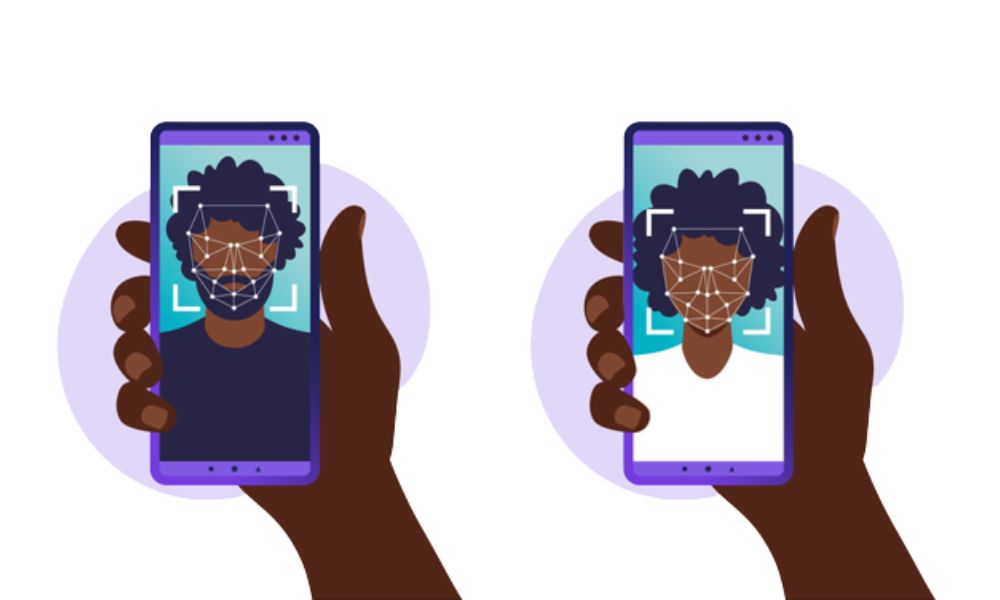
7- Examine The Flood Illuminator
Flood Illuminator can be checked using Proximity and Ambient Light Sensors, respectively. Covering up the proximity sensor increases how long it takes to make a phone call.
If the screen appears black, it’s working correctly. If you are unsure of the location of the proximity sensor, cover the entire top portion of the screen with your palm.
You can see if the Ambient Light Sensor is working properly by turning down your screen’s brightness all the way and then leaving your phone in a dark room.
While holding your phone in strong light and reducing the screen brightness, you may check to see whether it is working properly.
Note: To test the Ambient Light Sensor, make sure that Auto-Brightness is turned on so it can work as it should. Follow the instructions below to activate auto-brightness in (iOS 14).
- Accessibility may be accessed by going to Settings, scrolling down, and tapping Accessibility.
- Select Display and Text Size.
- Activate Auto-Brightness with the switch.
8- Test the Front Camera and Dot Projector
Open the app’s camera and select portrait mode. For the Dot Projector to work properly, it should blink red; if there is no red light, the Dot Projector is faulty, and the “Move iPhone a bit lower/higher” message is displayed.
Check if the Dot Projector produces a red light when the front camera is pointed at it. Determine if the background is blurred by looking at it. If there is no background blur, your front-facing camera is likely malfunctioning, resulting in the Face ID error message.
9- Return to Apple Store
Hardware damage is the most likely cause of the face id not working move iPhone lower. If none of the options discussed in this post have worked.
In particular, the Face ID sensor may have failed or malfunctioned, blocking any use of Face ID. Contacting the retailer, purchasing the iPhone, or going straight to Apple for assistance is your sole recourse. It could be repaired or replaced, depending on the conditions.
Conclusion
Following the preceding procedures, your Face ID should be operational. However, if you have tried all the instructions without success, you should contact Apple Support.
Describe to them each step you took to resolve the face id not working issue and wait for their input. Typically, they instruct you to bring your iPhone to a Help Desk for inspection. This is due to the possibility that the issue is related to the hardware, which may require replacement.
Similar topic

