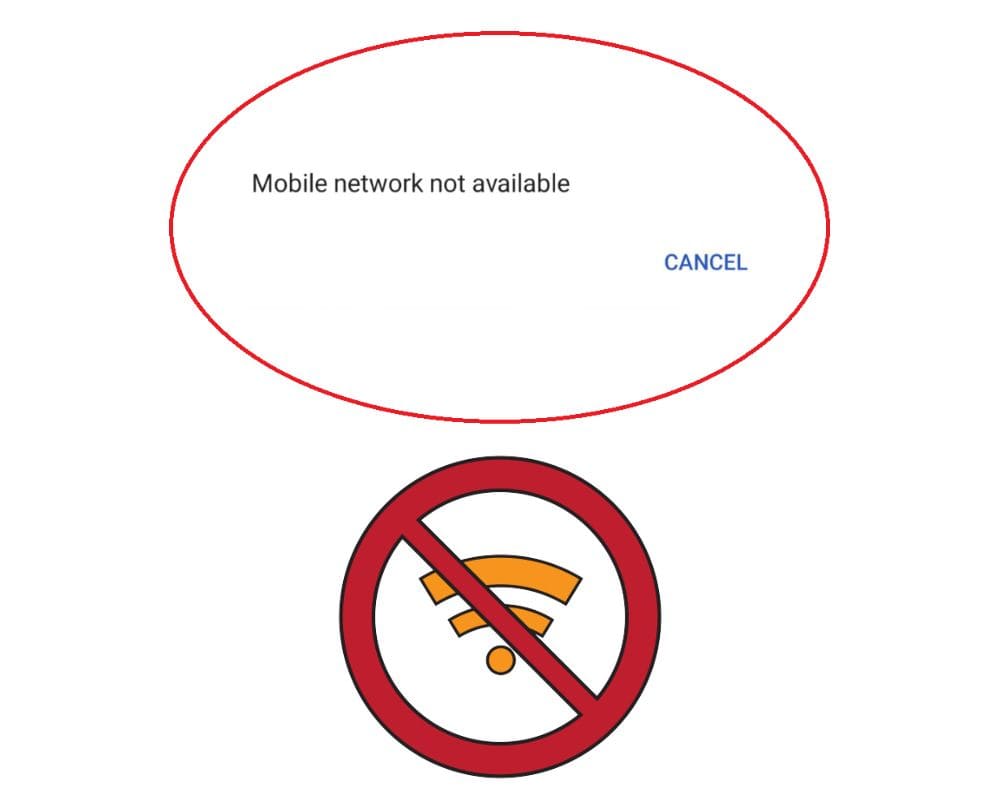Mobile network not available is a very common error on android devices. It can happen for a number of different reasons. The good news is that there are some simple steps you can take to fix the problem, and in this article, we are going to show you how.
Quick Navigation
- What does “mobile network not available” mean on Android?
- Why does my phone say No network connection?
- How to fix mobile network not available on Android?
What does “mobile network not available” mean on Android?
You know how frustrating it can be when your mobile network keeps disconnected or no connection is available on android. You’re in a bad situation without phone service and cannot get back in touch with your friends and family.
Some people have this in common, but it isn’t always the case. For example, there are times when you might be in an area where your mobile network is not available for some reason.
There are many possible causes that this can happen. But often it is a ‘cellular dead zone‘. However, this is an area where the cellular signals are too weak to support regular phone service.
If you’re in a cellular dead zone, you’ll probably see a message on your phone telling you as much. However, in some cases, your mobile network might not be available even if you’re inside a cellular dead zone.
This can happen for a few reasons. For example, if the cell towers near you are all down for maintenance or something similar, then your mobile service won’t be able to pick up a signal from any of them.
Secondly, if there’s some obstruction blocking the signals from reaching your phone, you’ll be out of luck.
Why does your phone say mobile network not available?
If your phone indicates that it cannot connect to the network, there are several possible explanations.
The first potential problem is that your android may be located in an area with no cell service. For example, this can happen if you’re out on a hike or in an area without any towers.
If this is the case, your phone will tell you there’s no network connection so that you can adequately access emergency services or other important websites.
Perhaps another solution may be that your phone needs an update or disabling the VPN, and cannot access a wireless network. You’ll need to check them and try connecting again if this is the case.
In general, if your phone says “mobile network not available,” there might not be anything wrong with it, but you should check to see if there are any issues first.
How to fix mobile network not available on Android?
The mobile network not available error can be caused by a number of things. First, make sure your android has a good signal strength. If you’re in an area with a lot of trees or buildings, you may not have a strong enough signal.
You can also check to see if your phone is set to airplane mode. Finally, restart your android and see if that fixes the no-network connection issue. If the problem persists, follow the steps below to fix it.
1- Reboot Your Android
Rebooting your Android device can help reset some settings and might resolve the inability to connect to the mobile network. Also, it will help fix any other problems such as the phone connected to Wi-Fi but with no internet access.
However, before rebooting your Android device, you must ensure that your information is backed up, so you don’t lose any data.
To reboot your device:
- Open the Settings menu on your phone.
- Scroll down and select “System.”
- Select “Reboot System Now.”
- Confirm by selecting “Yes.”
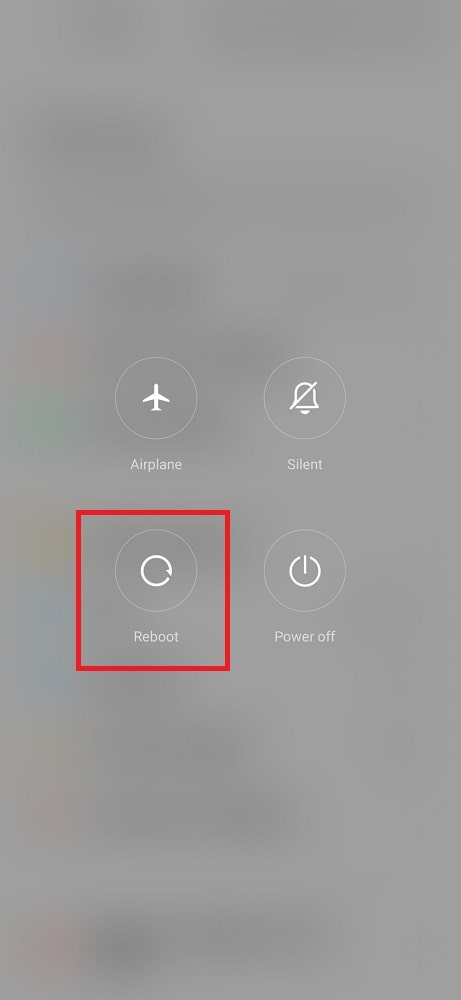
After the reboot, your phone should have an improved network connection.
2- Consider trying a different location
Sometimes, your android location can make a big difference in signal strength. Moving to a more open area could improve your signal strength and help you fix the mobile network not available problem.
Search for a new open area, and see if your signal improves. If it does, great! If not, you can always move back to your original location and try again.
There are a few things to keep in mind when moving around to improve your signal:
- Your phone may not pick up a signal indoors, so try going outside.
- If you’re in a built-up area, try moving to a higher spot, such as a rooftop or balcony. This will give you a better chance of picking up a signal from a nearby cell tower.
- If you’re in a rural area, moving closer to civilization (a town or city) will likely give you a better signal.
- Be sure to keep an eye on your battery level; if you’re running low, it’s best to find a spot where you can plug in and recharge while you wait for your signal to improve.
3- Turn off Android VPN
The third method is turning off your VPN. A Virtual Private Network can interfere with your mobile connection, so turning off your VPN may help.
Follow these steps to turn off your VPN:
- Open the Settings
- Tap “Network & Internet.”
- Tap “VPN.”
- Tap the slider next to “Connected” to turn off your VPN.
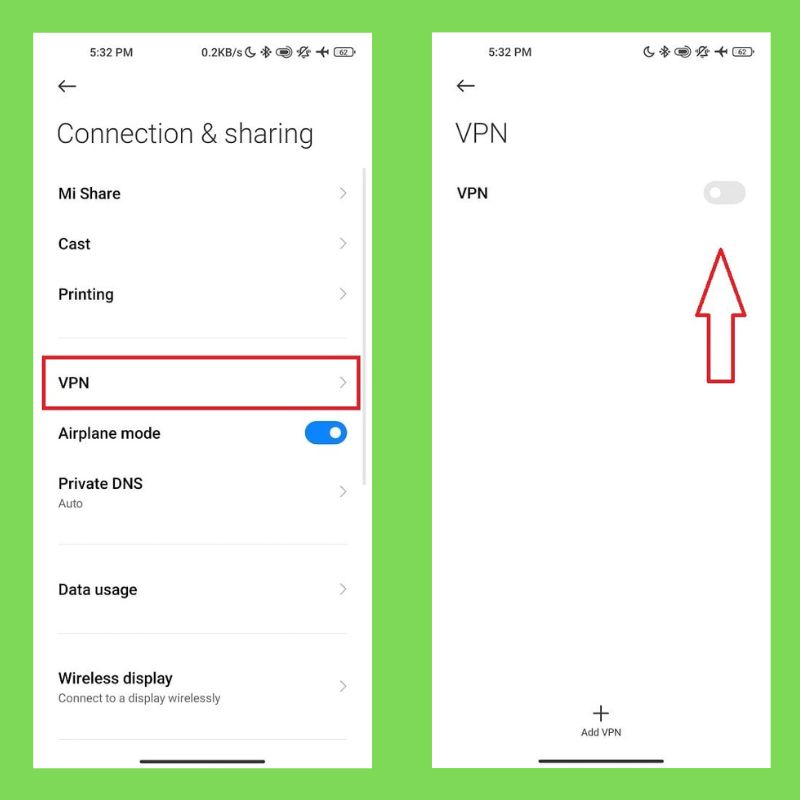
Once your VPN is turned off, try connecting to the mobile network again. If you are still having difficulty, refer to the next step for a solution.
4- Update the Android OS version
If your phone is running an old version Android operating system, it may be why you’re having a mobile network not available on your Samsung or google pixel device.
Updating your phone to the latest OS version should fix the problem. Here’s how to do it:
To check for and install a system update on most Androids:
- Open the Settings app and tap “About Device” or “System Updates.”
- Tap “Updates” and then Download or Install.
- Restart your phone after the update has been installed.
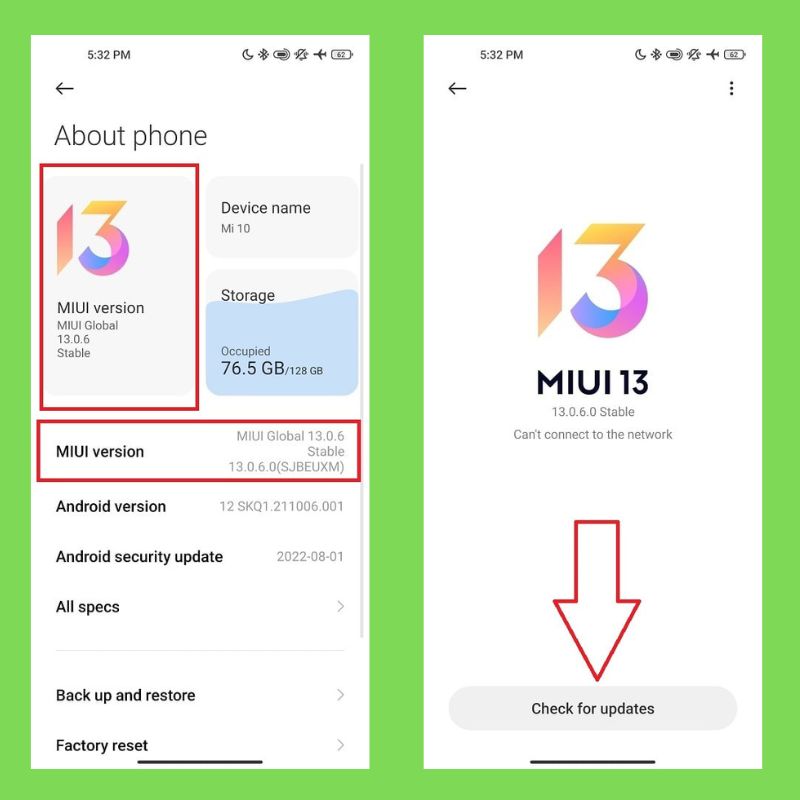
Keep in mind that not all Android devices will receive the same updates at the same time, so it’s possible that your carrier may not have pushed through the latest OS update yet.
In that case, you may need to wait a bit longer before taking advantage of the fix.
5- Remove the SIM Card
Another solution may be to remove the SIM card and then try to put it back in. This process can sometimes resolve the invalid sim card and connectivity issues by refreshing the connection between the SIM card and the network.
For example, removing the SIM card from your Samsung or Google Pixel device, begin by powering off the machine. Next, locate the SIM card tray on the side of the phone.
Remove the SIM card then re-insert it. Ensure it is inserted and then push it to the correct place.
Once you have re-inserted the SIM card, power on your android and check if the mobile network is available or not; if this method does not work, you may need to turn off data roaming at the following step below.
6- Turn Off Data Roaming
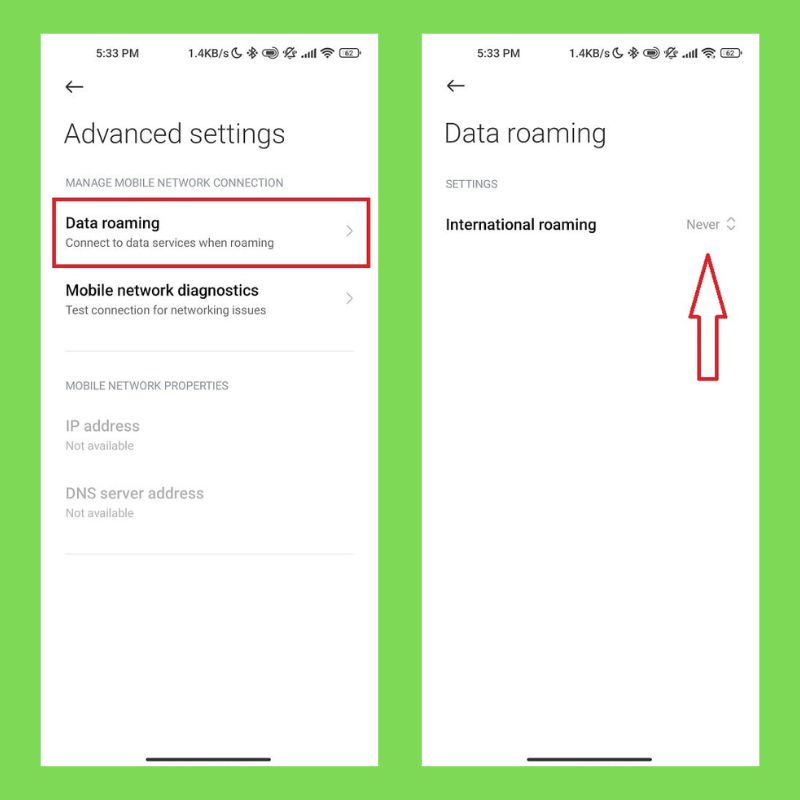
Your phone is set to connect to any available Wi-Fi network automatically. But did you know that if you’re traveling abroad, this setting could result in some very costly data roaming charges?
The best way to avoid these charges is to turn off data roaming on your phone before you leave home. Then, when you’re abroad, you can still use Wi-Fi to access the internet, but your phone won’t automatically connect to any 3G or 4G networks that might be available.
Of course, this means you won’t have access to any of your Android features that require a connection such as using data for texting, social media, or web browsing. But it’s a small price to avoid those sky-high data roaming charges!
7- Turn airplane mode on and off.
Airplane mode is a feature on your phone that turns off all wireless communications to save battery.
It’s great when you’re on an airplane and don’t need to worry about your phone going off the network.
It can also be problematic if you’re trying to use your phone while on the go. However, here are how to turn airplane mode on and off so you can get back online:
- From your phone’s main menu, tap Settings.
- Locate Wi-Fi and networks.
- Under “Wi-Fi,” select the network you would like to use.
- If necessary, scroll down and tap Airplane mode. To turn it off, tap the same button again.
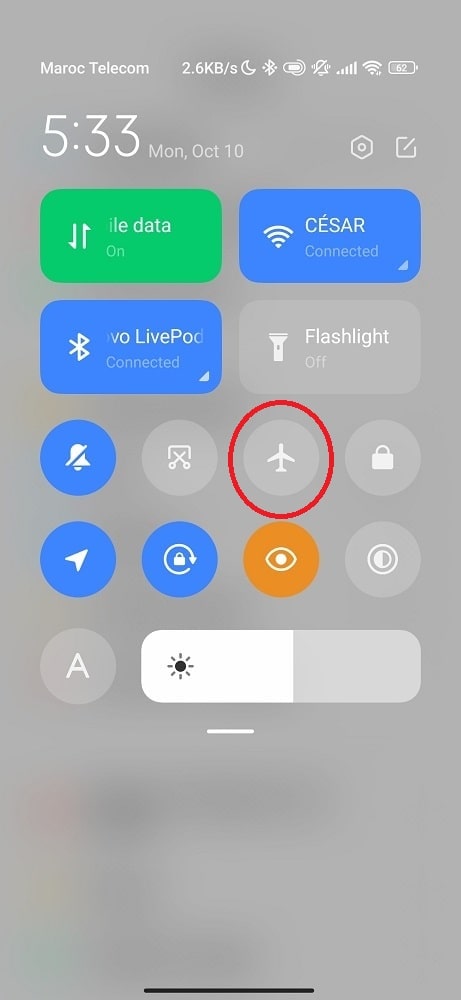
8- Reset Network Settings
Still, if your Android phone is having a mobile network not available issue? another simple method you can try is resetting your network settings.
This will clear out any existing connections and allow you to start fresh. To start the process:
- Find the Settings menu
- Tap on General Management
- Select Reset
- Tap on Reset Network Settings
- Enter your PIN or password (if prompted)
- Tap on Reset Settings
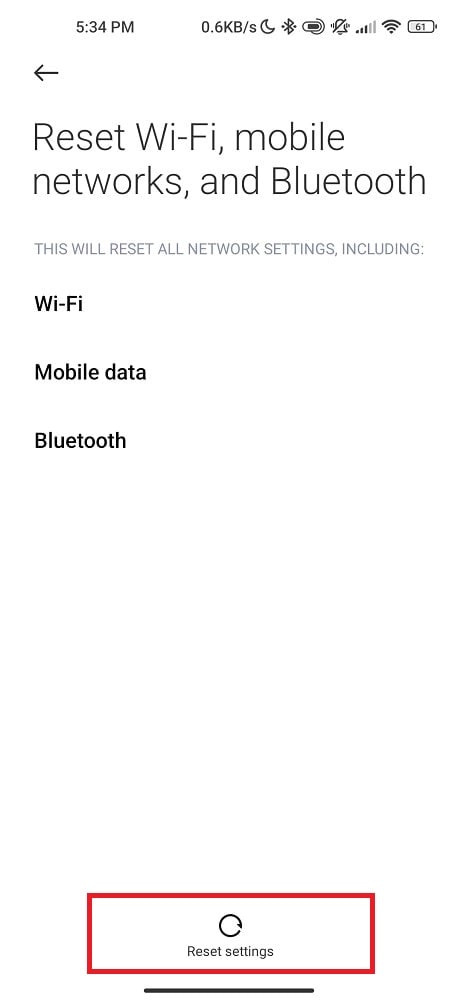
After you reset your network settings, try to reconnect to the internet. If the preceding step doesn’t work, you need to continue with the next method below.
9- Change the mobile network operator
It’s easy to change your mobile network operator on Android. Just follow these simple steps:
Find the Settings on your Android.
- Tap Wireless & networks
- Locat More button
- Click on “Mobile networks.”
- Tap “Network operators.”
- Select either Automatic or Manual
- Reboot your Android
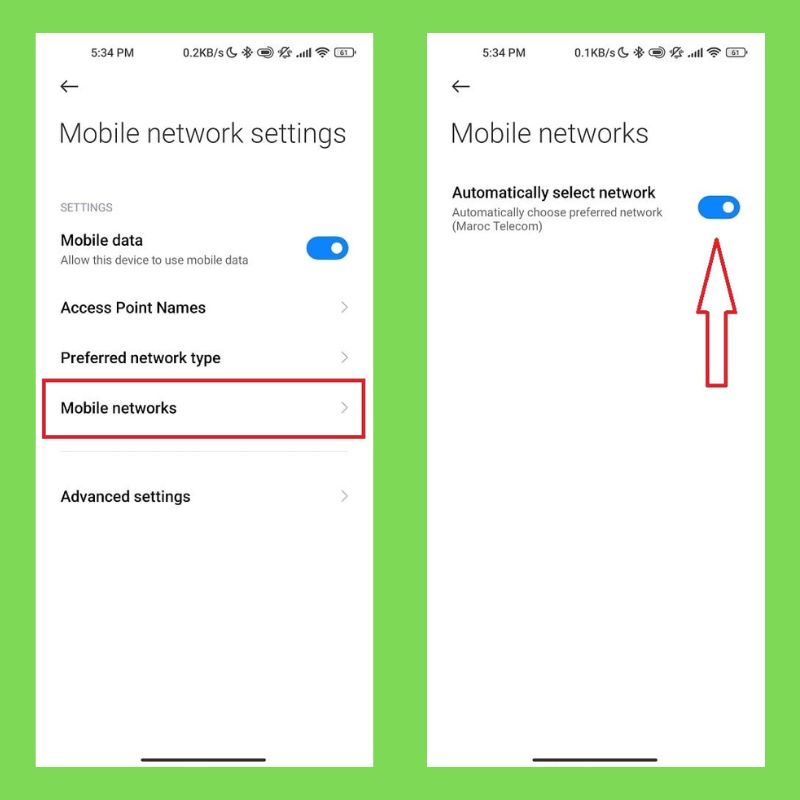
10- Factory Reset
A factory reset can be a helpful troubleshooting step. This will restore your device to its original factory settings, erasing all your data.
Before you factory reset your device, be sure to back up any critical data that you don’t want to lose. Then, once you’ve backed up your data, follow these steps to reset your Android device:
- Open the Settings app on your device.
- Scroll down and tap “Backup & reset.”
- Tap “Factory data reset.”
- Tap “Reset phone.” to confirm that you agree to erase the data stored on the phone.
- Your device will now restart and begin the factory reset process.
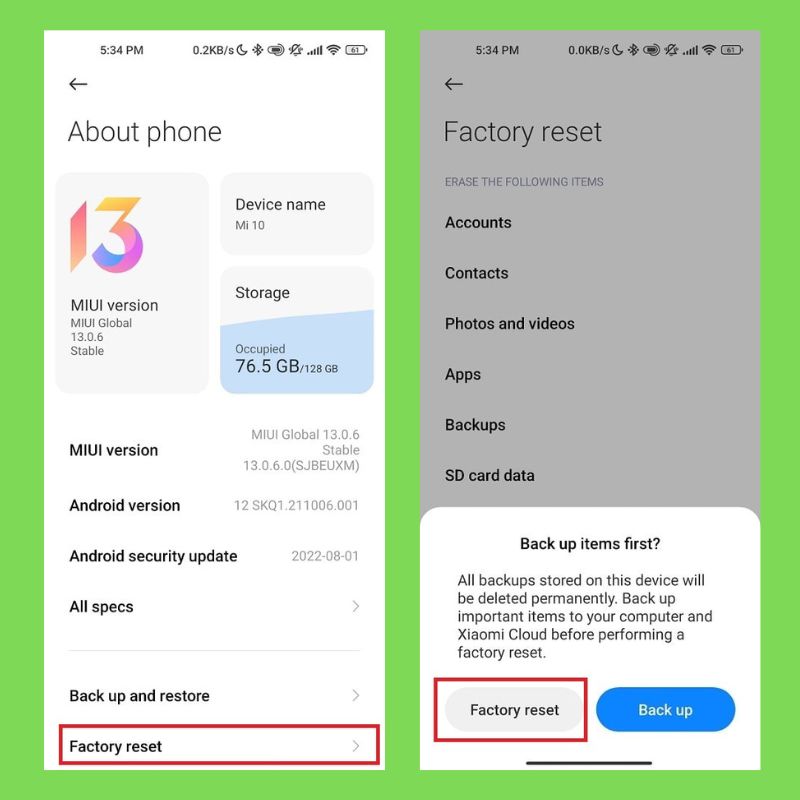
After resetting your device, you’ll need to set it up again. This will fix any problems you were having with your Android device.
11- Contact Your Service Provider
If none of the above solutions worked for you, the last step is to contact them directly.
Many service providers have a dedicated customer service team to help you troubleshoot any issues such as the phone not registered on the network and no connection problems.
There are a few ways to contact your service provider:
- Email: You can usually find a customer service email address on the company’s website. Send an email to our support team and someone will respond as soon as they can.
- Phone: Calling customer service is often the quickest way to get help.
- Live chat: More and more companies are offering live chat support, which can be very helpful if you need assistance immediately. Start a chat session on the company’s website, and a customer service representative will be there to help resolve the coverage issue.
There are several ways to reach your service provider. You can call them, email them, or reach them on social media.
Whichever method you choose, ensure all the necessary information is on hand so they can help you as quickly and efficiently as possible.
Conclusion
We hope that these tips have helped you fix your mobile network not available issue. If you’re still having trouble, try moving to a different location. If that doesn’t work, there could be an issue with your phone itself — like a problem with the SIM card or antenna — which you can troubleshoot by restarting your phone or taking it to a nearby store for assistance.