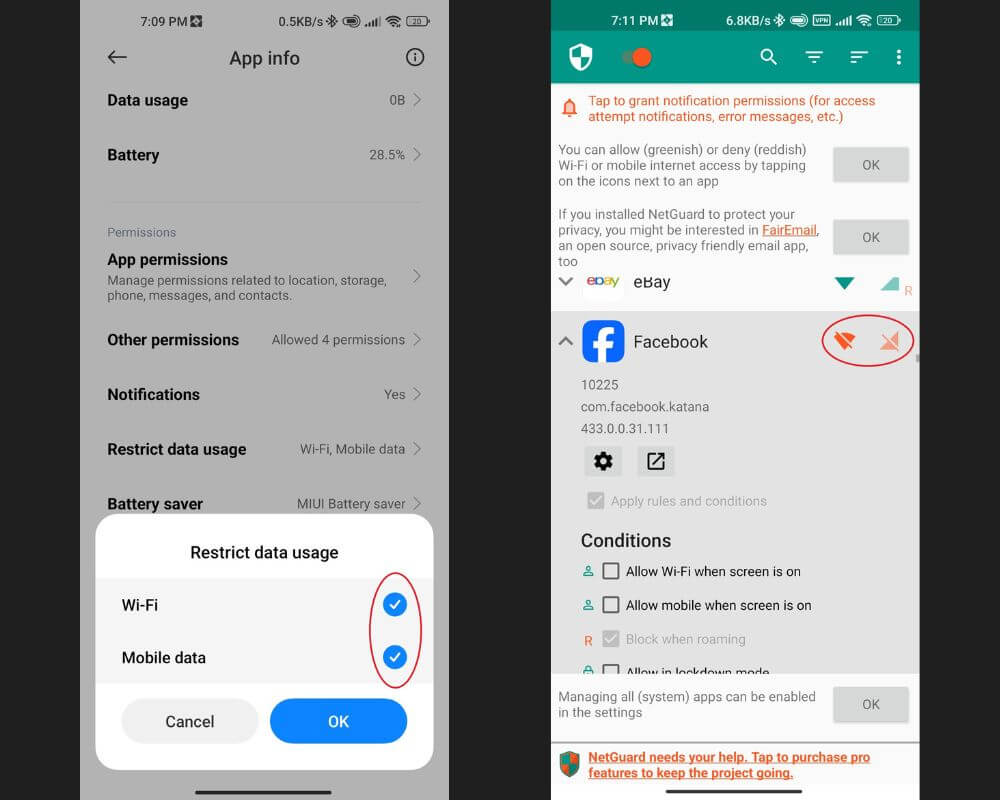Most Android users know the frustration: apps running in the background, using up data, draining battery, and sometimes even tracking user activity. Taking control over which apps get internet access helps you conserve data, enhances your privacy, and extends your phone’s battery life. Here’s how to do it, starting with two top apps, NetGuard and NoRoot Firewall, and then diving into Android’s built-in data settings.
Why Block Internet Access for Certain Apps?
Every app on your device isn’t just sitting idle; it’s likely connected to the internet—loading ads, checking for updates, and sometimes sharing data about your activity. Blocking certain apps from accessing the internet does more than reduce background noise; it brings real advantages:
- Save Your Data: Many apps are programmed to stay busy, even in the background. When you restrict their internet use, you’re preventing surprise data overages.
- Privacy, Amplified: Some apps collect data without your knowledge. Blocking apps from using the internet means you’re taking back control over what information leaves your phone.
- Battery Life Boost: Apps constantly refreshing in the background means extra battery drain. Limiting internet access lets your battery last longer.
- No More Ads: Many free apps show ads that rely on internet access. Restricting these apps means fewer ads—cleaner, smoother app usage.
How to Block Internet Access for Specific Apps in Android?
Here are the best methods to take charge of your app data permissions, starting with third-party apps that offer powerful, flexible options, and ending with Android’s built-in controls for simpler management.
1. Use a Third-Party App
If you want solid control, a third-party app is your best friend. Two standout options are NetGuard and NoRoot Firewall. Both apps don’t require root access and provide straightforward ways to manage which apps can go online.
NetGuard Overview
For users who value privacy and transparency, NetGuard is a top pick. It’s open-source and gives you control with a simple interface.
- Individual App Permissions: Decide which apps get Wi-Fi, mobile data, or neither. Control is always in your hands.
- Open-Source Security: Because it’s open-source, there are no hidden trackers, giving users confidence in the app’s privacy focus.
- Data Logs and Alerts: NetGuard shows which apps try to connect, letting you allow or block them as needed.
Setting Up NetGuard:
- Install NetGuard from the Google Play Store or GitHub.
- Enable the service by toggling the switch.
- Grant VPN permissions to filter internet traffic.
- For each app, customize data access by tapping the Wi-Fi (🌐) or mobile data (📶) icons next to the app’s name.
- To block internet access, tap until the icons turn orange (see photo), indicating restricted access.
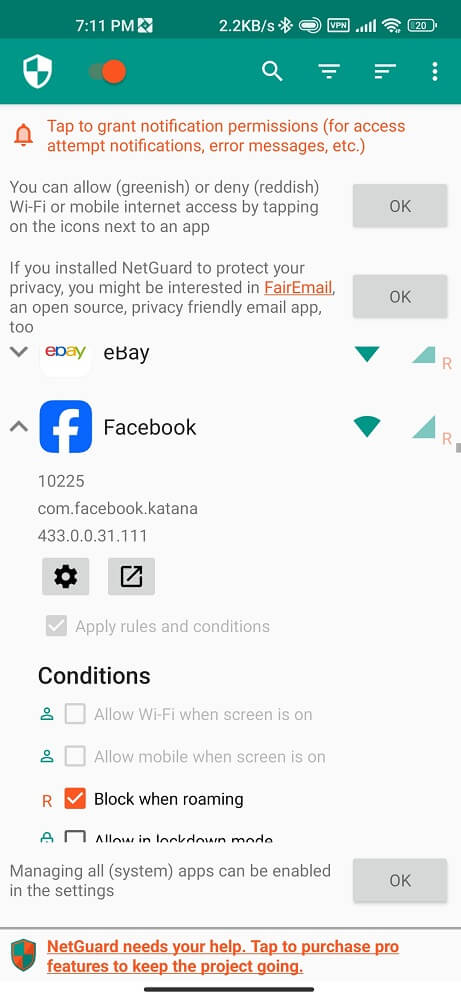
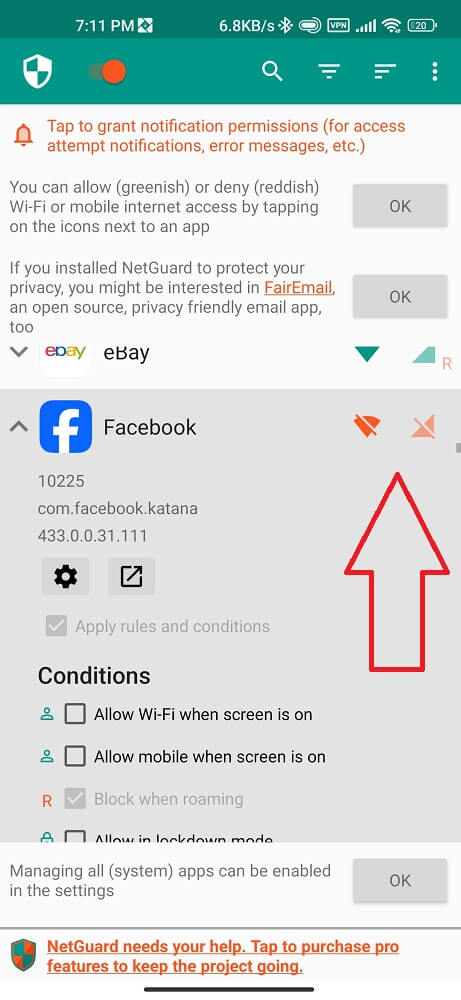
Also read: How to fix looks like another app is blocking access to Google Play if you’re running into issues with app permissions or restrictions.
NoRoot Firewall Overview
NoRoot Firewall offers a slightly different approach by prompting you each time an app tries to connect, allowing for real-time control.
- Real-Time Alerts: Each time an app attempts to go online, NoRoot Firewall notifies you, giving you the choice to allow or block.
- Custom Rules: Block apps on Wi-Fi or mobile data, or restrict certain IP addresses if needed.
- User-Friendly Interface: With its clear layout, managing permissions is quick and intuitive.
Setting Up NoRoot Firewall:
- Download and open NoRoot Firewall from the Play Store.
- Accept the VPN setup request to enable internet control.
- When an app tries to connect, a pop-up lets you allow or deny access.
- Set permissions directly from the app’s dashboard if you prefer preset controls.
NetGuard vs. NoRoot Firewall: Which App is Right for You?
- NetGuard is perfect if you want steady, ongoing control without constant prompts.
- NoRoot Firewall works best for users who prefer real-time control.
2. Restrict data usage
Android’s built-in data settings offer a basic solution to limit internet access for those with low internal storage and who prefer not to download any extra apps.
Here’s How to Use it:
- Open Settings on your Android device.
- Tap Apps & notifications (or Manage Applications).
- Scroll to the app you want to block (let’s take Facebook as an example).
- Tap Restrict Data usage and toggle off Mobile data & Wi-Fi. Then, confirm. This prevents the app from using data in the background.
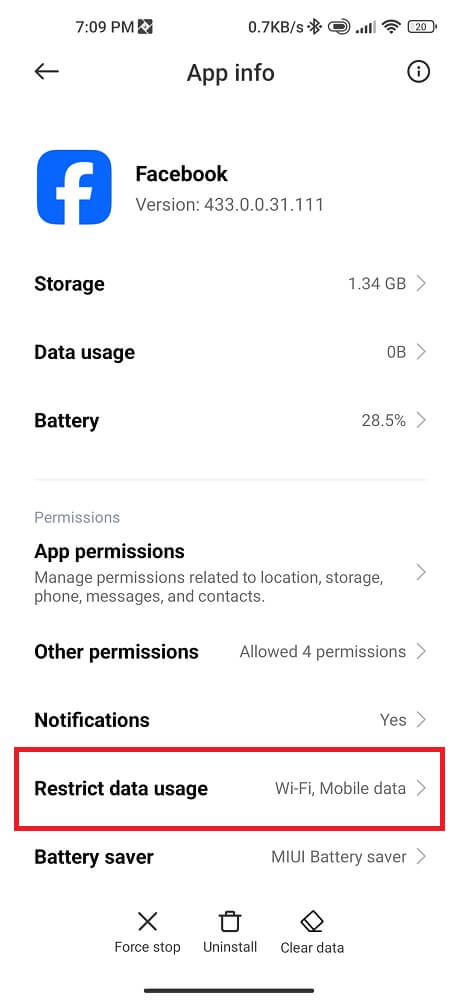
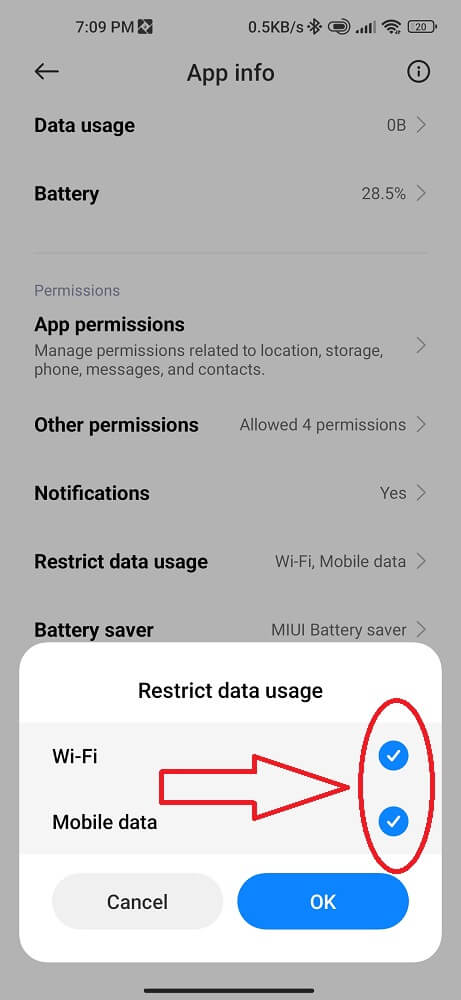
Personal Opinion: When creating content like this, I always block social media the same way. It’s not just about saving data or boosting privacy—it’s about cutting out distractions. Shutting off apps like Facebook Messenger, and WhatsApp helps me stay in the zone, letting ideas flow without the usual noise.
For Data Saver Mode:
- Activate Data Saver under Network & internet settings. This mode blocks background data for most apps and services via Wi-Fi, though you can create exceptions for essentials.
Final Thoughts
Blocking the internet for a particular app might seem like a minor tweak, but it delivers real results. You’ll save data, extend battery life, and improve privacy without lifting a finger. For a quick fix, mobile data settings do the trick. But if you’re looking for more precise control, NetGuard and NoRoot Firewall are two of the best apps.
Whether it’s blocking ads, restricting child apps, keeping background data low, or minimizing cyberattacks, managing internet access is a powerful step forward for Android users.