Apple devices from iPad, iPhones to iTunes have difficulty connecting with Windows PC. Connecting these two devices via a USB lighting cable or Bluetooth can challenge you to experience problems. Such as the computer not recognizing iPhone or the iPhone won’t connect to a pc.
This problem is so common that many android and windows users revere buying an iPhone. Unless they have a Mac, which often is compatible with Apple products.
People connect their PC to iPhone for serious operations, protect their data through the backup while accessing iTunes, fix technical problems connected to iPhone, or transferring video from pc to iPhone.
Your iPhone’s failure to connect to the computer can be very frustrating, leaving you with no option but to explore. These 11 different ways to correct your computer issues by not recognizing your iPhone; correcting these issues will allow you to access your iPhone combined with your PC for data, photos, and important file sharing.
Table of contents
- Why Your Computer Not Recognizing The iPhone?
- How to Fix The iPhone Not Connecting to Your Computer?
- Switch on the iPhone
- Make sure to Trust the PC
- Check whether the lighting cable is whole
- Check the USB port
- Restart your iPhone and then reconnect to your computer
- Update your iTunes
- Updating The Drivers By Troubleshooting USB Drivers
- Update the Windows PC
- Download and install Driver Easy
- Update The iOS version
- Contact Apple Support
- How to Solve Compatibility Issues Between Apple and Microsoft?
- Conclusion
Why Your Computer Not Recognizing The iPhone?
There are a bunch of reasons why your computer does not recognize the iPhone or Mac, which include faulty lighting cable, outdated windows, outdated iPhone iOS, faulty USB ports, outdated drivers, outdated iTunes, and other iPhone-related issues.
How to Fix The iPhone Not Connecting to Your Computer?
Connecting your phone to your PC will help you share data, photos, and files from your mobile device to the laptop for use. However, sometimes there is a challenge to execute this command.
What can you do if your iPhone can not connect to your PC? Here are some fixed steps to help you solve the computer won’t recognize iPhone.
1- Switch on the iPhone
If it is not since your PC will not read a phone that is not powered. You have to ensure your phone is charged and is unlocked. An unlocked iPhone may hinder the PC from detecting the device, let alone reading the files in it.
2- Make sure to Trust the PC
If you are using the USB cable to connect your iPhone to the computer, look for the “trust this computer” notification popping up on your phone. Tap on trust if the notification comes up; otherwise, your iPhone won’t connect to the laptop or transfer files from or to the device.
The notification is supposed to help you realize that if the computer you are about to insert the USB into may be virus-infected, that could potentially damage the phone. There is the likelihood that you may tap “Don’t Trust“; hence making your iPhone’s files inaccessible by your computer.
If you had tapped the Don’t trust notification, you will need to reset your iPhone’s Privacy and Location settings which can be done by following the steps below:
- Launch Settings by tapping on its icon among the iPhone apps.
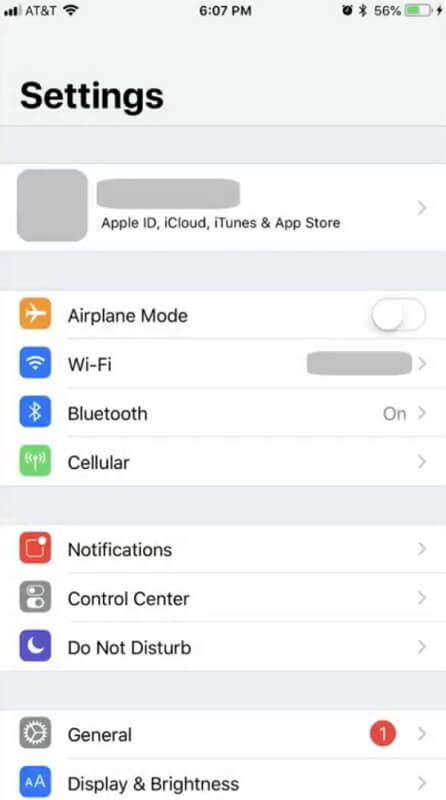
- Tap on General
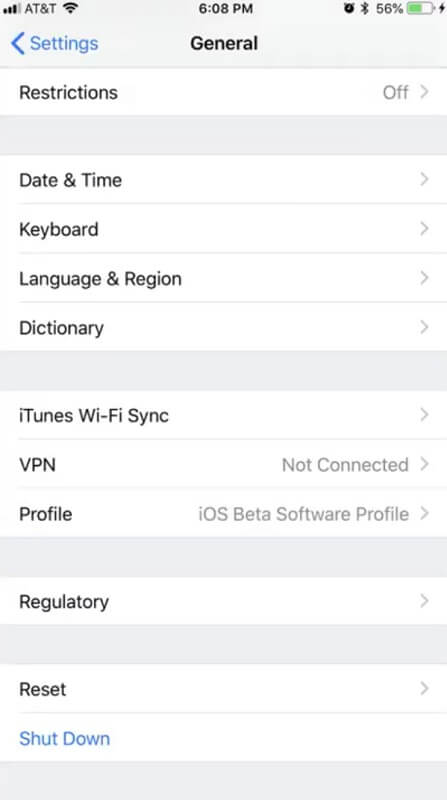
- Scroll to Reset and tap it
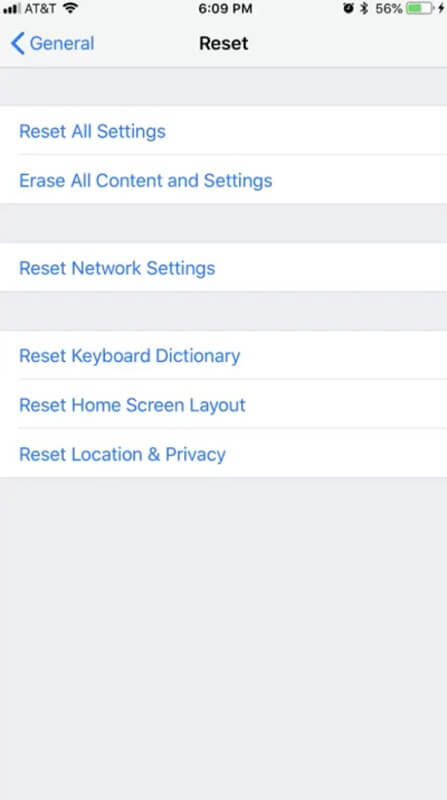
- Tap of Reset Location and Privacy
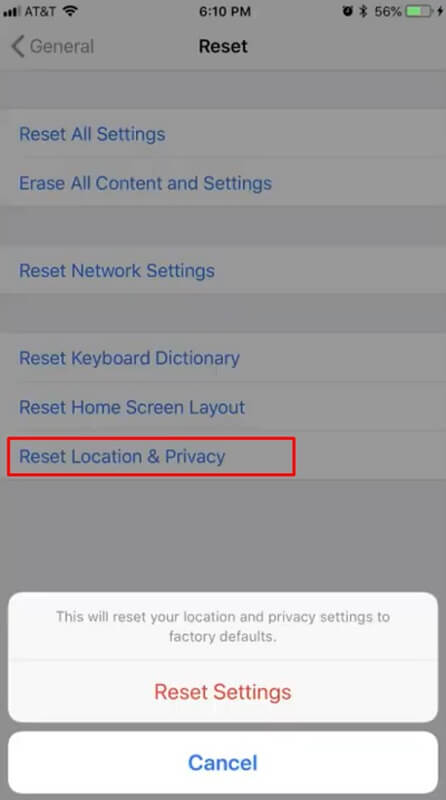
These steps are necessary for your iPhone to forget the PC, giving you a chance to trust your computer all over again when using a USB cable to connect the two devices.
3- Check whether the lighting cable is whole
A broken cable will not connect to the PC since its wire connectors cannot link the communication between the iPhone and the PC. If your USB cable is broken, then try using a new one to make the connection and help you fix the computer not recognizing iPhone.
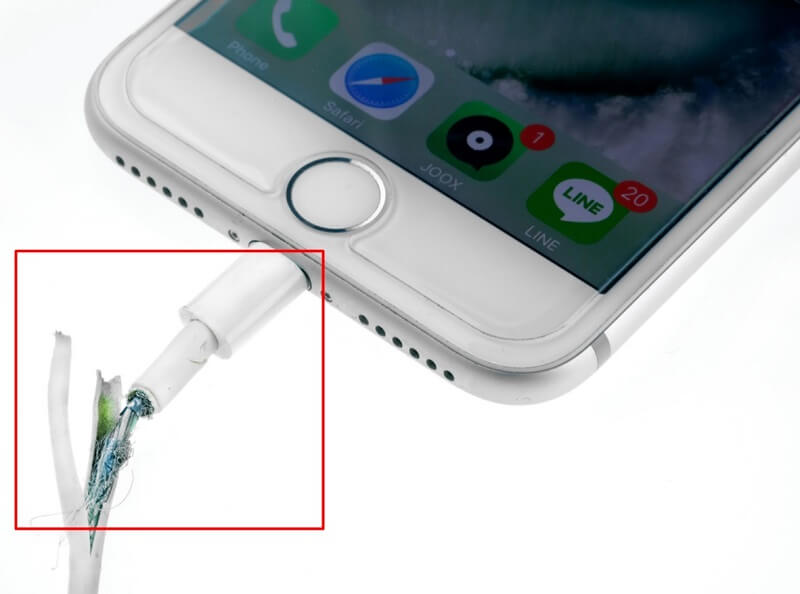
The cable you intend to use should use the original cable that came with your iPhone when you bought it or an official cable from Apple you purchased separately.
It would help if you take caution not to buy a counterfeit cable that will eventually not work for connectivity, and this can be tested by trying to charge your iPhone using the cable you intend to buy.
If the cable does not charge your phone, know that it is faulty and not worth your money. However, if you don’t intend to purchase a new authentic cable from Apple, you can purchase an MFi-certified lightning cable online shops such as Amazon Basics, or you could borrow a sound cable from a friend.
4- Check the USB port
If the lighting cable you are currently using is not broken, try another USB port to connect your iPhone if your Mac or PC has more than one port. The initial USB port may be faulty, and just like with the lighting cable, changing to another port may be worth it and can fix the iPhone not connecting to the computer.
5- Restart your iPhone and then reconnect to your computer
If after changing the USB port, the PC won’t recognize iPhone seems to persist, then we recommend you restart your iPhone and your computer and connect again.

6- Update your iTunes
The incapability to connect your iPhone to your PC or Mac may be due to an outdated iTunes version. You could try to update your iTunes to match the latest version to establish if this problem could go away.
If your PC already has windows 10, then iTunes will update automatically with the release of the new version. On the other hand, if your computer is operating on windows seven or eight, then we advise you to follow the steps below to bring your iTunes up to date:
- Start by launching iTunes
- Click on Help and then click on Check for Updates
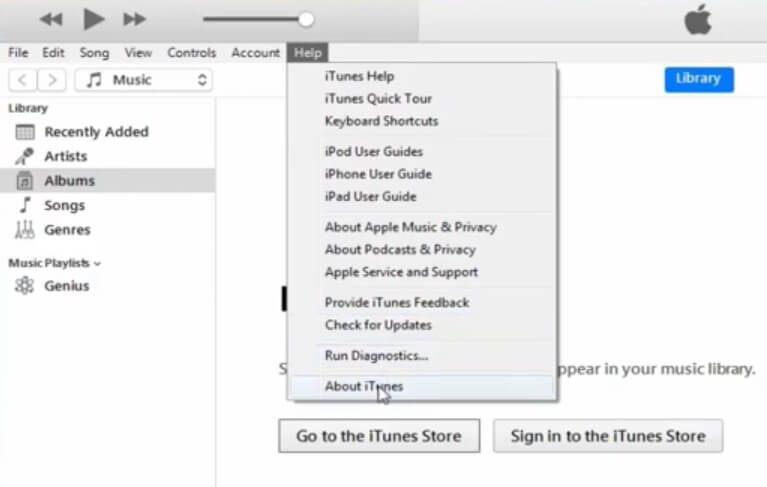
- You will then click on updating iTunes.
- When the updating is complete. Try connecting again to confirm if outdated iTunes was the problem about iPhone not showing up on pc.
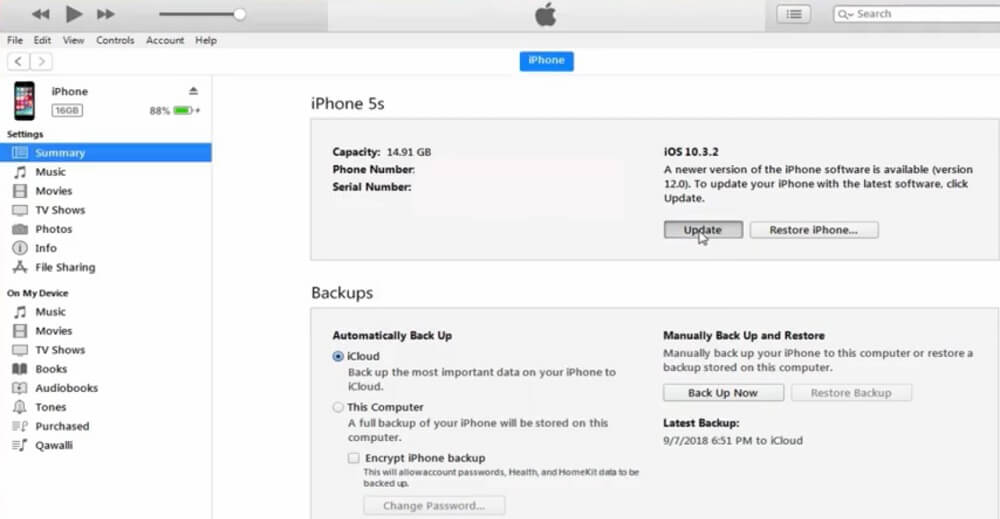
7- Updating The Drivers By Troubleshooting USB Drivers
After trying the above and still not finding the needed results to fix the computer not recognizing iPhone, then try troubleshooting the Apple mobile device USB driver by doing the following:
- Right-click the start key located on the bottom left of your PC.
- Click on the Device Manager among the list that pops up to open the utility.
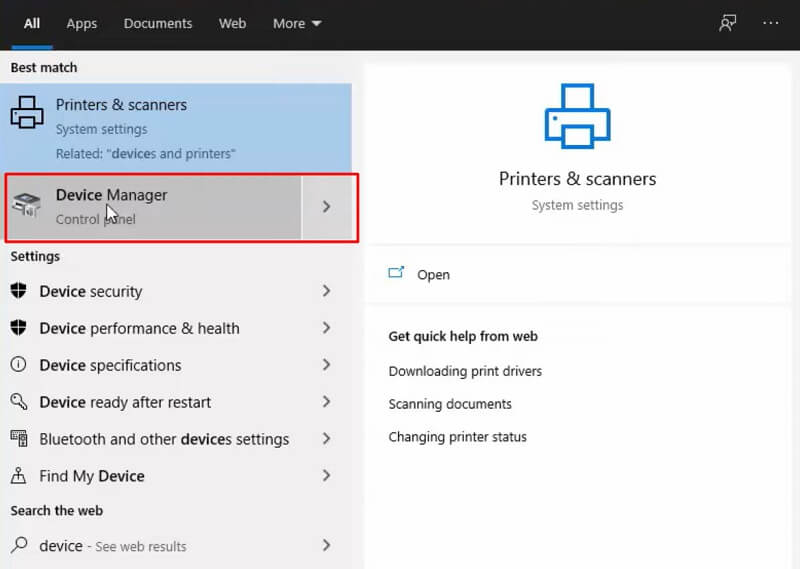
- Upon opening the Device Manager, find the Universal Serial Bus controllers section and locate Apple Mobile Device USB Driver.
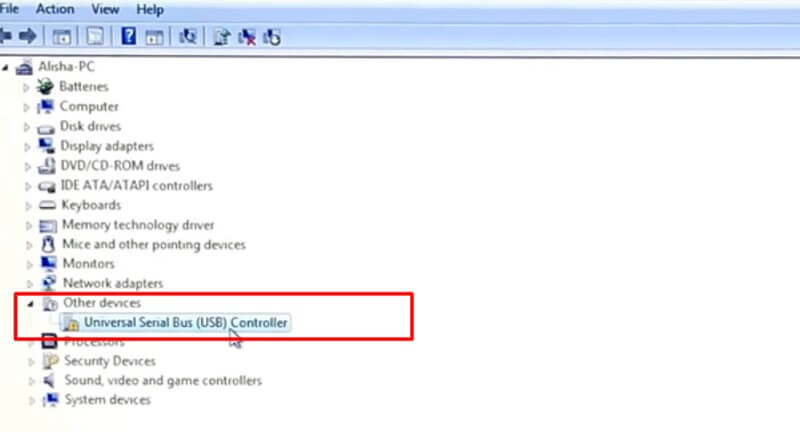
- If the drivers are unavailable, try using a different PC or USB cable to sync your iPhone.
- Assuming you locate the drivers, confirm if a third-party security app hinders your mobile device from connecting. You do well turning off any antivirus tools and then try to connect again.
Note that you may need to reinstall the usbaapl.inf file or usbaapl64.inf again and check if computer recognizing your iPhone or not.
Alternatively, you could do the following tips to fix computer not recognizing the iPhone:
- Disconnect your iPhone and the PC as you close iTunes.
- Unlock the iPhone and reconnect to the computer and should iTunes open, close it before you proceed.
- Go to the keyboard, then press the window logo key together with R to open the Run dialog.
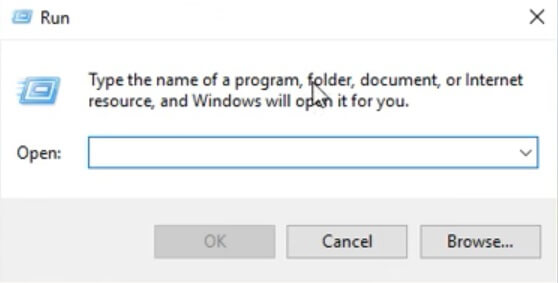
- Then type devmgmt.msc, and press Enter to showcase the Device Manager. Choose the portable devices and double click it to see the full list: Right-click Apple iPhone and the updated Driver.
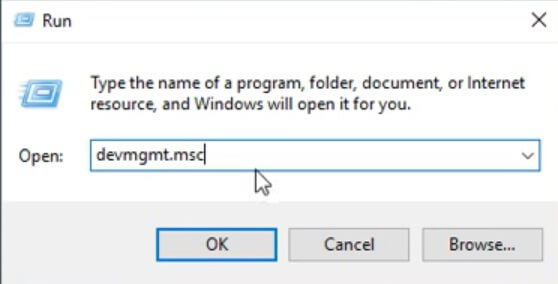
- Follow the screen commands and finish the driver updating process.
8- Update the Windows PC
The latest version of iTunes is compatible with Microsoft Windows seven and the ones after. If your PC uses an old Windows version such as XP, then the iPhone will not connect to the computer.
The older windows versions may have built a bug that would prevent your iPhone from linking to your machine.
Trying to install the updates available for windows to make it compatible with your iPhone.
If you are using windows 10, you can automatically update your Apple phone device using Driver Easy.
Driver Easy will automatically find the correct drivers for your computer system.
Solving the risk of installing the Driver that is not needed. To acquire Driver Easy, follow the steps indicated below.
9- Download and install Driver Easy
After installing, run the program and click the prompt Scan Now. Driver Easy will check through your computer system to detect any problem drivers.
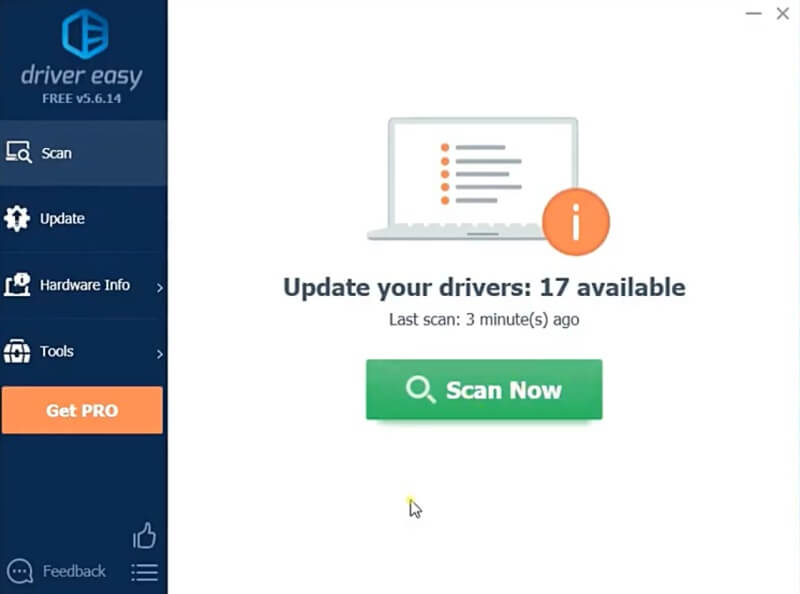
The Apple iPhone Device USB driver will probably be flagged showing a need for an update.
Click on the update, initiate automatic downloading of the correct version of the Driver, and install it manually.
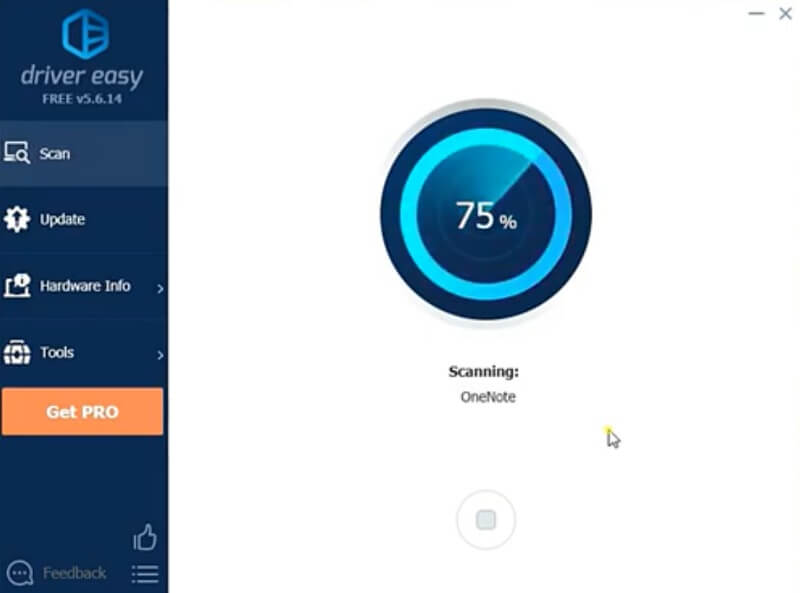
Driver Easy does it all; you can click on the update all, and all the missing and outdated drivers in the system will download.
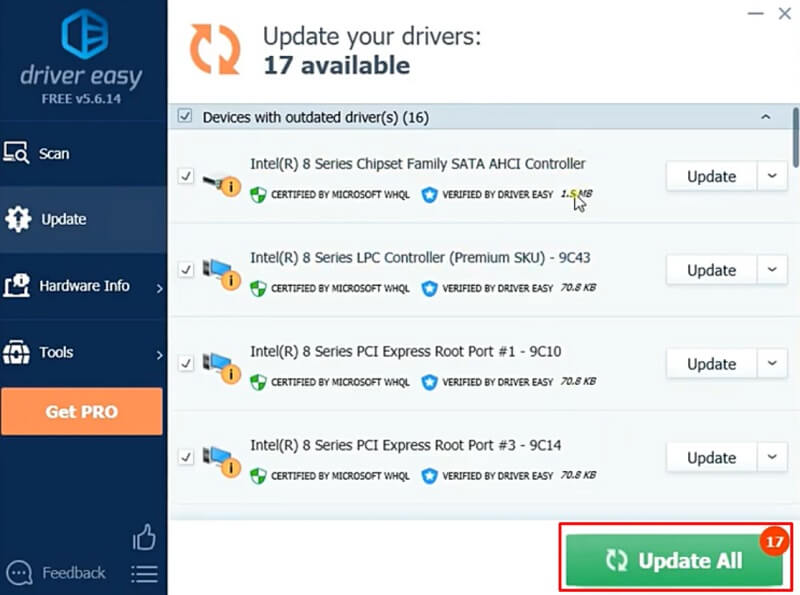
10- Update The iOS version
Endeavor to check the iOS version of your iPhone and appropriately update to the latest version. It is important to update so the iOS can be compatible with the windows of your PC. To update the iOS of your phone
- Click on the Settings app among the phone’s applications
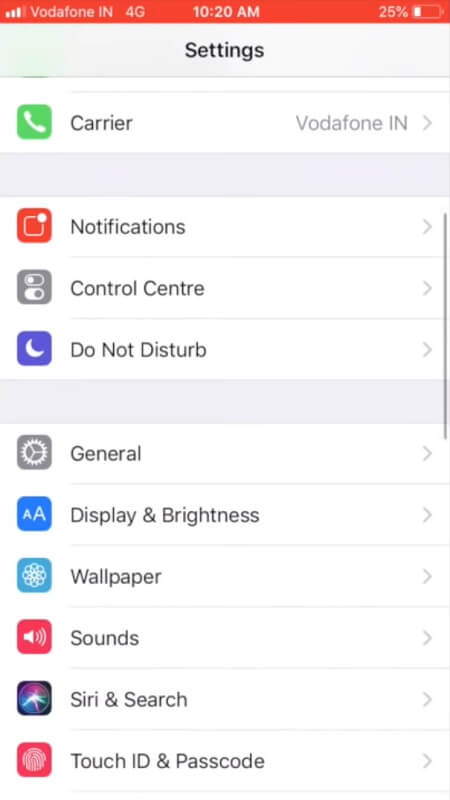
- Go to General, followed by Software Update.
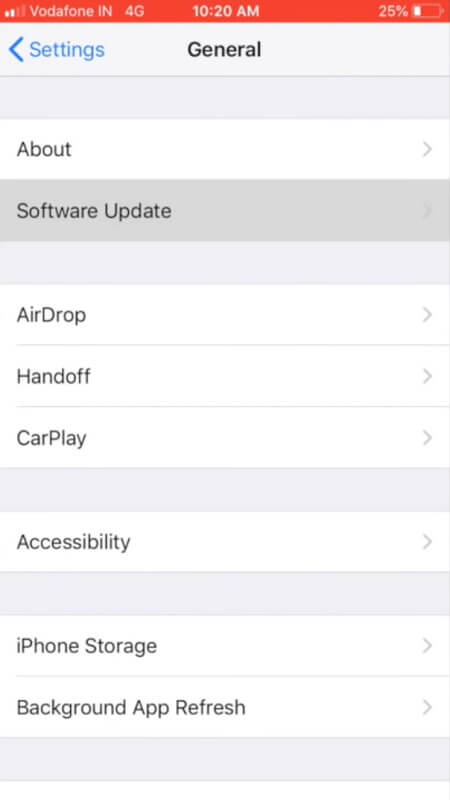
Alternatively, you can repair the iOS in case of a software failure. If upon updating the iOS, and still the PC won’t recognize the iPhone. There is a probability that something is not right with your software device.
To resolve the problem of software failure and the iPhone not connecting to the computer, you could follow the steps below.
Step 1– Download the iMyFone.Fixppo software:
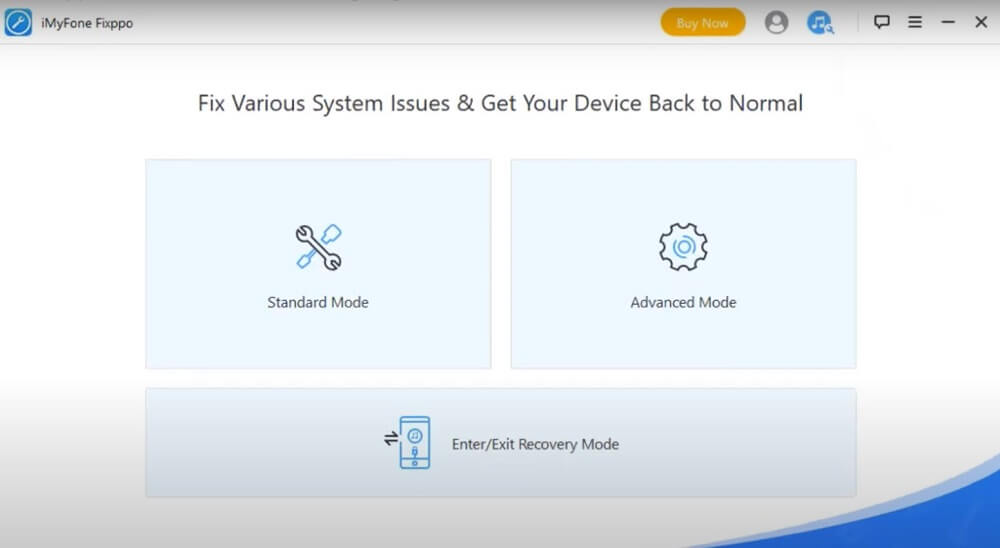
The App can repair the iOS systems and maintain data integrity. Also, known for its capacity to solve iPhone issues such as retrieving deleted text messages, It is easy to use and does not require a phone expert to run. It supports iPhone XS/X/8Plus/XR/7/6/5/6Ss/4 that run iOS 11/10 and 12.
Step 2- Using a USB cable, connect your iPhone to the PC and click next on the pop-up appearing on the screen.
Step 3- Download the latest version of the software by clicking on “Download.”
Tips: This downloaded program will give you all the needed firmware.
Once the installation is over, you are now ready to try your iPhone and see whether it will be recognized with your Pc or not.
Many iPhone to PC connection situations are in the middle of the work you are doing when the connection abruptly malfunctions. The use of iMyFone.Fixppo will provide the last resort as far as iOS failure is concerned
11- Contact Apple Support
After trying out all the above processes, and still the computer not recognizing your iPhone, it could be time to seek assistance from the Apple support team.
You can get in touch with the team through the Apple support page to air your grievances to customer care personnel and ask for Help.
How to Solve Compatibility Issues Between Apple and Microsoft?
Since the start of close collaboration between Apple Inc. and Microsoft, a new version of Microsoft Office was written specifically for Mac to help customers use excel, word, and PowerPoint on Mac as they would any other PC.
In return, Mac OS is also created to provide inbuilt support for the current Microsoft Exchange version.
Apple developed iCloud Drive on Mac, making it easier to achieve spreadsheets, presentations, images, PDFs, and other files in iCloud. This information is accessible through Apple products and Microsoft products, and other android communication machines.
Technological advancement has made it possible for many devices to connect with Mac. These devices include printers, digital cameras, speakers, keyboards, and external hard drives. It is now convenient to install and run Windows on the new Mac without a glitch due to a built-in function called Boot Camp.
Conclusion
Technological advancement in the recent past has truly enhanced the world of computing. Enabling both Apple and Microsoft products to share files and data. With the invention of iCloud, access to information is not limited to the type of device one has; now, information in iCloud can be retrieved by any internet-connected device.
The compatibility between your iPhone mobile device and your PC is vital for transferring necessary data and files. The challenges that arise with the iPhone won’t connect to a computer can be frustrating, to say the least. Nevertheless, there is a set procedure that covers almost every scenario, and how to fix the pc won’t recognize the iPhone. So that you can continue to enjoy technology to the full.
Author recommendations

