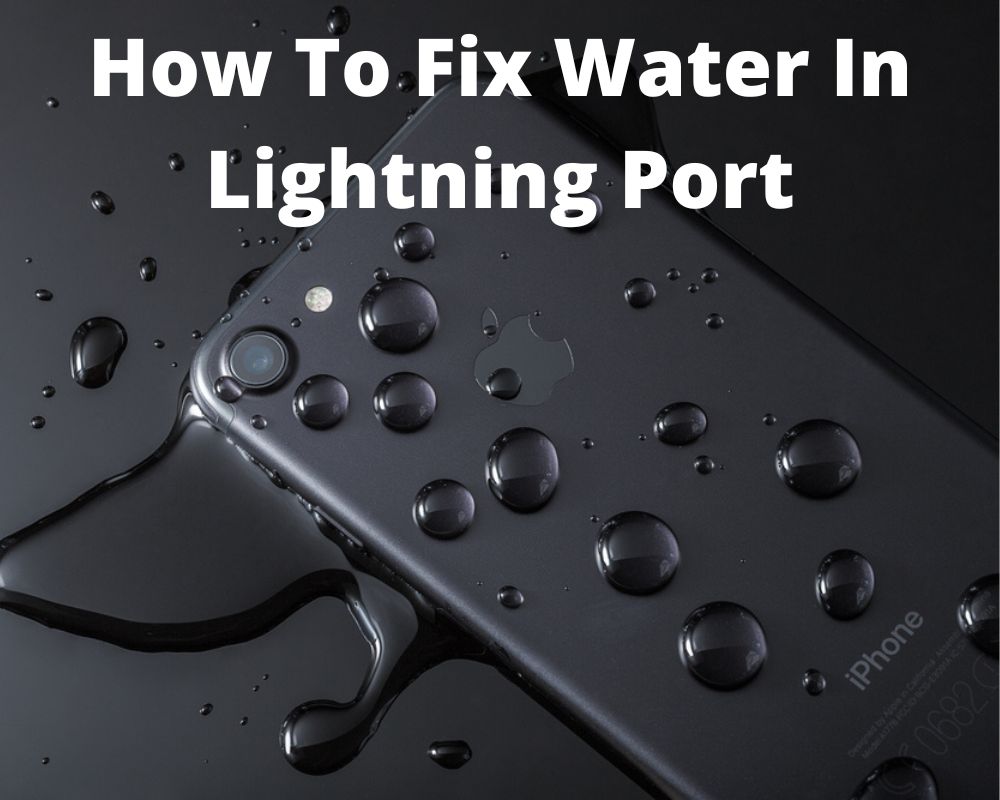Are you an iPhone user? Do you always get the liquid detected in the lightning connector notification on your device? Learn its causes and how to fix them so you will have an uninterrupted experience with your iPhone.
If you have an iPhone device, you may have gotten the prompt, liquid detected in lightning port popping up on your screen frequently. These issues usually happen even if your device is not near any water source.

Many iPhone users have seen this alert popping on their screen out of nowhere, distracting their experience with the phone. This problem is mostly experienced by users with iPhone iOS 14 and iOS 15.
However, other versions of the iPhone, such as 11, 12, x, and SE 2, are not as frequent as the latest versions 14 and 15.
Unfortunately, these users don’t know the cause or the reason behind this alert. Normally, the alert is accompanied any another notification that tells you what to do; ‘disconnect to allow the connector to dry.
This may take several hours. The funniest thing is that the ‘iPhone water detected in lightning connector’ comes out of the blue even without being near any liquid. It may pop up when you connect your phone to the charger, gaming, watching movies, or using any third-party application.
However, recent studies show the ‘liquid detected in lightning connector’ notification has frequently appeared in the latest version ( 14 and 15) of android devices when using unsupported chargers.
Table of contents
- What does the lightning connector liquid detected means?
- Can water-resistant iPhones stop liquid water?
- What to do if water is found in the lightning connector?
- How to fix the iPhone liquid detected in the lightning connector?
- Conclusion
What does the lightning connector liquid detected means?
The phrase, lighting connecter is a fancy iPhone name used to refer to the charging port. So, when the pop-up says liquid has been detected in the lightning connector, it means that you are charging port may have some water droplets or moisture or you are in an area with high humidity levels.

Additionally, it may imply that you have connected a wet charging cable to your charging port. Many things make this happens; some of the common ones include:
Shower
If you go with your iPhone to the bathroom when you shower, the area’s humidity becomes high. Your iPhone will detect the buildup of moisture in the charging port; hence it will warn you of the liquid detected in the lightning connector notification.
Rain
If you go outside with your phone when it is raining heavily or drizzling, your iPhone may get wet quickly, and you will get the notification quickly.
Pool
Jumping into a swimming pool with an iPhone in your pockets will get it wet, and if you are lucky that it is not destroyed, you will receive this prompt notification that will allow you to take some measures and dry your phone.
Split Drink
When drinking something, say a soft drink, water, or coffee, and your iPhone is near, you will likely spill some on your iPhone and receive liquid detected in the lightning connector notification.
Can water-resistant iPhones stop liquid water in the lightning port?
The latest versions of iPhones come with water-resistant features. However, that does not stop the liquid detected in the lightning connector from appearing on the screen of the iPhone.
Version 8 to the latest iPhone versions is all water-resistant. However, water-resistant is one thing, and suffering damage from liquid exposure is another. Hence, you should be blinded by these features and be careless as you may destroy your phone with liquids.
The metal components used to create the iPhone will start to corrode due to exposure to water droplets. This will reduce your iPhone’s efficiency or destroy it regardless of the version.
The case is the same when you let water liquid be found in the lightning connector port.
The best thing is that if there is no electric current to pass through the metal pins and complete the flow of current, then there won’t be any damage.
But will water droplets wait for iPhone to lose water before meeting the charging port? The charging system of the iPhone device is designed to cut off the current after it is fully charged.
See also: How to fix iPhone ear speaker is not working?
What to do if water is detected in the lightning connector?
- Do not use emergency override on the iPhone when you get the liquid detected in the lightning connector on your device. Give the iPhone enough time to dry.
- Run the emergency override
- Let it dry in the open air
- Visit the nearest apple store for a checkup
How to fix the iPhone liquid detected in the lightning connector?
As we said earlier, most iPhone devices, especially from version 8 and above, are made with water-resistant features. However, the notification will still appear. If the phone’s charging port is not dry, then you will get this notification.
You need to make sure that your iPhone is dry if you are to avoid this error message. You can achieve that by lightly tapping the phone against your hand with the port facing down. Keep it in an area with good airflow for almost thirty minutes before taking it.
If you still get the water in the lightning port error message after this quick aid for drying the port, it means you have not resolved the problem.
Related article: Why is my computer not recognizing my iPhone?
Some people use a blow-dry machine to blow the ports, but the notification persists after connecting the charger, meaning the liquid in your device error has not been resolved.
I will provide other tricks to help you solve this issue with your phone. Follow the following steps:
1- Remove the sim card and reinsert it after some time
The liquid detected in the lightning connector also appears if the sim card port has some drops of liquid or accumulated moisture. Although the phone is waterproof, the place can have some moisture after submerging your phone in water.

This is what happens even when your device features a high IP rating. It may be the sole reason the error message still pops up after clearing your charging port. Follow the following simple steps to remove and reinsert your sim card safely:
- Turn the device off
- Take the sim card pin ejector and insert it into the small hole near the sim card slot port. It’s available on one side of the device.
- Push the ejector pin gently, and the sim card tray will slightly pop out.
- Pull out the tray from the slots and remove the sim card.
- Inspect any damages caused by liquid or any moisture content. If there is, dry it off.
- If there is no damage or liquid, reinsert the sim card in the tray and gently push it on the slot with the same orientation.
After ensuring that the sim card and the slot are safe and free from any liquid, open your device and connect the charger to see if the error message still appears. If there is, try our next solution.
2- Reset all the settings on the device
If the phones still show the error message, then there might be a problem with how you configured the device.
The wrong configuration will influence the device’s performance and may cause an error message.
- Go to settings
- General settings
- Reset the device and tap on it.
If this doesn’t solve the issue, try the following.
3- Restart the device forcefully
If the phone still shows the error message even after drying off possible liquid locations, it may be because the device has a minor glitch that can be resolved by restarting it.
Forcefully restarting the device will solve this issue as it refreshes the system. Follow the following steps:
- Position the device comfortably in your hand, press the volume up button, and release it almost immediately.
- Do the same for the volume down button.
- Press and hold power butting for a few seconds until you see the Apple iPhone logo.
This will restart your device and connect your charger once more. If the error message appears, go to the nest solution.
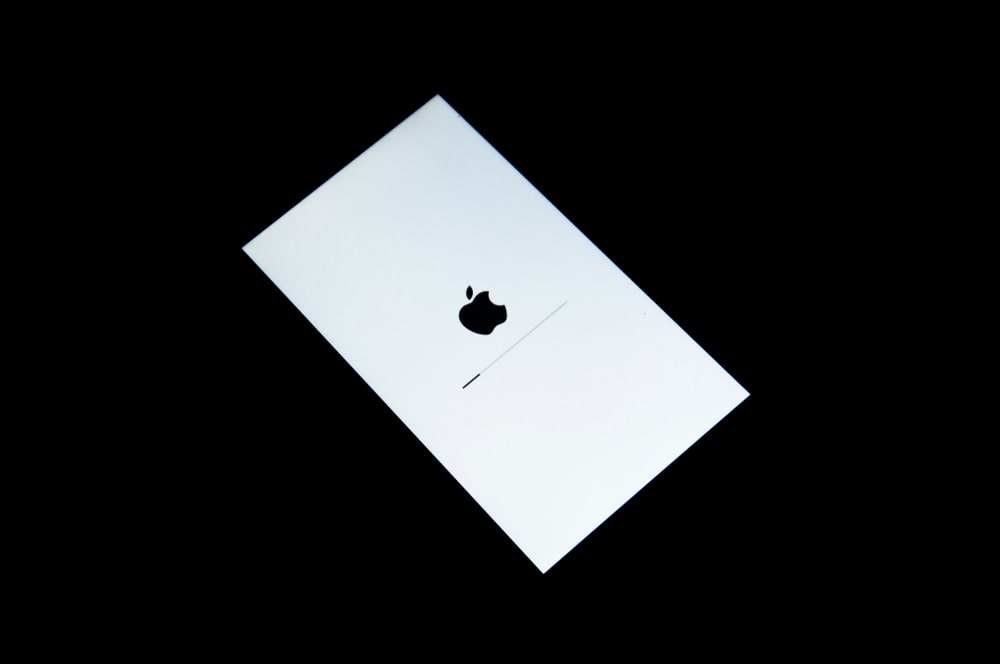
4- Use a different USB cable
The problem might lie with the cable if the error message still pops up after connecting the charger. A faulty cable may not charge your device as required, and the error message will often pop up.
Get another charging cable but ensure it is compatible with the iPhone device. You can check the official iPhone website to get high-quality and original cable. Use it to charge your device and see if the error is resolved.
If a new cable fixes the problem, you need to buy another cable for charging purposes. However, if it doesn’t, go to the next solution.

5- Factory Reset your iPhone
A terrible iPhone configuration will affect how it usually works. Therefore, your device may still show the notification although it is dry. You can try to solve the issue by reverting all the settings to default by factory resetting your device. Make sure you have safely backed up your data to avoid losing them.
Use the following procedure.
- Go to the settings app.
- Tap on the general settings
- Scroll to the bottom and select About phone
- Tap on the factory reset
- Enter your device password and confirm that you want to factory rests your device.
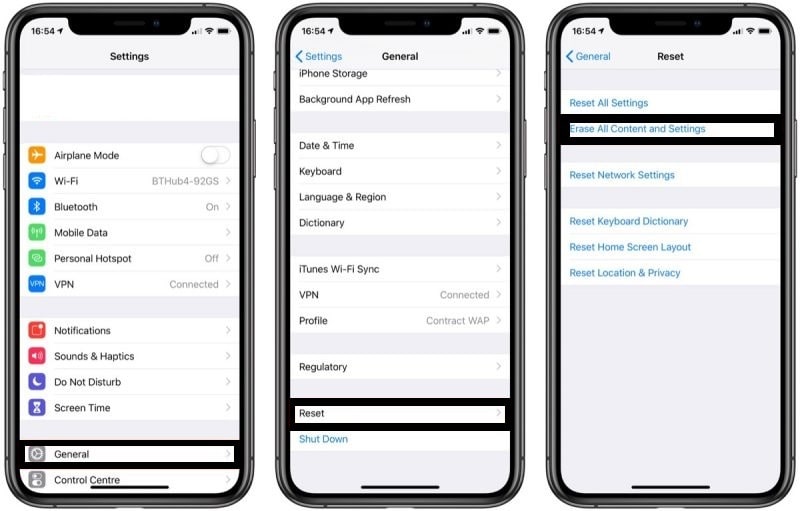
After that, set up your device and restore the backed-up data. Connect the charger, and the issue is likely to be resolved.
Read more: How to transfer videos from PC to iPhone?
Conclusion
After trying all the above solutions, do not bother with them anymore. Visit the nearest apple store for device checkups and to solve the issues. The liquid that has been detected in the lightning connector and might have gotten into the system, and you can’t reach it. Going on with your futile efforts may destroy the phone. Going for a phone checkup will leave your device in expert hands, and they will guarantee that your phone is safe for use.