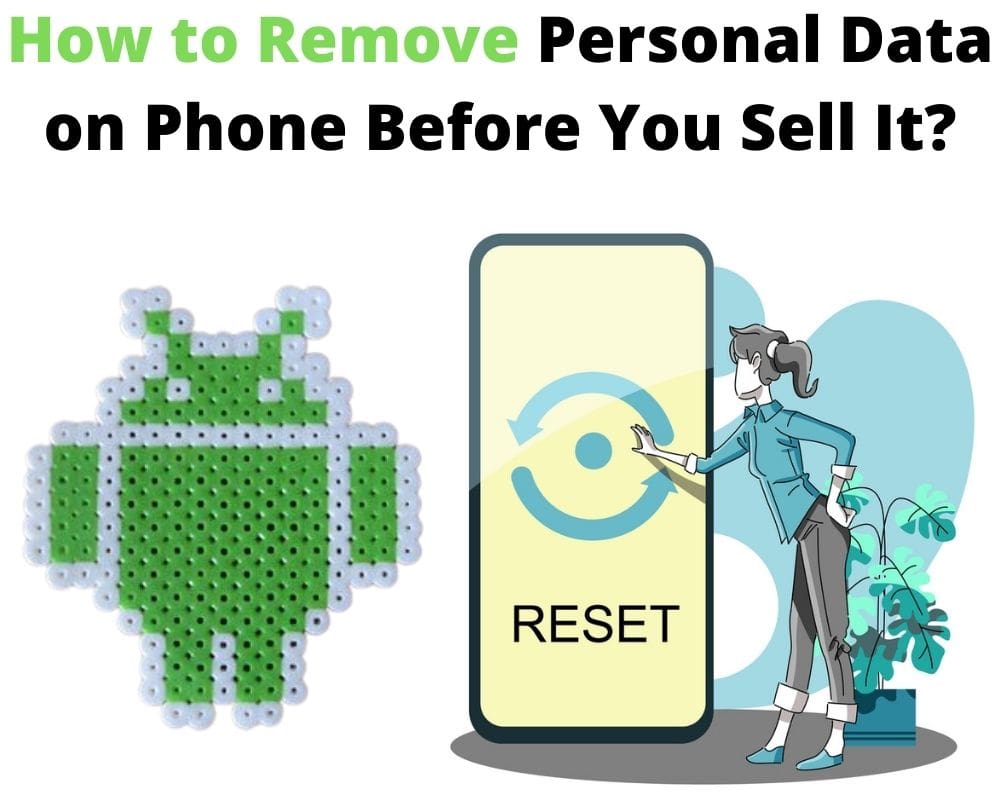You’re trading in your Samsung, preparing to erase your data securely before resale, then handing it off to a stranger. And that phone has everything: years of chats, Wi-Fi and app passwords, stored fingerprints, banking logins—even your home address baked into location tags.
And here’s the part most people miss: a factory reset doesn’t erase all of that—especially if you skip the correct steps, leave sync enabled, or forget the one account that can lock the device for the next owner.
This guide shows you how to wipe your Samsung before selling it—the right way: deep, clean, irreversible—so you never get an email that starts with: “Hey, I just bought your phone and it still has your stuff.”

Step 1: Stop Everything That’s Still Syncing
Before you back up, before you log out—pause. Your Samsung is constantly uploading data you don’t even realize. If you factory reset right now, those syncs could finish in the background and reappear elsewhere.
Go to:
- Settings > Accounts and backup > Samsung Cloud
- Tap “Sync data” and turn everything off manually
- Do the same under Google Account > Backup > Google One — turn off automatic backup
- Then kill SmartThings, and Smart Switch sync if they’re still running. Don’t assume these services are off just because you don’t actively use them.
Why this matters: If Samsung Notes or Photos finish syncing mid-wipe, you’ll wipe the phone and then find the same content in Samsung Cloud or OneDrive. That’s not a clean break—it’s a data exposure risk.
Step 2: Back Up—But Only What You Control
Now that sync is off, you can safely back up. But be selective.
- Use Samsung Smart Switch to move over your apps, SMS, and call logs
- Use Google One for calendar, contacts, and Wi-Fi
- Back up your photos and videos manually if they’re not synced to Google Photos or OneDrive
- Back up passwords using Google Password Manager or a trusted password app like Bitwarden
- Use Signal or WhatsApp’s export features—not just cloud backups, since they tie to the number and storage location
- Manually export 2FA codes or switch to an app like Aegis that supports encrypted export
- Check your Secure Folder — it doesn’t get backed up anywhere unless you do it yourself
Screenshots, bookmarks, voice recordings—these often live in obscure folders outside DCIM. Open your file manager and look through all top-level folders before you wipe. Most people forget what they stored there until it’s too late.
Step 3: Remove All Accounts or the Buyer Will Be Locked Out
This is where 90% of sellers mess up.
Even after a wipe, Samsung phones trigger FRP (Factory Reset Protection) if a Google or Samsung account is still linked. The buyer can’t activate the phone without your login. And no, factory reset won’t delete those accounts unless you do it first.
Here’s how:
- Remove Samsung account:
- Go to Settings > Accounts and backup > Manage Accounts
- Tap your Samsung ID
- Choose Remove Account and enter your password
- Remove Google account:
- Same screen, select your Google account
- Tap Remove Account
- Confirm screen lock and password
Go back into the account list after restarting the phone. If anything is still there, you didn’t remove it right. And the new owner will hit a setup lock they can’t bypass.
Step 4: Unregister Your Samsung from Remote Access
Even if you remove your Samsung ID, your device may still be registered under SmartThings Find. You need to actively log into your Samsung account from a PC and remove the phone from your devices list.
- Visit smartthingsfind.samsung.com
- Log in with your Samsung ID
- Go to Menu (☰) > Devices
- Find your old phone and click More Options (⋮) > Remove Device
If you skip this, a buyer may receive remote alerts or even location updates tied to your account—even after a reset. And if they reset again, your account might get re-linked by accident.
Step 5: Wipe Biometrics and Payment Tokens
A factory reset won’t clear all biometric data unless it’s stored in your phone’s secure chip. Some Samsung models retain fingerprint templates or face unlock credentials linked to Samsung Pass.
Here’s how to clear them:
- Go to Settings > Biometrics and Security > Biometrics
- Delete all fingerprints and facial data manually
- Then head to Samsung Pass > Settings > Delete Data
Now go to Samsung Wallet or Pay:
- Open app > Settings > Clear all cards, remove payment methods
- Tap “Erase Data” if available
Some users in Samsung forums have reported that their biometric login options reappeared after logging back into Samsung Pass—even on wiped devices. Wiping these manually prevents biometric rebinds.
Step 6: Format Your SD Card (If You Used One)
Many people just eject their SD card and call it a day.
But if you ever saved WhatsApp media, transferred files with an OTG cable, or moved files manually, the SD card may contain fragments of chats, PDFs, photos—even APKs.
Here’s what to do:
- Insert the SD card if it’s not already
- Go to Settings > Device Care > Storage
- Select SD Card > Tap the three-dot menu > Format
If your card was encrypted, decrypt it first before formatting. Otherwise, it may not be usable in another device, and you’ll risk data being retained in limbo.
Step 7: Delete All eSIM Profiles
eSIMs are digital—but just as sensitive as a real SIM. If you leave your eSIM on the device, a buyer may receive your OTPs, SIM-based logins, or carrier updates.
To remove it:
- Settings > Connections > SIM manager
- Select your eSIM profile and tap Remove
This breaks the link to your mobile number and prevents duplicate activation errors or SIM hijacking scenarios.
Step 8: Encrypt Before You Reset
Here’s the truth: even after a factory reset, raw data sectors on internal flash storage can be forensically recovered—unless encryption is enabled.
Samsung devices since Android 11 encrypt storage by default, but if you ever disabled it (for root mods, or performance tweaks), re-enable it:
- Settings > Security and Privacy > Encryption > Encrypt phone
- Set a secure lock screen PIN if needed
Encrypting ensures that even if data is technically “left behind” after reset, it can’t be decrypted without your password.
Step 9: Do the Factory Reset—Twice
You’ve unlinked everything. Now it’s time to wipe.
- Go to Settings > General Management > Reset > Factory data reset
- Follow the prompts and wipe everything
- When the phone reboots, skip all setup screens
- Go back into the same reset menu and run Factory Reset again
Why twice? On some Samsung builds, temporary storage leftovers survive the first reset. Wiping twice clears both primary and secondary storage sectors, including staging areas used by Smart Switch or OTA installs.
Step 10: Check Knox Warranty Bit Status
Before selling, check if your device’s warranty bit is intact. This indicates if your phone was ever rooted or flashed with unofficial software.
- Dial *#0*# or go to Settings > About phone > Status Information
- Look for Knox Warranty Void: value
- 0 means intact
- 1 means voided
Disclose a voided Knox warranty to buyers — it affects resale value and trust.
Step 11: Verify IMEI and Blacklist Status
Ensure your phone’s IMEI isn’t blacklisted, which would block network activation.
- Use services like Swappa IMEI Checker or Samsung Trade-In portal
- If blacklisted, address with your carrier or avoid resale in some markets
Provide proof of clean IMEI status to potential buyers for transparency.
Step 12: Opt-Out of Android Beta Programs
Phones enrolled in Android or One UI beta can have bugs that confuse buyers.
- Go to Settings > System > Android Beta Program and unenroll if active
- Check the Samsung Members app for One UI Beta enrollment and leave if applicable
This prevents unintended beta builds from shipping with your phone.
Step 13: Document Device Condition and IMEI
Before you pack your phone, capturing clear evidence of its condition and identity protects you if any questions arise after the sale.
- Front and back of device clearly
- IMEI screen
- Any scratches, dents, or issues
- Package before sealing
Save photos with timestamps in Google Drive or cloud storage.
Step 14: Package Securely for Shipping
How you package your phone can make or break the sale—proper protection ensures it arrives safely and maintains buyer confidence.
- Bubble wrap or foam padding inside a sturdy box
- Tracked courier service and consider insurance
- Clear labeling and secure seals
Proper packaging reduces damage claims and speeds delivery.
Step 15: Check and Inform About Warranty Status
Let buyers know if your Samsung phone still has:
- Active manufacturer warranty (check Settings > About phone)
- Samsung Care+ or other extended plans
Final Step: Verify Nothing Is Left
From a laptop browser:
- Visit https://myaccount.google.com/device-activity
- Remove your Samsung from the list
- Visit https://smartthingsfind.samsung.com/login and ensure your old device is removed
- Log out from all web sessions on both Samsung and Google accounts
Then power the phone on one last time. It should:
- Boot to the setup screen
- Ask for no Samsung or Google account
- Show no Wi-Fi networks saved
- Contain zero eSIM, fingerprint, or residual app data
Only then should you box it up and sell it.
Closing Thought
Selling your phone isn’t just about wiping—it’s about undoing every personal data trace you left on it. Samsung phones are secure, yes, but they’re also sticky. They link to cloud services, financial apps, hidden biometric stores, even background pairing logs.
Erase wrong, and you risk personal data exposure, account lockouts, or bricked devices.
Erase right, and it’s just clean glass and silicon—ready for a new owner.
That’s the line between lazy and secure. And now, you know exactly how to walk it.