Cleaning your phone is like cleaning your house – it needs to be done regularly to keep things organized and running smoothly. Like how we accumulate junk and clutter in our homes, our Android devices accumulate Trash files over time. These unnecessary files can take up valuable storage space, slow your device performance, and pose security risks. To keep your Android phone clean and optimized, read our deep dive into how to empty Trash and remove unwanted junk files.
Jump to section:
- Is there a way to empty Trash on Android?
- How to empty Trash on my Android phone?
- How to Clean Up and Remove unnecessary files?
Is there a way to empty Trash on Android?
When emptying the Trash on Android devices, there needs to be a centralized solution like the trash bin on your computer. Android doesn’t have a dedicated space for storing deleted items, unlike your PC or Mac, where removed files are temporarily stored in the Recycle Bin or Trash folder before being permanently erased. But fear not! Even though there’s no central trash bin, you can still manage storage and remove junk files from your device. There are several ways to tackle this issue and keep your Android clutter-free.
One option is to use a storage cleaner app. These apps are designed to scan your device for junk files and temporary data that can be safely deleted. They often have features that allow you to empty the trash or clear out temporary files in just a few taps. Additionally, you can manually empty Trash of your Google files, Google Photos, Gmail, Google Keep, and Google Drive. Keep reading as we explain empty Trash and eliminate unwanted files.
How to empty Trash on my Android phone?
Now that you understand there is no central trash bin on Android devices, let’s explore how you can effectively empty the trash from various apps Including:
Google Files Trash
One of the easiest ways to free up storage space on your Android phone is by emptying the Trash in Google Files. This handy app helps manage your files and has a built-in feature to help you get rid of those unnecessary files. You can start the process by following these steps:
- Open the Google Files app.
- Tap on the “Clean” tab at the bottom of the screen.
- Click on the “Trash” option.
- You will now see all the files currently in your Trash.
- Select All items.
- Tap “Delete”.
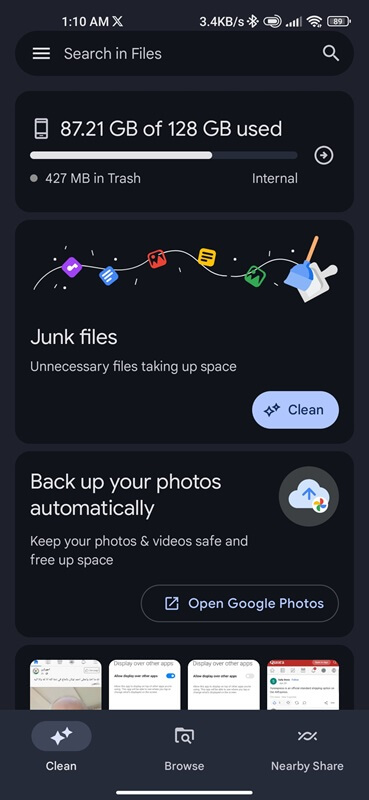
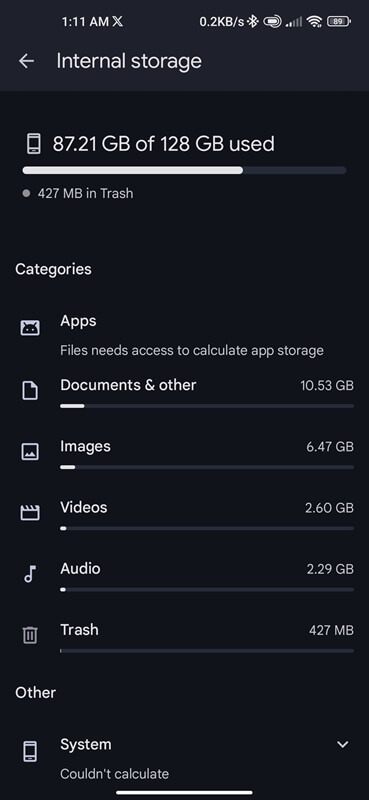
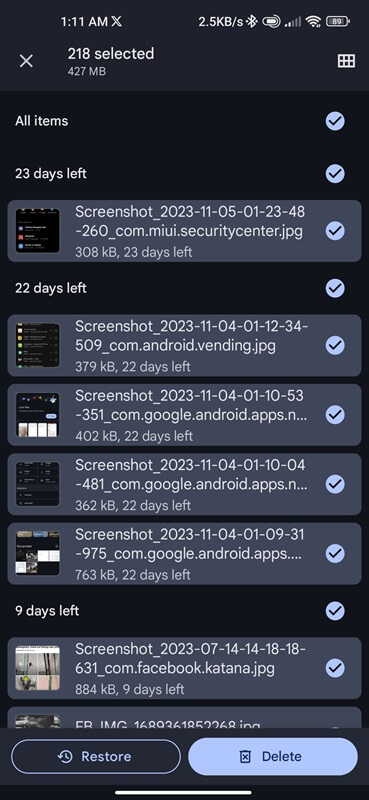
Note: Deleted files cannot be recovered from Google Files’ Trash, so delete only files you no longer need.
Google photos trash
Google Photos is a popular and great app for storing your photos and screenshots. But what happens when you delete a photo? Is there a way to empty Trash in Google Photos?
Yes, there is! Like Google files, Google Photos has its trash bin where deleted photos are temporarily stored before being permanently removed. So, if you accidentally delete a cherished memory or want to add more space on your phone, you can empty the Trash in Google Photos.
- Open the app and select Library.
- Select “Trash” from there, which will take you to all your deleted photos.
Once you’re in the trash folder, you can review and restore any mistakenly removed photos by tapping on them and then selecting “Restore.” If you want to permanently remove all items from this folder, tap “Delete,”.
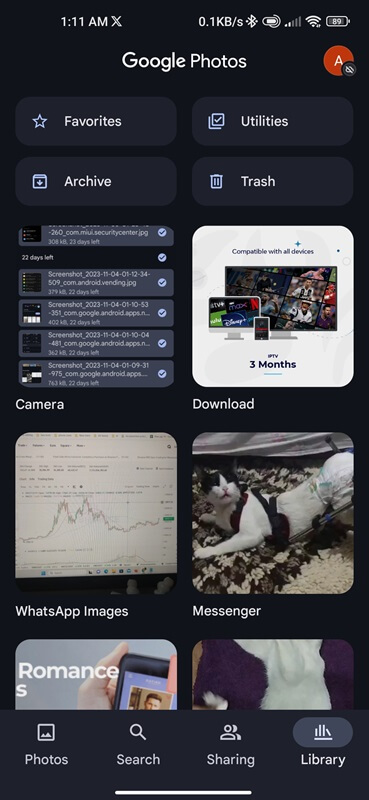
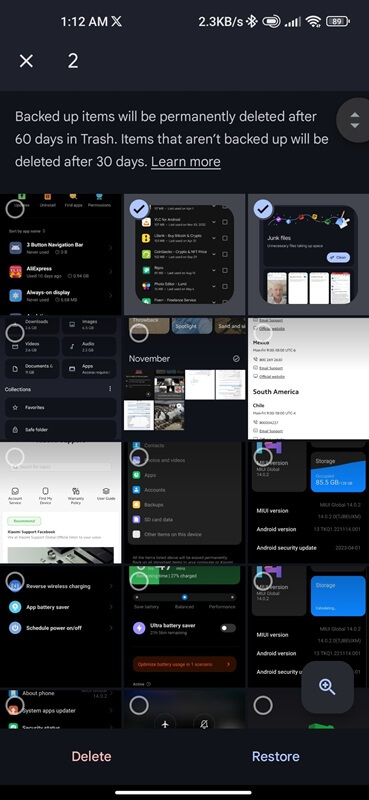
Google Drive Trash
We all use the Google Drive app to store important files and documents, but what happens when we no longer need those files? Like a physical trash can, Google Drive also has a “Trash” feature.
- Open the Google Drive app.
- Tap on the three horizontal lines in the top left corner.
- Scroll down and Click “Trash.”
- Review and Select All Items.
- Click Empty Trash.
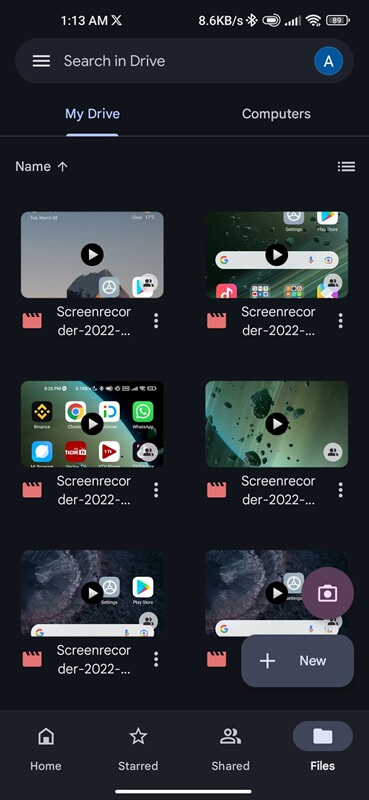
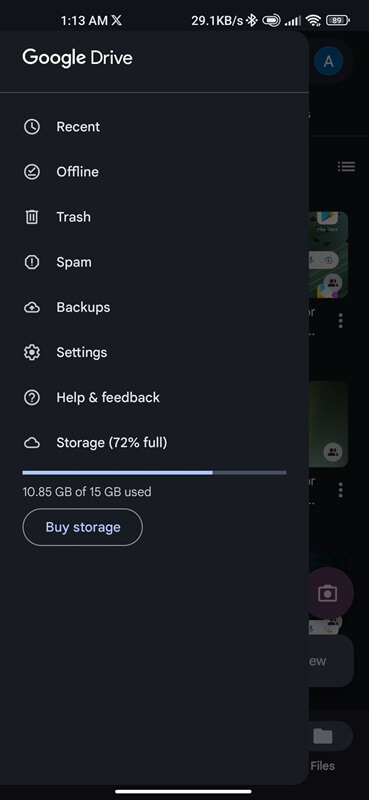
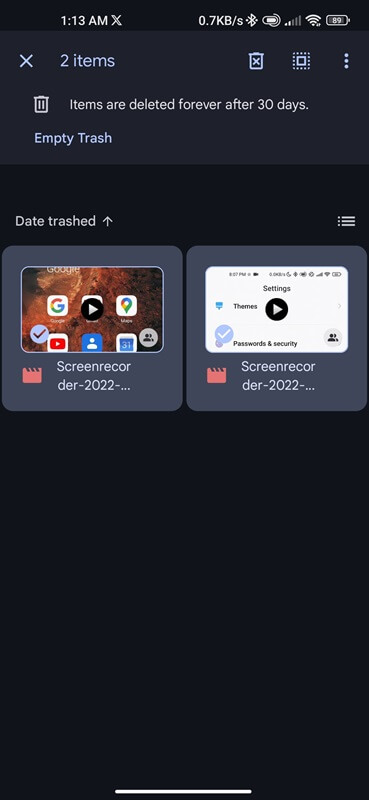
It is important to note that files in the Trash will only remain for 30 days before being automatically deleted. After this time period, they cannot be recovered.
Gmail Trash
Gmail Trash is a feature that allows you to delete individual or multiple emails easily. When you delete an email in Gmail, it is moved to the Trash folder, where it will be permanently deleted after 30 days. This option is like the one we have in Google Drive and Google Photos. It allows users to recover any accidentally deleted emails before they are gone. Here’s how to access your Gmail Trash folder:
- Log into your Gmail account and click the “More” option on the left sidebar.
- Scroll down and click on “Trash.”
- Review and Select All.
- Click on Empty Trash now.
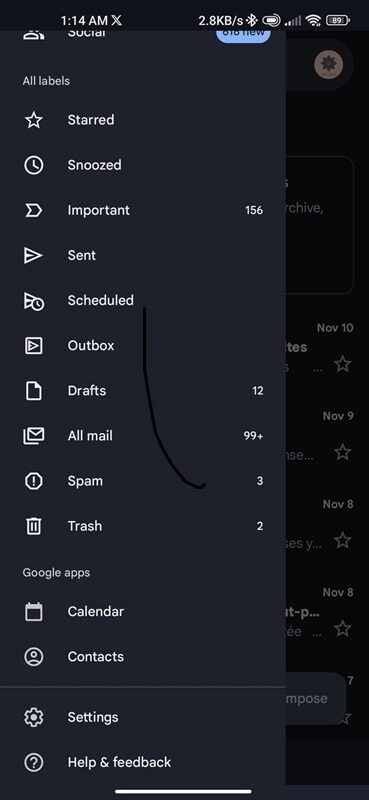
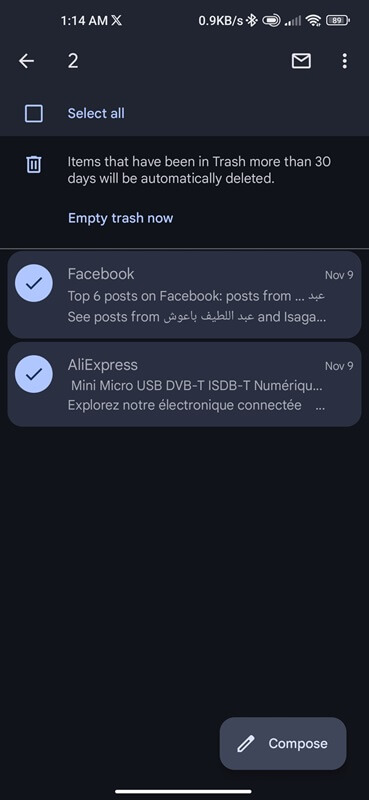
How to Clean Up and Remove Unnecessary Files?
Cleaning up and removing unnecessary files goes beyond simply emptying the trash on your device. While emptying the trash can free up some space, there are additional steps you can take to maximize the cleanup process:
- Delete junk SMS messages
- Delete unnecessary downloaded files
- Clear app cache
- Clean app data
- Delete unused music and videos
- Remove duplicate photos
- Clean your Android
1. Delete junk SMS messages
If you’re like most Android users, you probably have a lot of duplicate messages you don’t need. These can take up a little space on your phone, and they can also be a source of frustration when you’re trying to find important messages. Fortunately, there are simple steps you can try to get rid of these unwanted messages.
Open the Messages app.
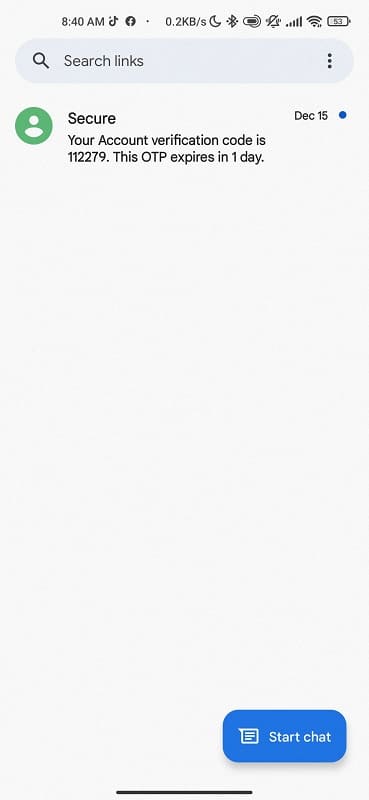
Tap on the conversation that you want to delete.
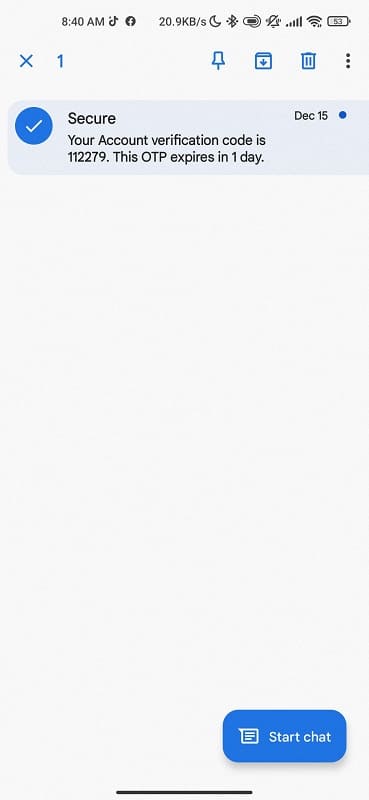
Tap on the menu icon ( three dots), then select Delete conversation.
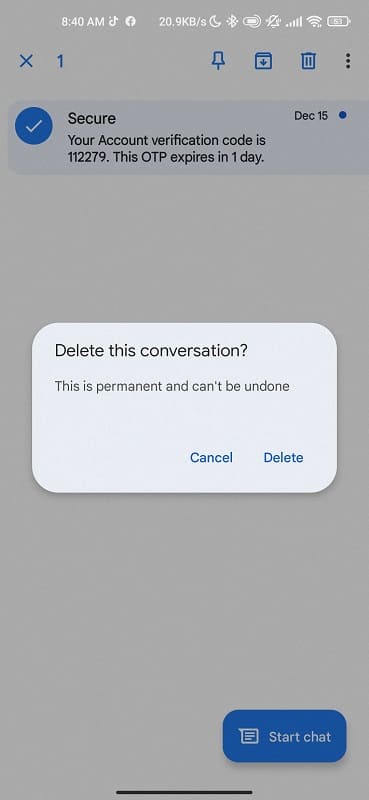
2. Delete unnecessary downloaded files
Sometimes, we should check the Downloads folder. This is where all downloaded files are stored, and over time, they can start to fill up. Fortunately, it’s easy to remove unnecessary download files from your Android phone. You can do this directly from your file manager or by using a dedicated app.
Simply open the Downloads folder.
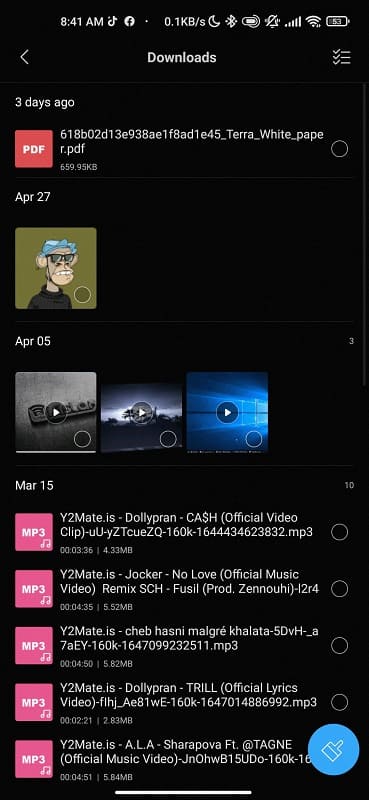
Review and Select all files.
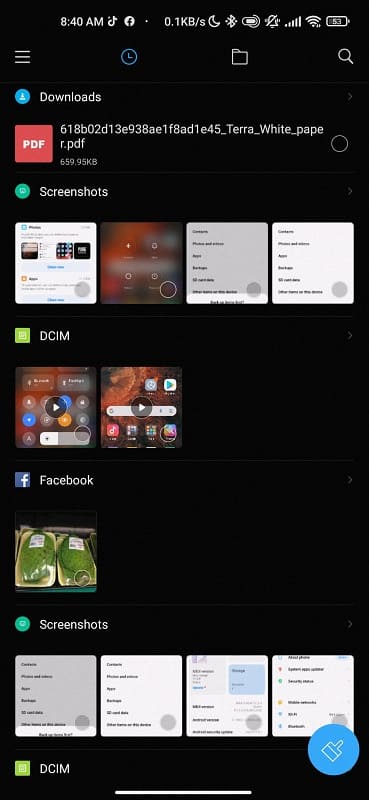
Tap the Delete icon and confirm that you want to remove them.
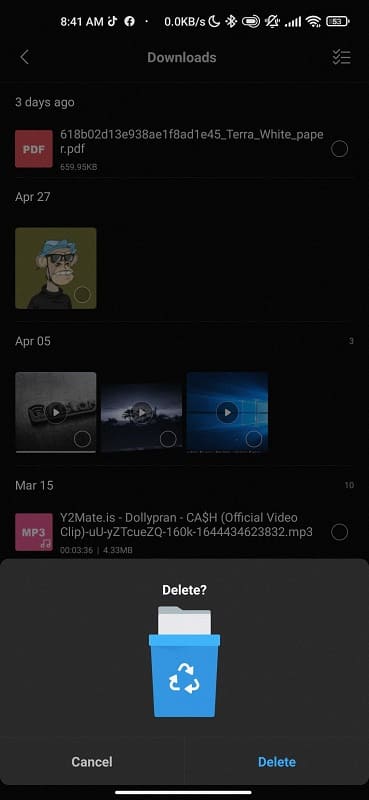
If you only want to remove certain files, you can long-press on each one individually and then click the Delete icon.
3. Clear app cache
Caches are designed to store temporary data, which allows apps to load faster and enhance user experience. However, when these caches become too large or cluttered, they can actually slow down your Android device and cause apps to lag or crash. By regularly clearing app caches, you can clear space, and ensure optimal performance.
Go to the Settings menu.
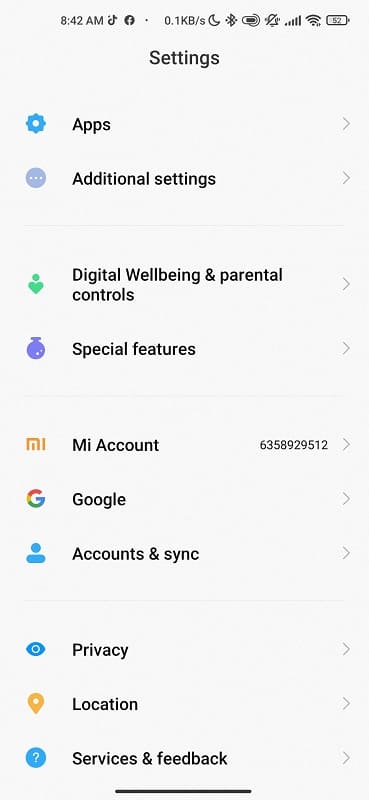
Click on Apps and then select Manage Apps.
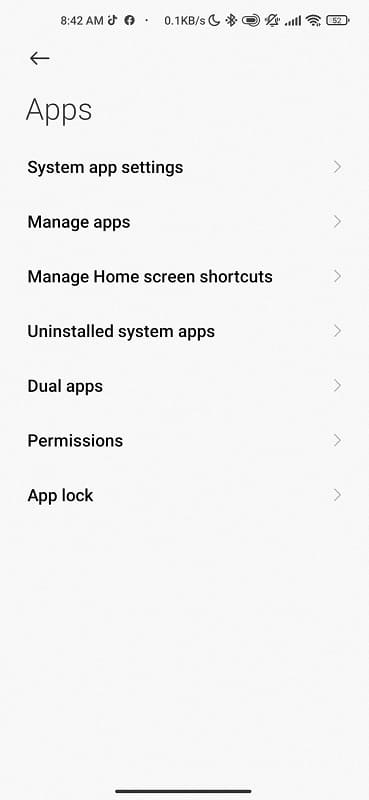
Locate the app that you want to clear the cache for.
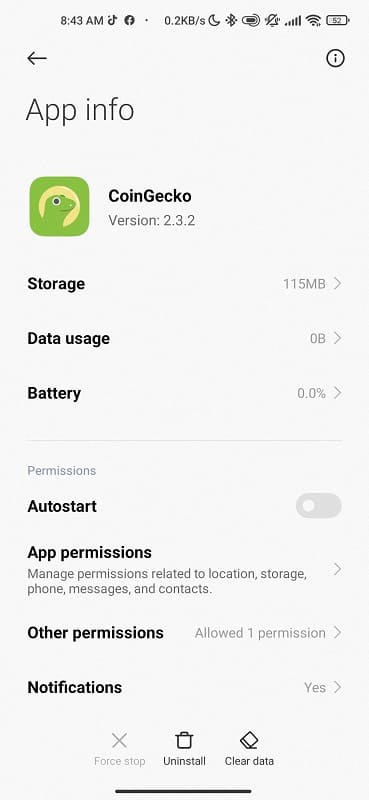
On the App Info screen, tap on Storage and then tap on Clear Cache.
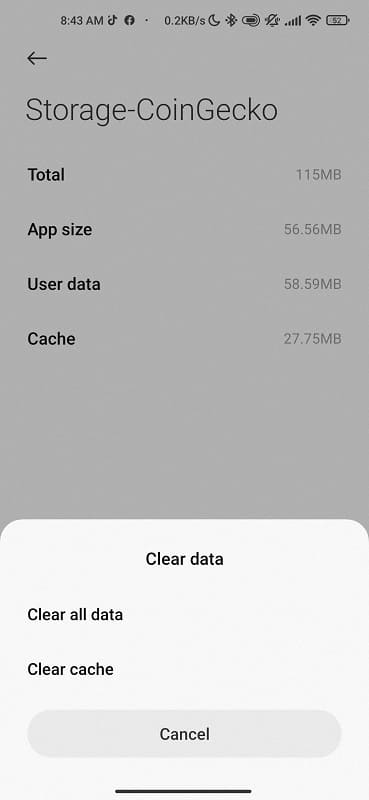
4. Clean app data
Cleaning up app data also frees up significant storage space. Application data includes user-generated files, settings, preferences, and other accumulated data that can consume a substantial amount of memory.
- Go to Settings and select the app.
- Locate Storage and then tap on Clear Data.
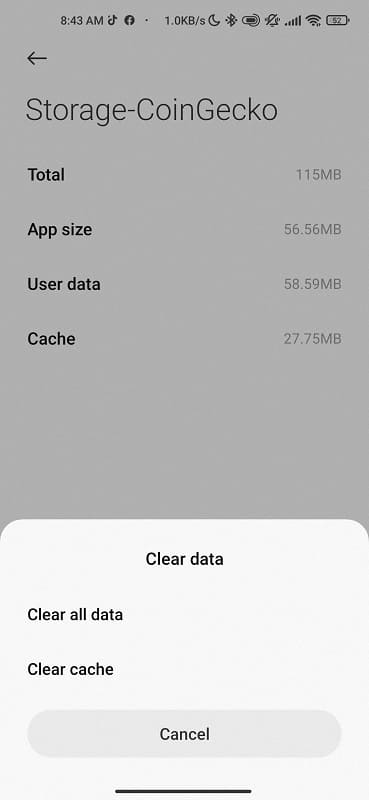
- Confirm that you want to remove the data.
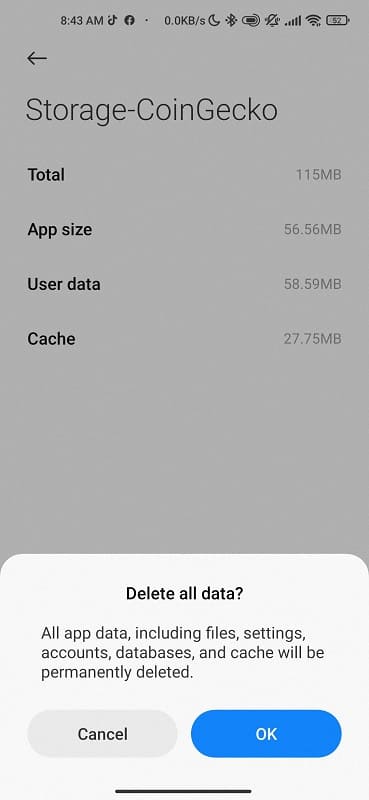
5. Delete unused music and videos
If you have a lot of photos, music, or videos stored in your file manager, it can start to fill up your storage space pretty quickly. Deleting unused media can help organize files and folders on your device, resulting in a more streamlined and efficient user experience.
- Open the File Manager.
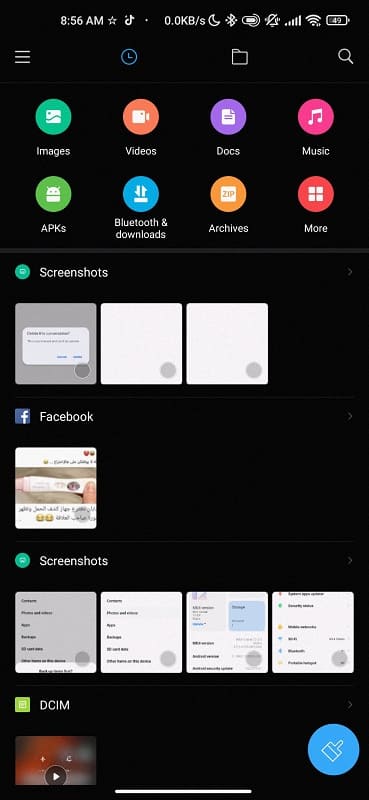
- Go to the library. Next, select the music, or video you want to delete.
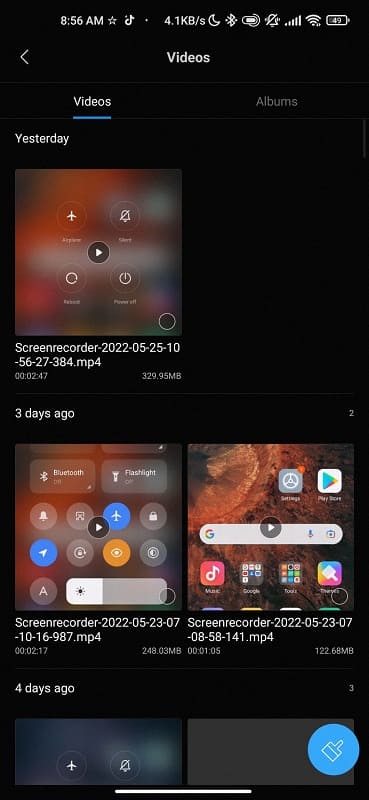
- Tap Delete and confirm.
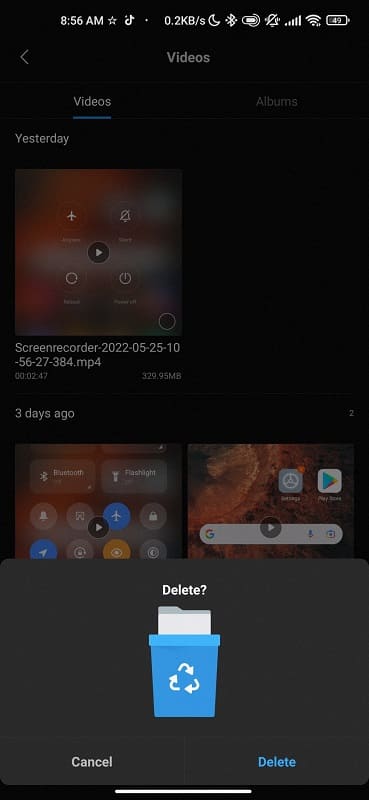
6. Remove duplicate photos
There are a number of apps available to remove duplicate photos from the gallery, including Slidebox – Photo Organizer and Easy Duplicate Finder. These tools help organize all photos and use advanced algorithms to scan your entire photo library and identify duplicate images based on various criteria such as file name, size, and format.
7. Clean your Android
The Clean app on my Xiaomi MI 10 holds a special place in my heart as one of my most treasured cleaning tools. This remarkable app helps me speed up and save more valuable storage space by deleting unnecessary files, such as obsolete cache and data, temporary files, and unused apps. This allows me to have more space to store important files without running into storage limitations.
Open the cleaner app. Click on Clean up.
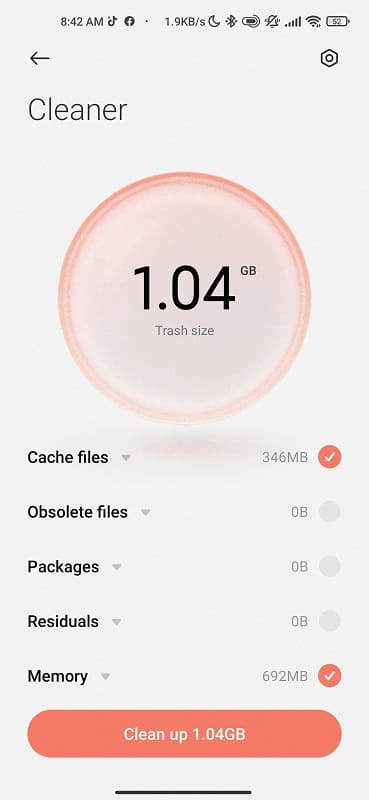
If you want to prevent accidental deletions, you can backup Android and install a file recovery app. These third-party apps will allow you to recover files that you have accidentally deleted.
Alternative solution (CCleaner):
CCleaner offers a range of features designed to optimize and clean your phone. You can clear cache files, browsing history, call logs, and other temporary files. Additionally, CCleaner allows you to manage installed applications by identifying unused apps and providing an option to uninstall them directly from the app.
- Download and install CCleaner. Click on Start Here.
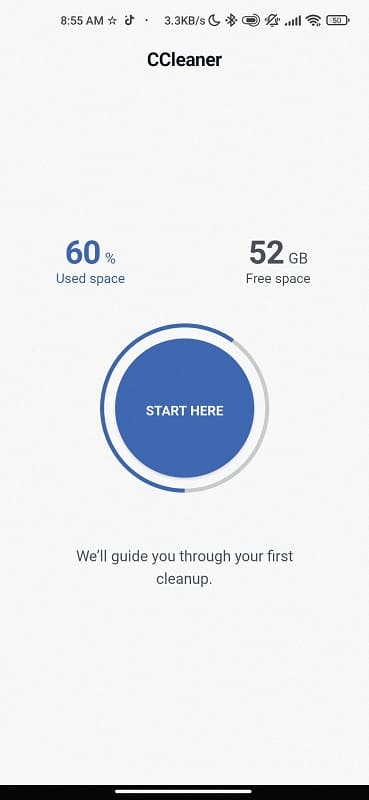
Conclusion
While Android may not have a centralized trash bin like Windows, there are still ways to empty trash and remove unwanted files on your phone. By following the steps outlined in this article, you can easily clear out unnecessary clutter and free up valuable storage space.

