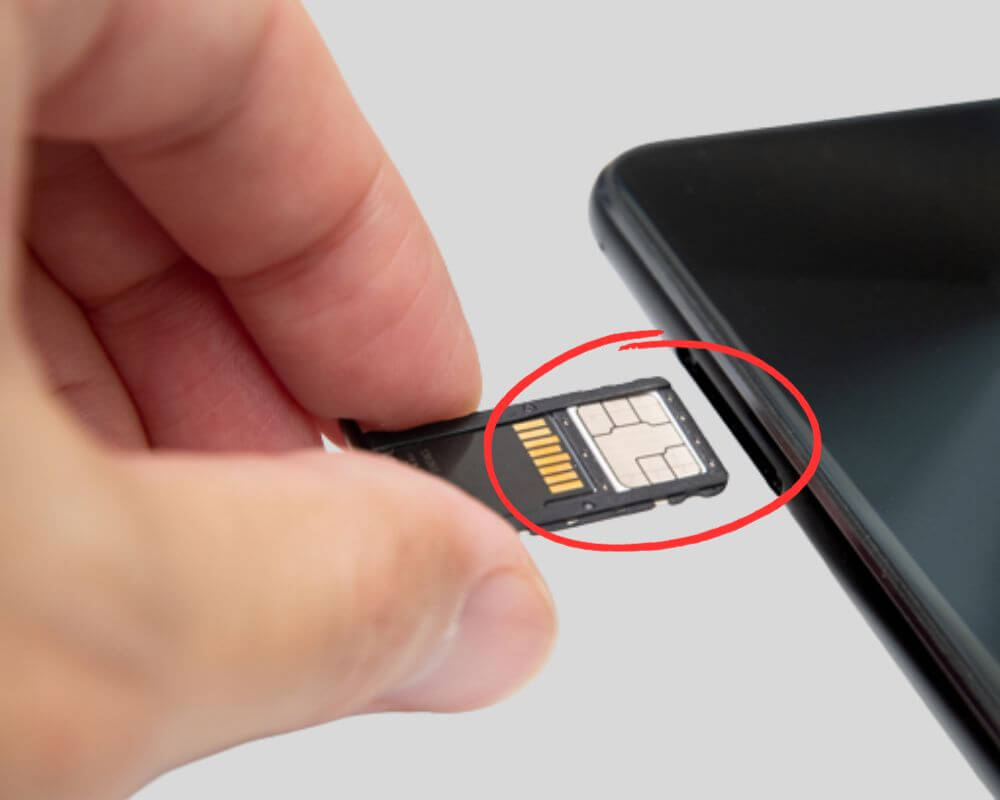Is your phone running low on storage space? what about all photos, videos, or important documents stored on your current SD card? In this comprehensive guide, we’ll walk you through foolproof methods and essential precautions to safely change your SD card on Android without losing 1 kilobyte of your valuable data. So, let’s dive in and unlock the world of unlimited storage space without fearing losing a single byte!
In this article you will learn:
- What is SD Card?
- What to do before changing SD Card?
- Why should you consider switching SD Cards on Android?
- How to change an SD Card on Android without losing data?
- How to fix the SD card problem in Android?
What is SD Card?
Let’s first understand what an SD Card is before we move on to how to change it without losing your important data. SD card is a small memory card that can be inserted into your phone to expand storage capacity. SD stands for Secure Digital, and these cards come in various sizes and formats. The most common type is the microSD card, which fits perfectly into the designated slot on your Android phone.
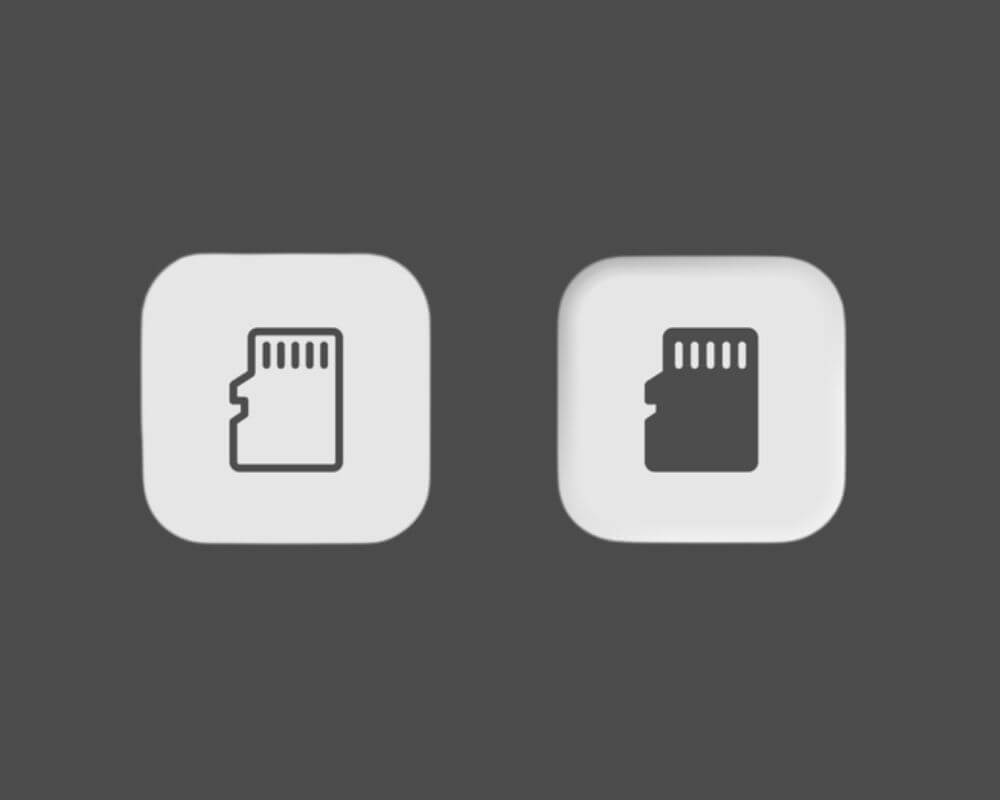
As technology advances and we capture more photos, record videos in higher resolutions, and download larger apps and files, our internal storage tends to fill up quickly. That’s where an SD card comes in handy – it provides additional room for all your digital treasures without sacrificing performance.
For example, I use a high-speed 1TB SD card for backing up important data. I can regularly back up my contacts, messages, photos, and other files onto the SD card, which provides me an extra layer of protection in case anything happens to my phone.
What to do before changing SD Card?
Before you dive into transferring data from the old SD card to the new one. You should take a few important steps to ensure a smooth transition and avoid any potential data loss during the switch. Here’s what you need to do:
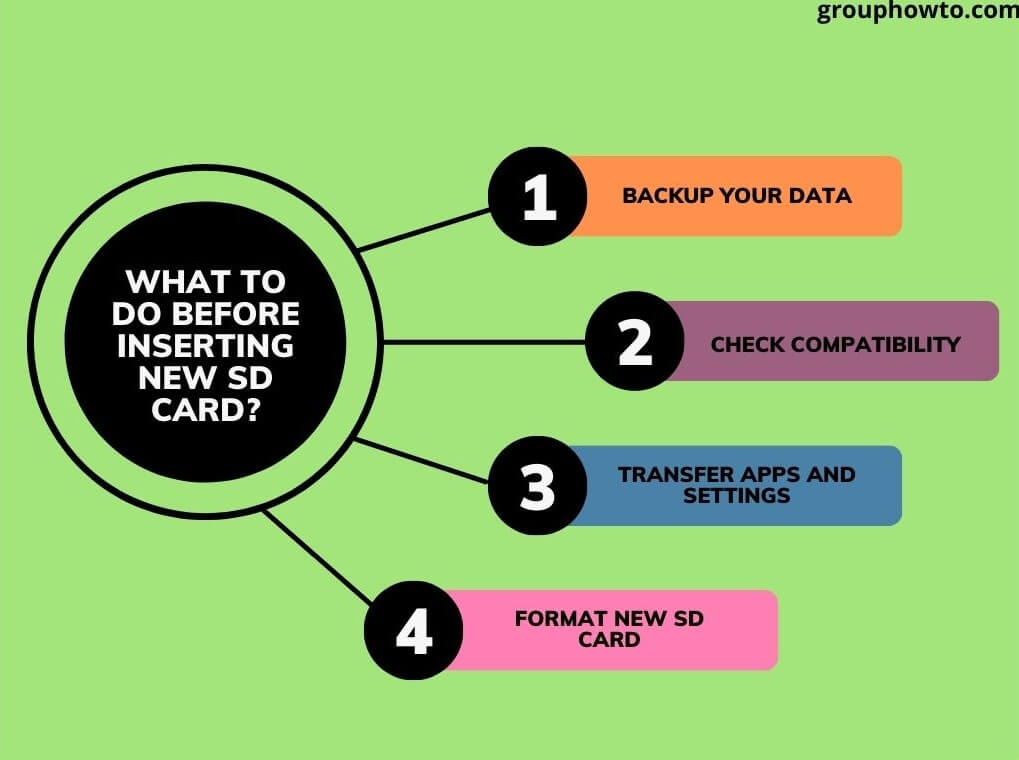
- Backup Your Data: The first and most crucial step is to backup all data stored on your current SD card. You can transfer the files to your computer or use cloud storage services like Google Drive or Dropbox.
- Check Compatibility: Ensure that the new SD card you plan to use is compatible with your Android phone. Different devices support different types of cards, so it’s essential to check the specifications provided by the manufacturer.
- Transfer Apps and Settings: Transfer any apps or settings from your old SD card onto internal storage before removing them. Some devices offer this option under settings, allowing for a seamless transition.
- Format New SD Card: Once you have confirmed compatibility, format the new SD card. This removes any files or partitions that could cause issues later.
By following these steps beforehand, you’ll be well-prepared to switch your valuable data to a larger-capacity SD card!
Why should you consider switching SD Cards on Android?
Switching from an old SD card to a new one can free up much-needed storage space on your phone. But why should you consider making the switch? and how many people use SD cards in the world?
According to recent research, the use of SD cards on smartphones has been decreasing in recent years. This is mainly due to the increasing internal storage capacities of smartphones and the availability of cloud storage options. However, the exact number of people who still use SD cards on Android devices is not readily available.
So, why do people consider switching SD cards without losing data? Well, more storage means more freedom. You won’t have to constantly delete apps or files to make room for new ones. Instead, you can keep all your favorite apps and media at your fingertips without worrying about running out of space.
Switching SD cards allows for easier organization. If you’ve been using an older card for years, chances are it’s become cluttered with outdated files and folders. By swapping it out for a fresh card, you can start anew and create a well-organized system that makes finding what you need a breeze.
Additionally, changing your SD card can also improve performance. Older cards may have slow transfer speeds and not be able to handle the demands of newer apps and games. You’ll notice smoother operation and reduced lag times by using a faster and higher-capacity card.
So, if you’re tired of constantly battling limited storage space on your phone or want to optimize its performance capabilities while maintaining easy access to all your data. Consider making the switch! Changing an SD card is a simple way to enhance functionality while keeping everything safe and protected.
How to change SD Card on Android without losing data?
Upgrading the SD card on your phone can be a daunting task, especially when you’re worried about losing important data. Thankfully, there are several methods you can use to change your SD card without corruption or losing data during the switch:
By following the 5 methods available in the next section and taking necessary precautions like backing up essential files, upgrading your SD card on Android doesn’t have to be a headache-inducing experience. These steps ensure that you can smoothly transfer your data and settings from the old SD card to the new one.
Method 1: Manual transfer
The first way to change your SD card on Android is by manually transferring your data. This method involves copying and moving files including download, and DCIM folders from your old SD card to a new one.
Insert the old SD card.
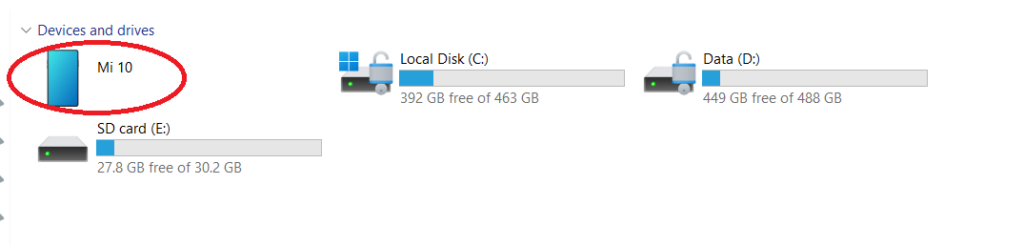
Copy and paste all your folders to the file manager or internal shared storage.
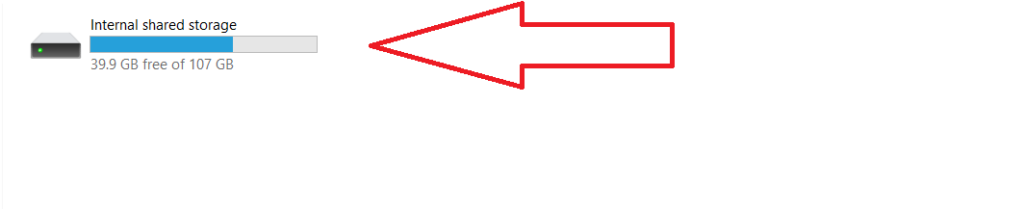
Insert the new SD card, and Select all the files you want to transfer.
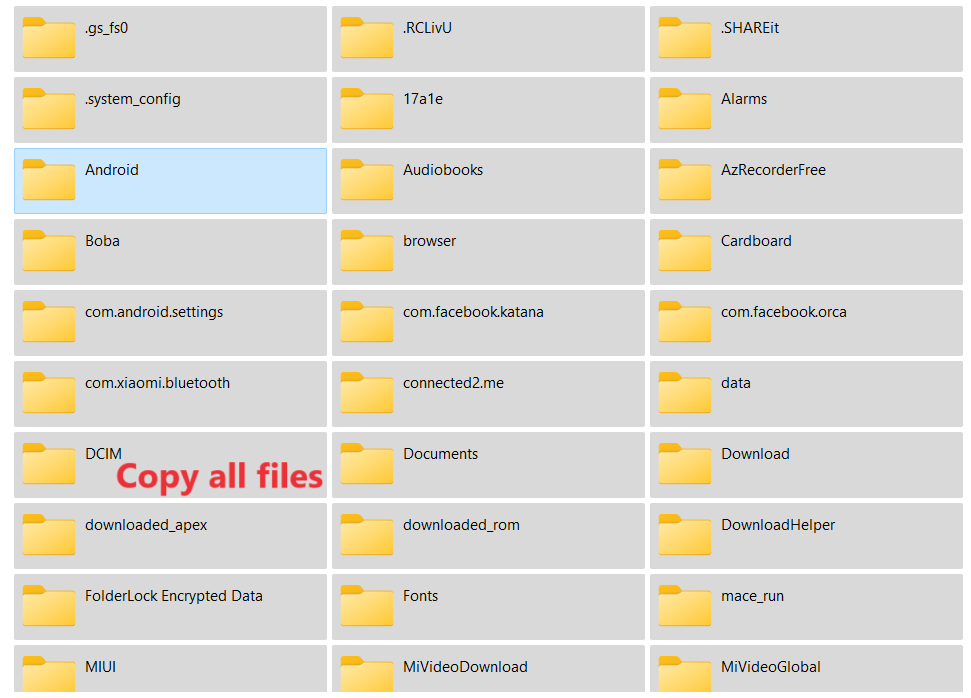
Paste them to the new SD card.
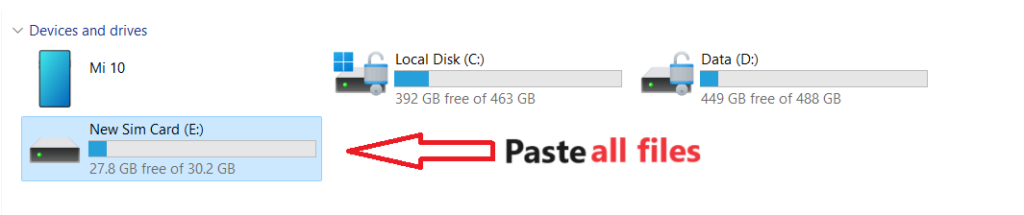
Repeat this process for all folders and files until everything has been moved from your old SD card to the new one.
By following this manual transfer method carefully. You can upgrade your SD card while preserving your important data seamlessly!
Method 2: Third-Party app
Another fast and easy method to switch your Android SD card is using a third-party app. Several reliable and user-friendly third-party apps on the Google Play Store can assist you in transferring all your data from one SD card to another. Our recommended app is Files To SD Card or USB Drive:
Install the Files To SD Card app.
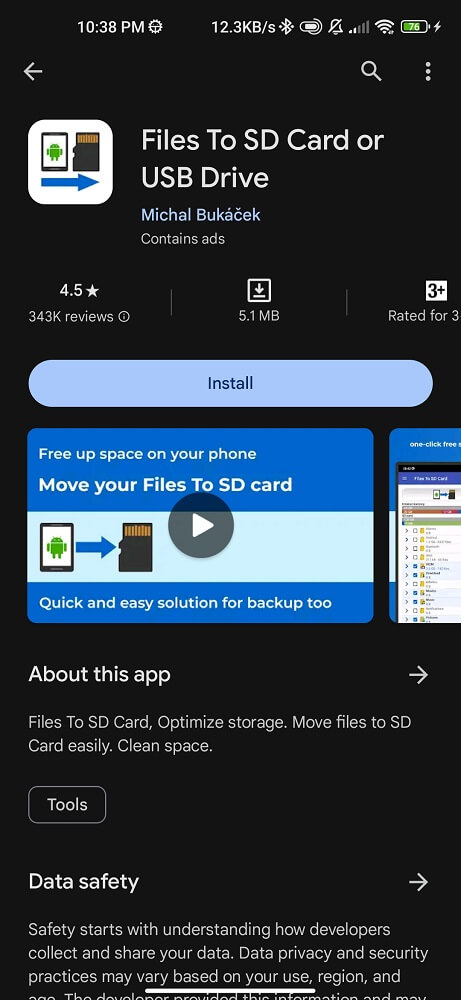
Launch the app and grant permission to access your storage.
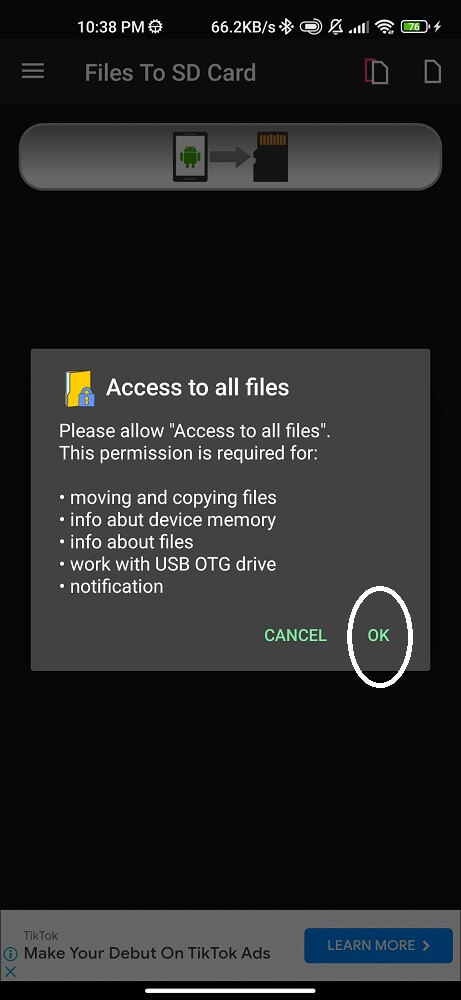
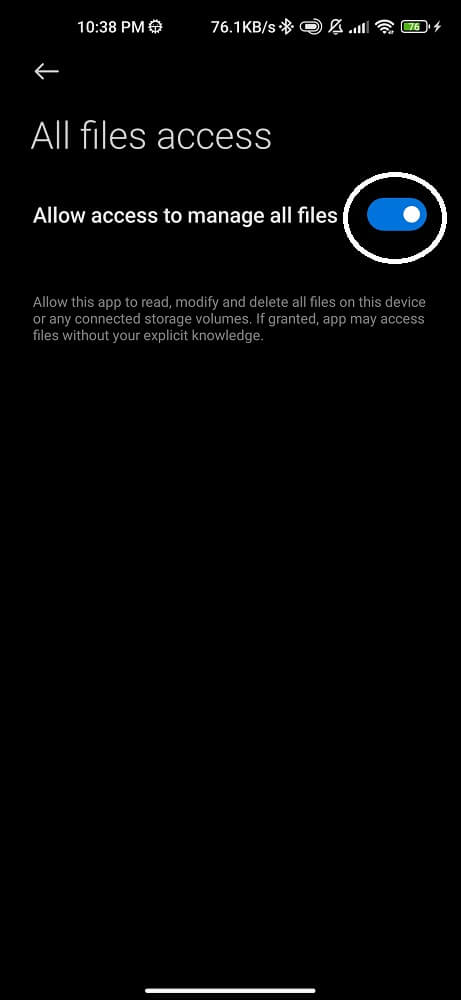
Click “Select” to choose the data you want to transfer. then, Tap “Move” at the top of the screen.
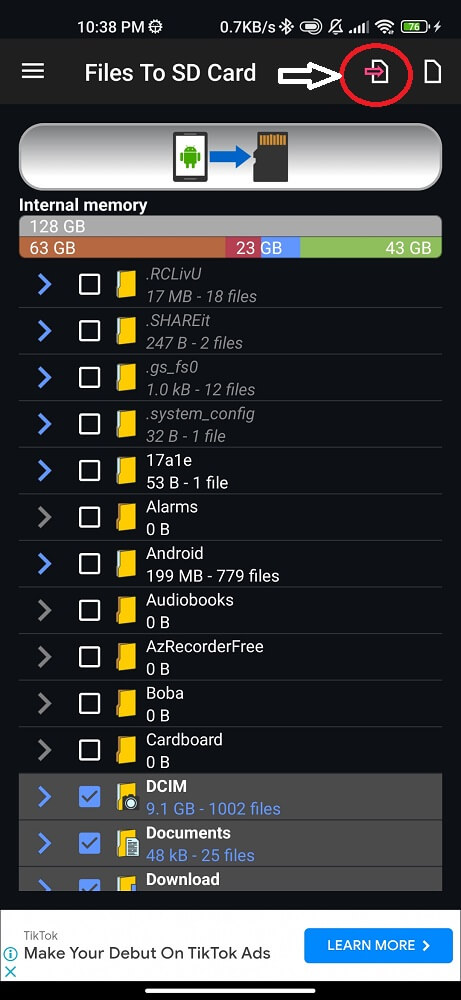
Select your new SD card as the destination and Click “Move Here”.
The app will automatically transfer all your selected files from your old SD card to the new one.
Both methods mentioned above are effective ways to change your SD card on Android. However, we recommend using Method 2 as it is faster and more convenient, especially if you have a large amount of data. But if that doesn’t work, follow the next 3 methods to change to a larger capacity SD card.
Method 3: File Managers app
A File Manager app is like having a personal assistant for your phone. It allows you to easily browse all files stored on your internal storage or SD card. From photos and videos to documents and music, everything becomes easily accessible in one centralized location. This method is also can help change SD cards on Android without losing data:
Head to the Google Play Store, and download the File Manager app.
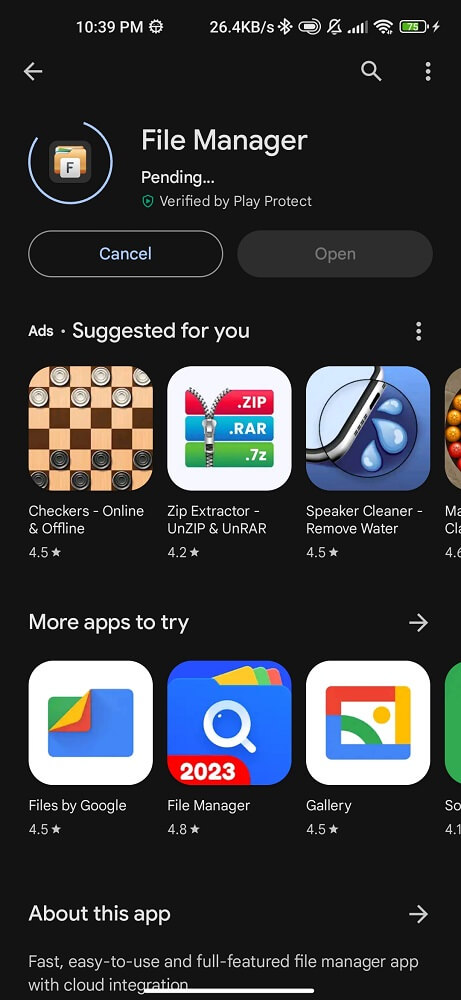
Open the app, and navigate to the “Main Storage” section.
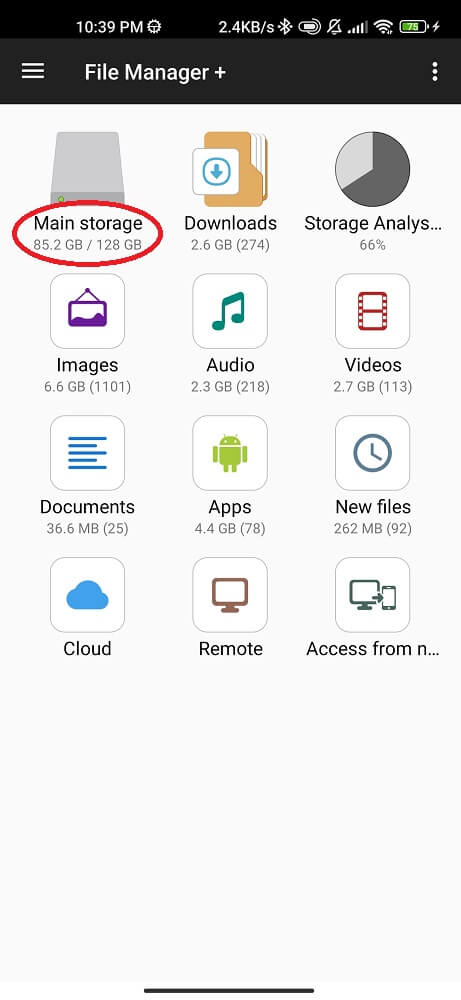
Locate your current SD card in the file manager.
Select all the data files you want to transfer.
Choose “Copy” or “Move.”
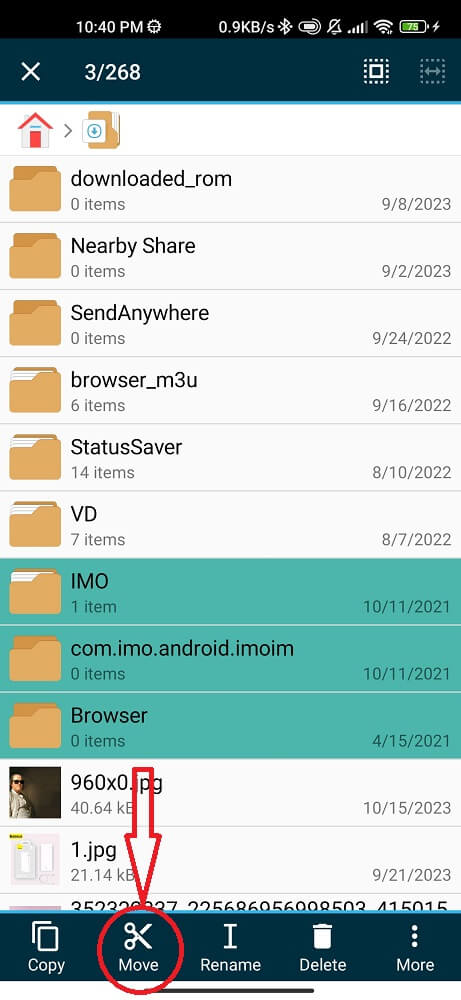
Navigate back to your new SD card’s directory.
Paste all of your copied/moved files into this location.
The file manager will then initiate the transfer process, which may take some time depending on how much data needs to be moved.
By utilizing a reliable file manager app to move everything from one Android SD card to another. You can rest assured that none of your precious photos, videos, apps, or other valuable content will be lost during the transition.
Method 4: Use USB storage or external Hard Drive
if you are still looking to change the SD card in your Android phone. A USB flash drive or an external disk drive can be a great option. However, this method allows you to switch data from one micro SD card to another larger-capacity SD card with just a few simple steps. Let’s take a USB flash drive as an example:
Connect your phone and USB flash drive together to your PC. Then, go to Devices and Drives.
Locate your internal phone storage and Copy all data files.
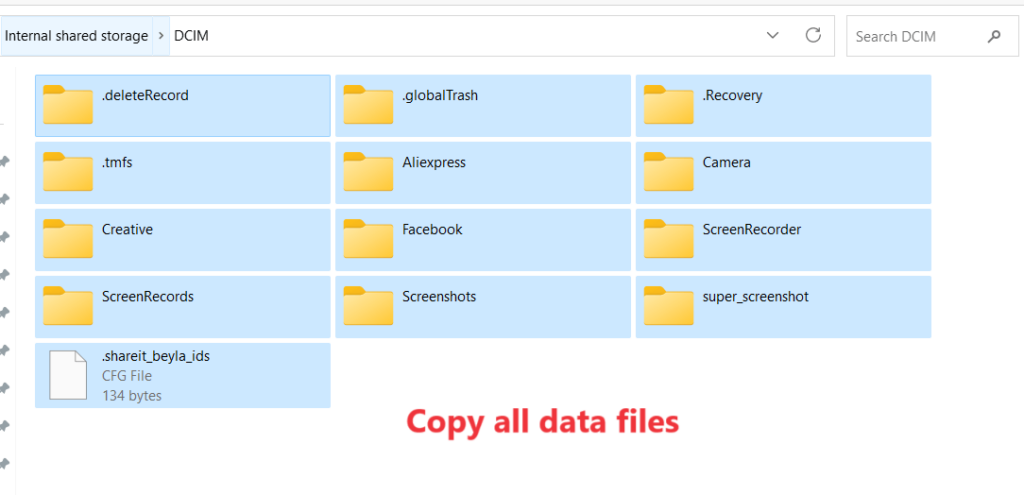
Go to Flash Drive and Past all data.
Insert the new SD card.
Select all from the USB flash drive.
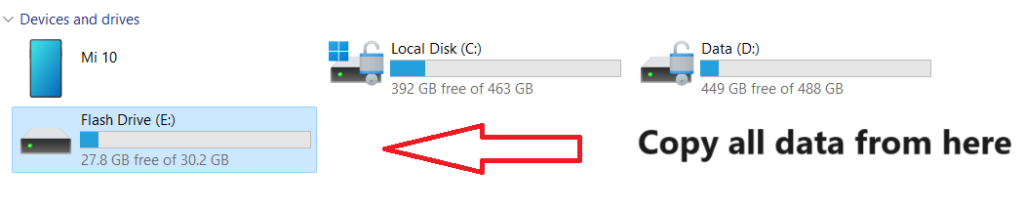
Paste all data files to your new SD card.
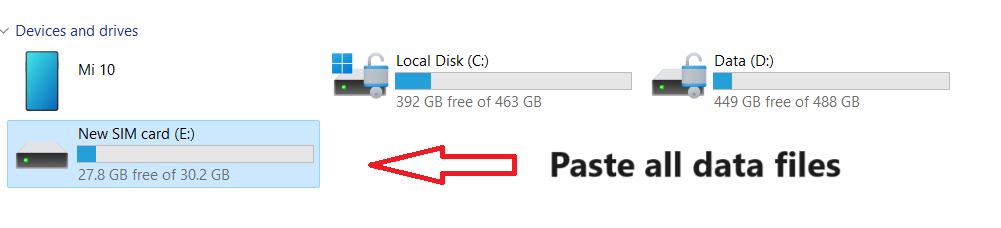
Method 5: Bonus
In addition to the previous solution, there is one more bonus option that you can try if you want to change your SD card on Android without losing data. This method involves using cloud storage services such as Google Drive, One Drive, or Dropbox.
Upload your important data from the old SD card to the cloud storage service of your choice.
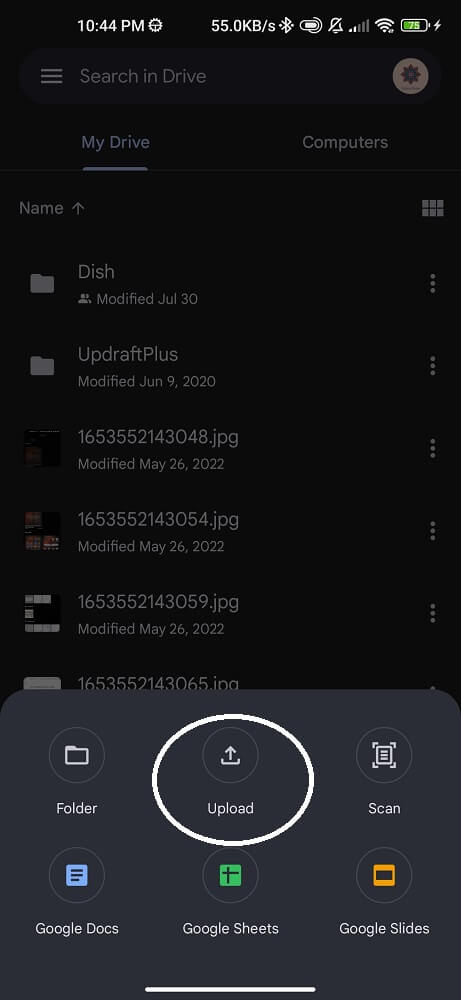
Remove the old SD card from your device once the upload is complete.
Insert the new SD card.
Download the files and data from the cloud storage service onto your new SD card.
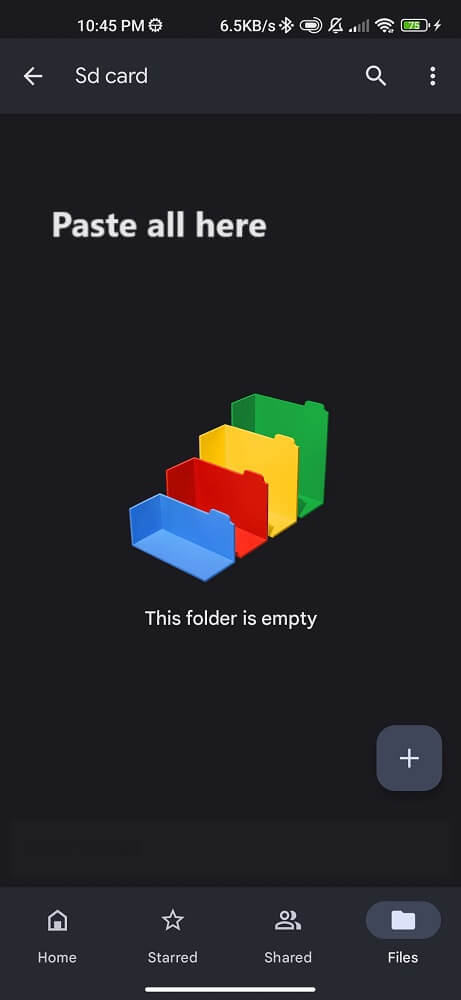
How to fix SD card problem in Android?
If you’re experiencing issues while switching your SD card on Android, don’t panic! There are also several simple fixes you can try before giving up on your precious data. Here are five easy fixes that may solve your SD card problems:
- Restart your device: A simple restart can clear any temporary glitches or conflicts causing issues with the SD card.
- Clean the contacts: Remove the SD card from your phone and gently wipe the gold-colored contacts with a clean cloth or cotton swab. This will help ensure proper connectivity between the card and the device.
- Update firmware and drivers: Check for any updates for your Android system and the SD card. Outdated software could be causing compatibility issues.
- Use a different adapter or reader: If you’re using an external adapter or reader to access your SD card. Try using a different one to see if it resolves any connection problems.
- Format the SD card: If all else fails, you can try formatting the SD card as a last resort. Remember that this will erase all data on the card.
While some of these solutions may not work in all situations, they’re worth trying before considering more drastic measures such as replacing or repairing your phone or SD card.
Conclusion
By following these helpful techniques, you can easily switch out an old SD card for a new one on your Android phone without losing any data. Always back up your files before making any changes, and follow each step carefully for a smooth transition.
So go ahead and upgrade that outdated or limited storage of yours with a brand-new and larger capacity SD card! Enjoy extra space for photos, videos, apps, and more while keeping your precious memories intact.
Happy swapping!