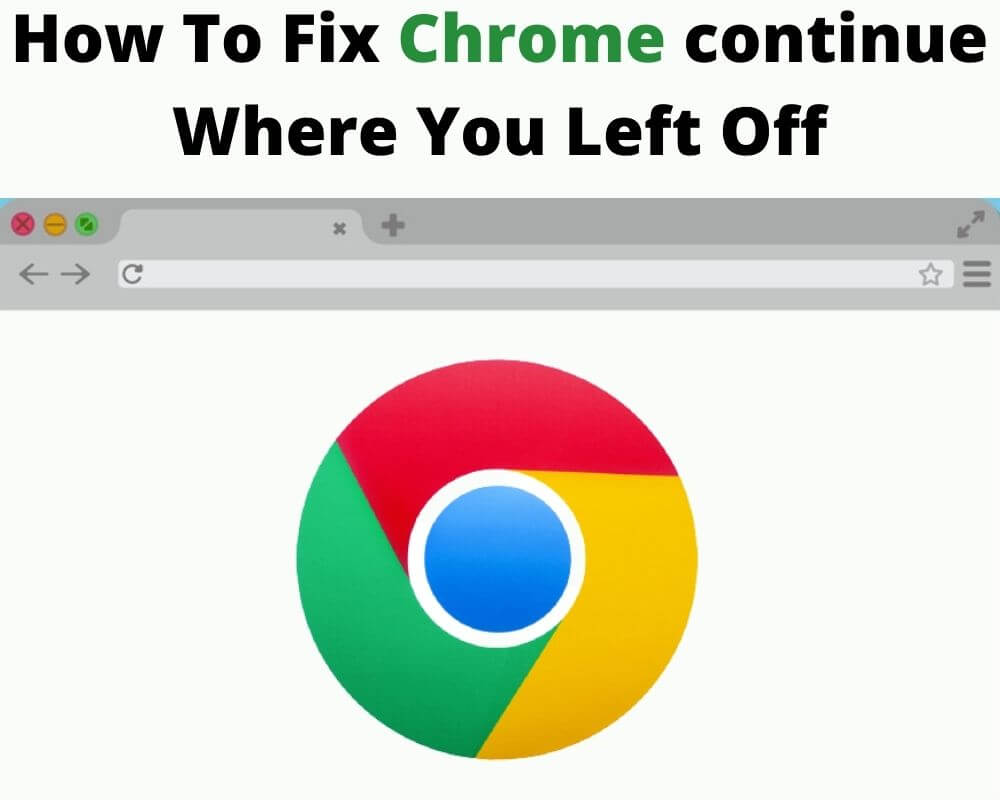Google Chrome has many innovative features such as Chromecontinue where it left off, and many other existing features to help make user’s life easier. The feature “chrome continue where you left off” works virtually in any chromium-based browser that has had mixed reactions from various users.
Those using the opera browser and Microsoft Edge will effectively utilize this feature in Chrome. However, in recent times, some users have complained about the feature chrome continues where you left off, with some saying that it opens more than the tabs you had on when Chrome crashed or shut down. On the other hand, some had complained that the feature gives fewer tabs than the one previously opened before Chrome crashed, hence the need to fix this problem.
What Is Chromecontinue Where You Left Off?
The Chromecontinue where you left off is found in all chrome browsers and allows the reopening of all the tabs opened the last time you used that particular browser before the PC shut down unexpectedly or before Chrome crashed. This feature has proven useful to users who lose data due to a sudden power cut or the device shuts down without notice.
Some users have reported that this feature is not properly working for them by reopening more tabs than the user previously opened, prompting how one can fix the problem. Below is vital information on how to fix Chrome and continue where it left off.
How To Fix Chrome Continue Where Is Left Off?
- Update chrome
- Re-enable the feature
- Allow chrome browser to run in the background
- Re-install the app
- Disable Extensions
- Clearing the cache
- Avoid creating a shortcut
- Installing Chrome with an old profile
Update chrome
Chrome is developed to auto-update when your device is connected to the internet unless the auto-update settings have been disabled for some reason. Chrome is updated using two ways; downloading the latest version on their official website or clicking Settings and then updating under the about tab. if you facing an internet connection issue, I suggest you fix mobile state network disconnecting.
Another simple way to fix Chromecontinue where you left off is to launch Chrome, click on the three-dotted menu icons on the top right corner, look for the update chrome option, and choose the latest version.
One can also launch the Google Play app and search for Chrome. It will indicate update chrome, and with your mobile data or internet on, you will click update to get the latest version. Sometimes users experience the google play service keep stopping, but you can fix it easily and then try to launch the play store app and see if the problem is fixed or not.
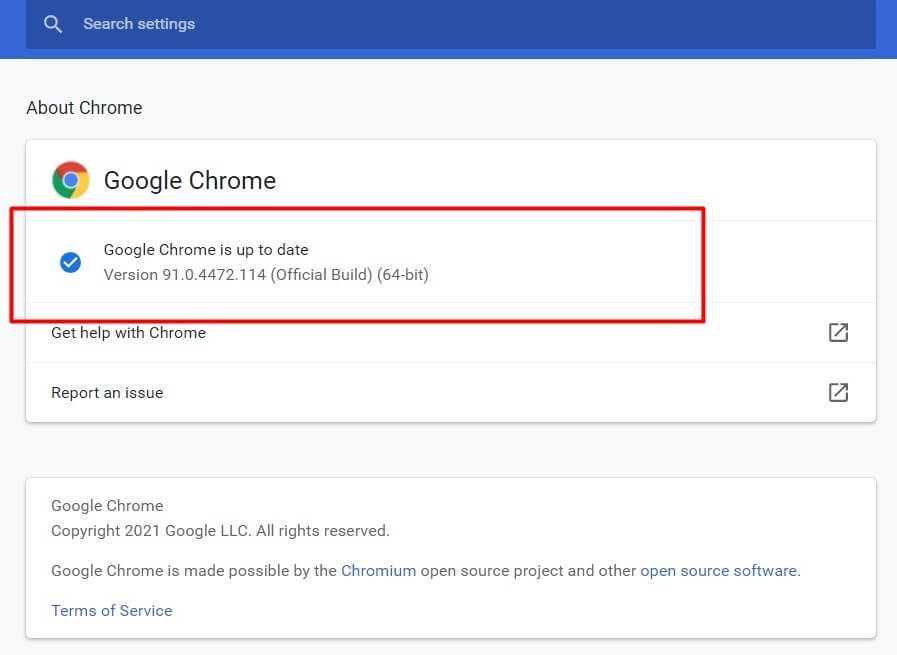
Re-enable the feature
This procedure is done by following the steps below:
- Open Chrome from your PC and click the three dots on the app’s top-right corner.
- Click on Settings from the resulting drop-down list ensuing from the first operation. At Settings, check for the On-Startup tab, often located at the left.
- You can choose to open a specific page, open the new tab page, or set of pages.
- Close the Chrome browser and re-launch it.
- Navigate to settings using the above procedure and set continue where you left off.
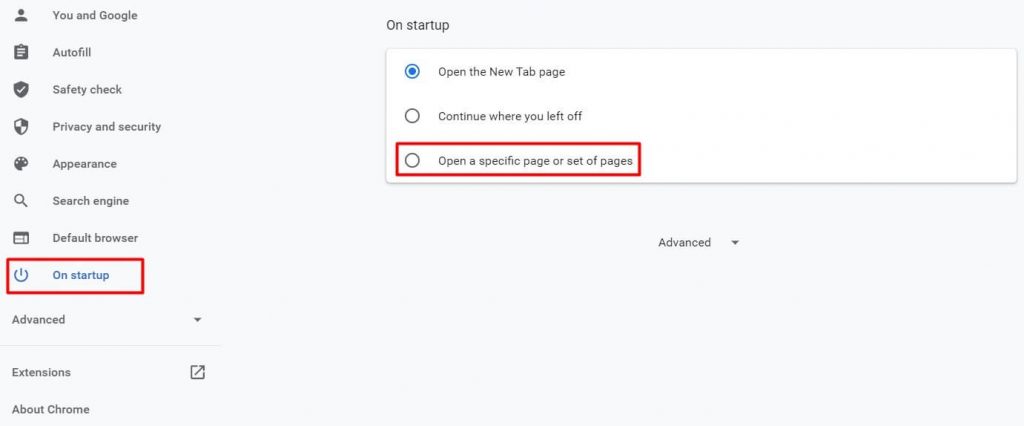
Allow chrome browser to run in the background
Microsoft Windows on your machine gives the mandate to push some applications to run in the background. However, Google Chrome often does not have automatic permission to run in the background, thus necessitating manual operation to grant this permission to Chrome. Follow the procedure below to grant permission to the app manually:
- Click on the start menu on your PC’s bottom left and search for Setting depending on the windows version in your machine.
- Click on Privacy and search for Background applications from the list provided.
- Ensure that the option for Let apps run in the background is turned on, and also ensure that the Google Chrome toggle is also enabled.
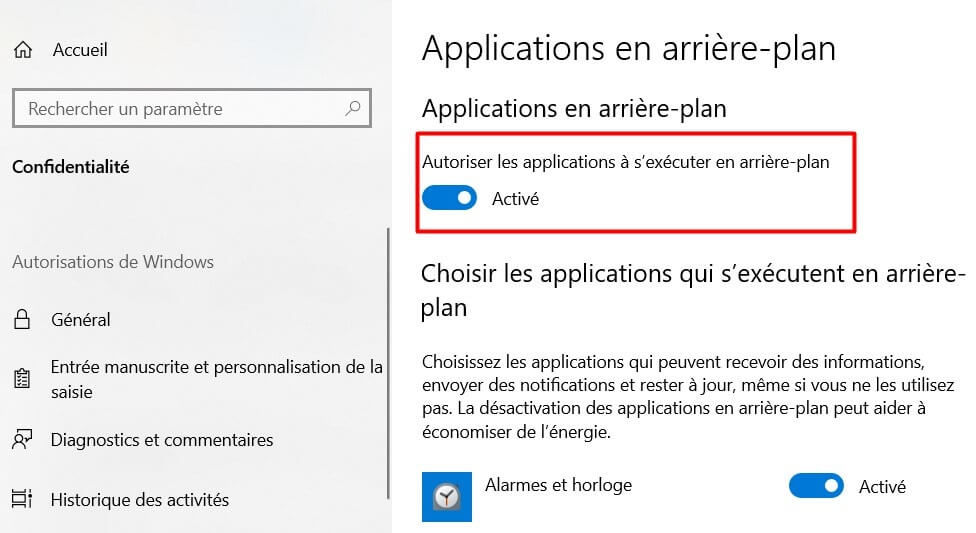
Re-install the app
In case the above method fails to fix Chromecontinue where you left off, re-installing the browser could be the next option. The following procedure could see you through.
- Open the control panel by clicking on your machine’s bottom-left corner and searching for it.
- Go to uninstall a program and select Google Chrome, then click on uninstall. A message will prompt requesting if you want to delete your browsing history, which you can choose to uncheck if you want to maintain your browsing history.
- Now you can re-install the browser from the official webpage, Microsoft Edge, or Google Play services.
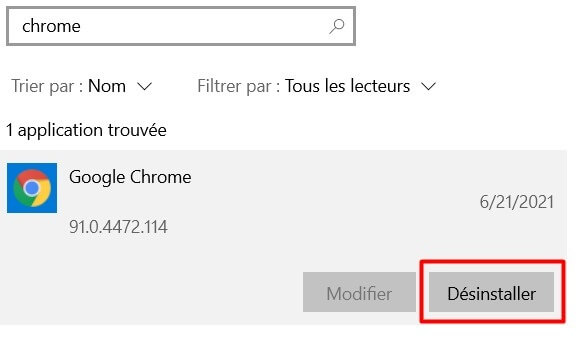
Tips: You can use the procedure below to re-install the browser while maintaining your user profile data.
- Open the file explorer and then go to Local disk C:> Users>User profile name>App Data> Local.
- Identify the directory name used for Chrome and open it.
- Copy all the directories in this data folder and save them in a different place.
- Uninstall the web browser and then re-install the latest version from Microsoft Edge, Google Play, or the official website.
- Now move all the data you copied to the original location; they were at the local folder before installation.
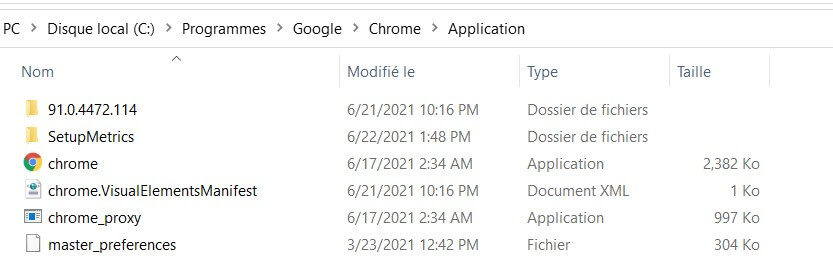
Disable Extensions
Extensions are good features of a browser that can help you achieve much with the browser; however, they can also break the app causing sudden crashes.
Disabling all extensions can solve the malfunctioning of Chrome continue where you left off feature. You will go to Settings>Advanced tools option, then scroll to Extensions. Click on deactivate all, then start to activate them one at a time to determine which one is responsible for crashing the browser.
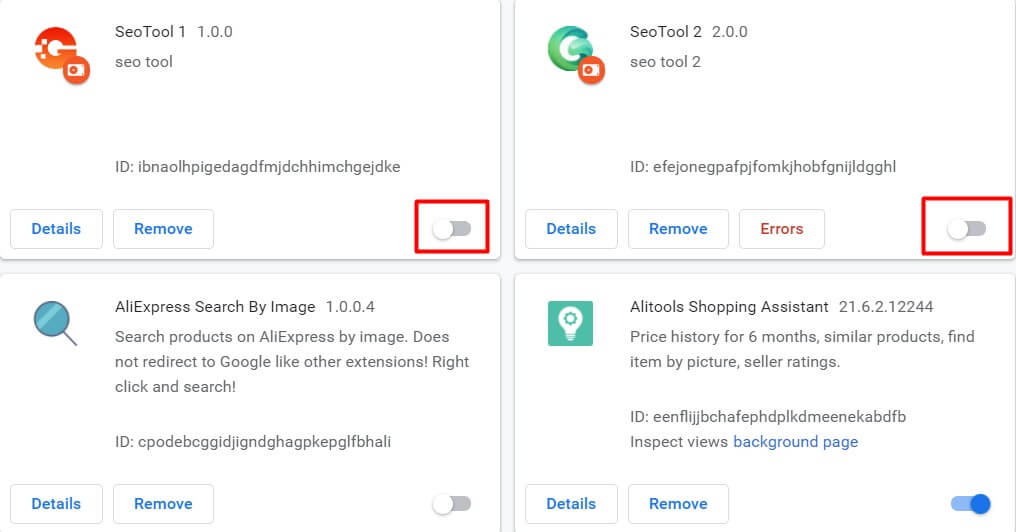
Clearing the cache
The cache may be responsible for numerous complaints associated with Chromecontinue use. resulting in more or fewer than expected tabs opening.
Cache stores lots of data as the user browses different internet pages, and clearing it could solve the problem. Follow the procedure below to clear the cache off your machine and fix google continue where you left off problem.
- Open settings on the machine and move down until you find “Advanced” and then click on it.
- You will see many options that follow, scroll down to the bottom just above the languages heading, and you will see “Delete Browser Data” and click on it. The window will give you three options; cookies, website data, and cache images and files.
- Check the boxes for website data, cookies, and Cached images and files, and then click on “Clear Data” after saving all the necessary historical data.
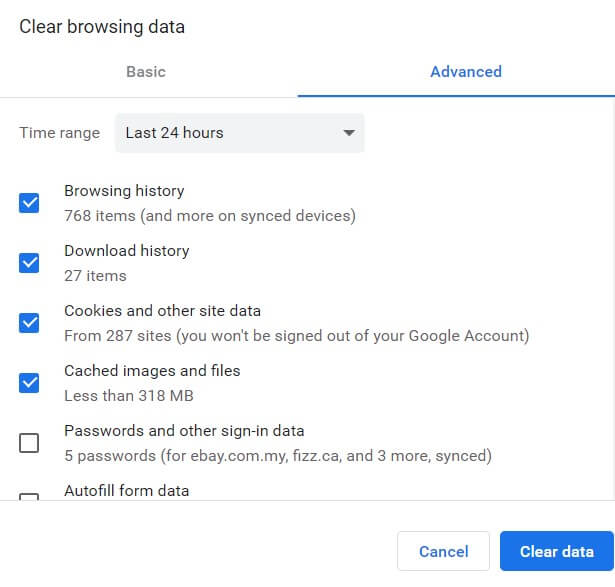
Avoid creating a shortcut
The shortcut feature can prove useful if you quickly access your favorite site upon opening the browser by clicking on the shortcut. However, it can create problems and make the mode you are operating in collapse.
There is a safer alternative to this feature that allows users to bookmark their favorite pages by attaching these pages to a bookmark. The bookmarks are often more convenient than the shortcut combinations.
If you intend to pin a tab, you can right-click it and then click on the pin tab, allowing Chrome to open the pinned tab every time you open Chrome automatically.
Tips: The address bar has a star icon used to save the pinned tab for easy access.
Installing Chrome with an old profile
An individual can back up the historical data on Chrome to restore it to where it left off. You will need to go to the chrome folder and back up the default folder, storing your bookmarks and other related data.
After back up, uninstall and reinstall Chrome. Save the backup folder in the chrome folder.
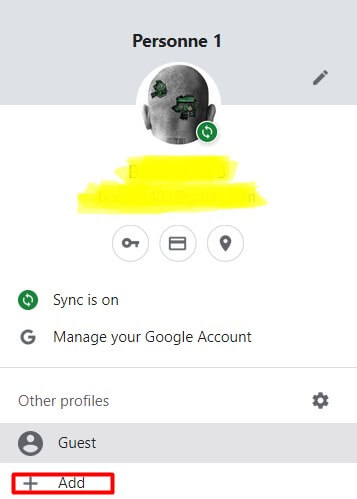
Conclusion
Chrome continue where you left off is a feature intended to help users recover the information they had researched before their devices unexpectedly shut down or Chrome crashed. However, some users have complained about the malfunctioning of the chromecontunie use. resulting in more or fewer tabs than previously opened. This article has covered some procedures on what you can do to ensure that this feature is working for you.
Author’s Recommendations