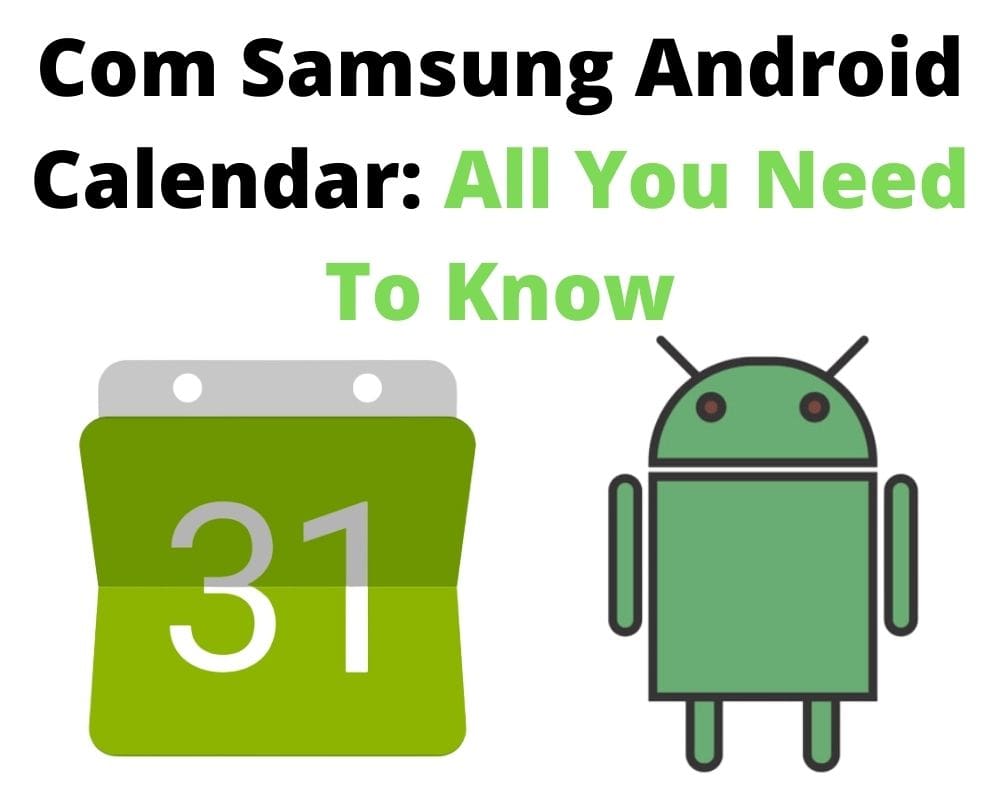You swiped away the reminder. It didn’t buzz again. And now you’re late—because Samsung Calendar failed. Not the app you open, but the system package that powers it: com.samsung.android.calendar. When this core process crashes, the icon still loads, but the engine underneath silently stops working.
There’s no warning. The widget vanishes. Alarms don’t fire. And if you’re not aware of how Samsung’s calendar logic is embedded at the system level, you’ll be left thinking it’s just a glitch—when it’s a full collapse.
What com.samsung.android.calendar Actually Does
Samsung Calendar isn’t just a calendar app. It’s a backend service tied into One UI that handles everything from syncing your accounts to drawing your widgets. The com.samsung.android.calendar package controls recurring events, cross-service syncing (Google, Exchange, Samsung Cloud), transparent widgets, weather overlays, time zone adjustments, and alert coordination. Even features like Do Not Disturb triggers, location-tagged reminders, and handwriting recognition with the S Pen run through this invisible package.
If you share calendars with your partner or use the app for travel schedules, it’s this backend that manages read/write access, updates, and system integration. It also handles data handoffs to Samsung’s Reminder app, the Clock app, and even Device Care routines.
You can delete the icon, but you can’t delete the engine.
Is com.samsung.android.calendar Safe?
Yes, it’s a trusted part of your system and should stay enabled. Disabling it is a mistake unless you’ve completely shifted to an AOSP calendar or a custom ROM. This package is maintained by Samsung, listed on the Play Store, and vetted by Play Protect. It doesn’t access any private data beyond what’s required for calendar function: events, reminders, notification channels, and optionally location or contacts (for birthdays and event suggestions).
It doesn’t send data to third parties, it doesn’t include advertising SDKs, and it doesn’t run persistent background analytics. That’s all it does—until something blocks it. And once this service breaks, you’re not just losing a view—you’re losing the logic behind your entire scheduling system.
How to Fix Samsung Calendar When It Stops Working
This isn’t a single failure—it’s a system with moving parts. The fixes below target each break where it starts.
Note: Menu names and steps may vary slightly depending on your device model or software version.
Fix 1: Calendar Not Syncing After an Update
After a system update or app upgrade, events often stop syncing from Google or Samsung Cloud. The icon looks fine—but behind the scenes, token errors or outdated caches stall all updates.
To fix it:
- Open Settings > Apps > Samsung Calendar > Storage.
- Tap Clear Cache. If no change, return and select Clear Data (only synced calendars will be restored—local events are erased).
- Locate Settings > Accounts and Backup > Manage Accounts.
- Tap your Google or Samsung account > Sync Account.
- Make sure Calendar is enabled, then tap Sync now.
- Reopen the Calendar app and wait two minutes.
This forces a clean cloud-to-local resync, restoring missing events.
Fix 2: Widget or App Disappeared After Theme Change
After switching launchers, applying themes, or updating One UI, the Calendar widget may disappear—or the icon might be missing from the app drawer.
This isn’t deletion—it’s Samsung’s optimization wrongly disabling the app.
To fix:
- Long-press on a blank home screen > tap Widgets > search for Calendar.
- If missing, open Settings > Apps > tap three-dot menu > Show system apps.
- Find Samsung Calendar and tap Enable if it’s disabled.
- Restart your phone and re-add the widget.
The app should now be visible again, with widgets functioning normally.
Fix 3: Calendar Crashes or Freezes in Month View
Some Calendar versions from Galaxy Store have bugs that crash the app when viewing certain layouts or using S Pen.
Version 12.6.01.17, for instance, caused freezes during month view for many users.
To fix:
- Go to Settings > Apps > Samsung Calendar.
- Tap the three dots > Uninstall updates (option may be disabled on newer or carrier-locked devices).
- Confirm to roll back to the factory version.
- Restart the phone and test.
You can reinstall the latest version from Play Store if a stable build is available. Your events are unaffected.
Fix 4: DND Routines No Longer Activate
If Do Not Disturb doesn’t kick in during meetings anymore, it’s likely due to Samsung’s Device Care putting Calendar to sleep.
To fix:
- Go to Settings > Battery and device care > Battery > Background usage limits.
- Remove Samsung Calendar from both “Sleeping apps” and “Deep sleeping apps.”
- Then go to Settings > Apps > Samsung Calendar > Battery.
- Set usage to Unrestricted.
This re-enables intent broadcasting, allowing DND to activate based on events.
Fix 5: Duplicate or Missing Events Between Google and Samsung
If you’re syncing both a Google and Samsung account, you might see duplicate events—or find that changes made on one device don’t reflect elsewhere.
This is caused by source conflict, not a sync bug.
To fix:
- Open the Calendar app > tap Menu > Settings > Default Calendar.
- Choose either Google or Samsung—not both.
- If using Samsung Calendar as primary, go to Settings > Accounts > Google and disable calendar sync.
This forces a single source of truth and avoids duplication logic errors.
Supercharge Your Samsung Calendar Without Breaking the Ecosystem
Most users stop at fixing issues—but Samsung Calendar has hidden features that can make it a real productivity engine.
Link Notes to Events: While editing an event, tap the small note icon to link a Samsung Note—great for agendas, to-do lists, or handwritten memos.
Lock Time Zones: To avoid events shifting when you travel, go to Settings > Time zone settings and enable Lock current time zone.
Export All Events for Backup: Tap Settings > Manage calendars > Export. This creates a .ics file you can store locally or sync with Google Drive before switching devices.
Use Android Auto Sync: If your car dashboard shows no calendar info, go to Settings > Connected devices > Android Auto, then enable Calendar sync under personalization settings.
Combine Google AI With Samsung UI: Set your default calendar to Google in Accounts, but keep using Samsung Calendar widgets—they’ll still pull the synced data and let you benefit from both ecosystems.
These tips don’t just restore Samsung Calendar. They optimize it to work better than it did before—without leaving the Samsung ecosystem.
Final Take
Samsung Calendar isn’t broken—it’s just misunderstood. The app you tap is only the surface. Underneath is a complex backend that manages your reminders, triggers your automation, syncs your accounts, and stabilizes your time zones. When com.samsung.android.calendar fails, it doesn’t scream. It just stops. Quietly. Until you miss something important.
You can’t afford to treat this like just another app crash. You now know what it does, how to fix it, and even how to make it better than before. The only question left: Do you trust Samsung’s ecosystem—or will you split your sync and take control back with Google?
Related articles: