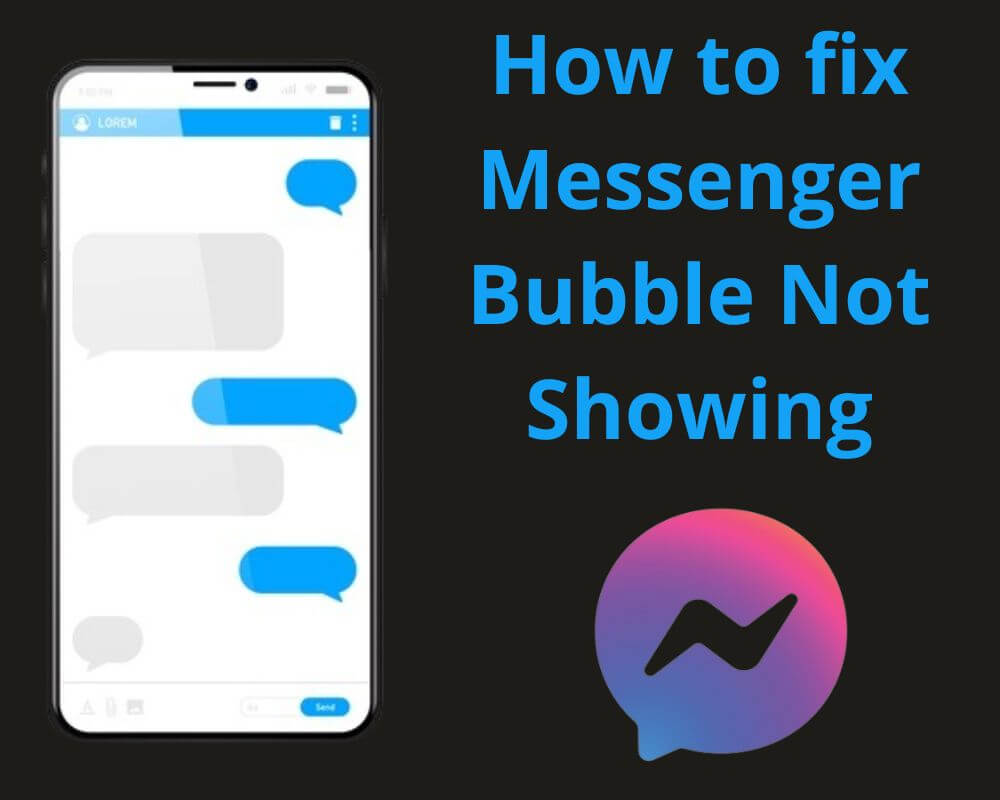Social media are an essential part of our daily lives, allowing us to communicate with family, and friends instantly. With the rise of messaging apps and chat websites, staying connected has become more accessible. However, there are times when technical glitches can occur, causing frustration for users. One common issue that many Messenger users encounter is the disappearance of the blue circle. Let’s take a quick look at our expert-recommended solutions to fix the messenger bubble not showing on your screen.
Quick Navigation to answers:
- Android update
- Messenger update
- Try new or old APK version
- Enable Bubbles
- Clear cache data
- Allow Messenger to appear on top
Note: The steps in this guide were compiled using my Xiaomi MI 10 running Android version 13. Steps might differ depending on the smartphone you are using.
How to fix Messenger app bubble not showing issue?
Messenger Bubble, also known as the “Blue Circle or chat heads.” It’s similar to the Assistive Touch feature found on iPhones. It allows users to quickly access messages without having to open the app. However, there are instances where Messenger fails to show bubbles or notifications like before.
Here are 6 easy steps you can follow to fix the Messenger bubble not showing issue:
Step 1: Update your phone
It is important to note that the blue circle is only available on some devices running Android 11 or higher. If your device is running an older version of Android. Unfortunately, you will not be able to use this feature. In addition, updating your smartphone provides enhanced security, improved performance, access to Blue Circle, better app compatibility, and visual enhancements. The process is very simple:
- Go to Settings.
- Select System.
- Click on Advanced.
- Locate About Phone.
- Tap Update.
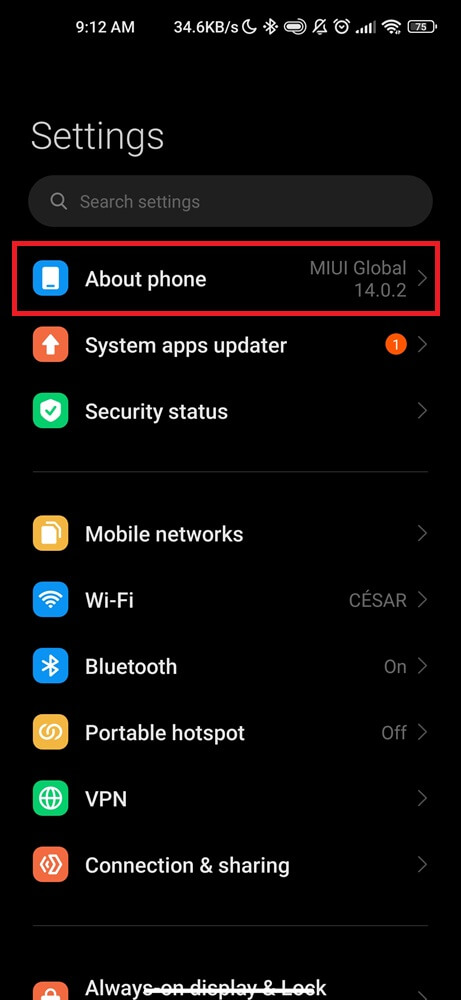
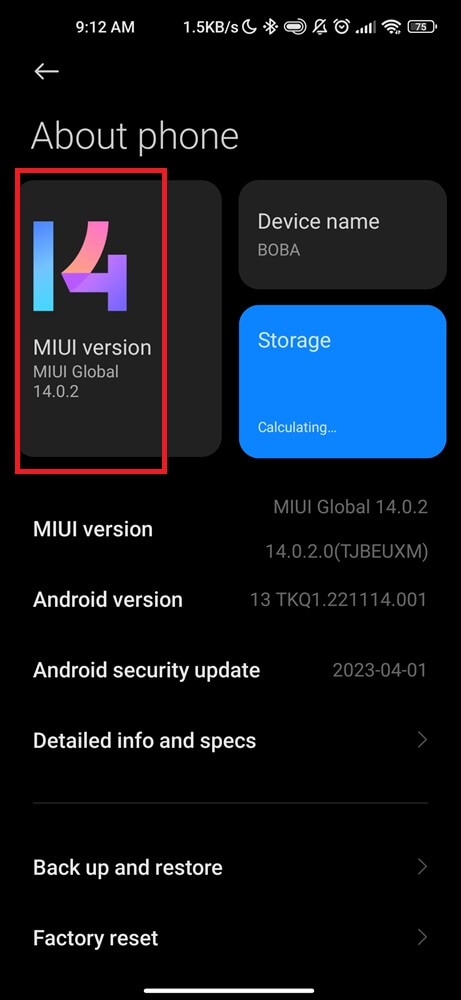

Step 2: Update Facebook Messenger
If the first step doesn’t help to fix the issue, you’ll need to make sure that you have the latest version of the app installed on your phone. The reason for this is that Facebook regularly updates its apps with new features and bug fixes, including changes to the appearance and functionality.
- Find your Google Play Store.
- Tap on the three lines at the top left corner.
- Select Manage apps & device.
- Find the Messenger app.
- If there’s an update available, click on Update next to it.
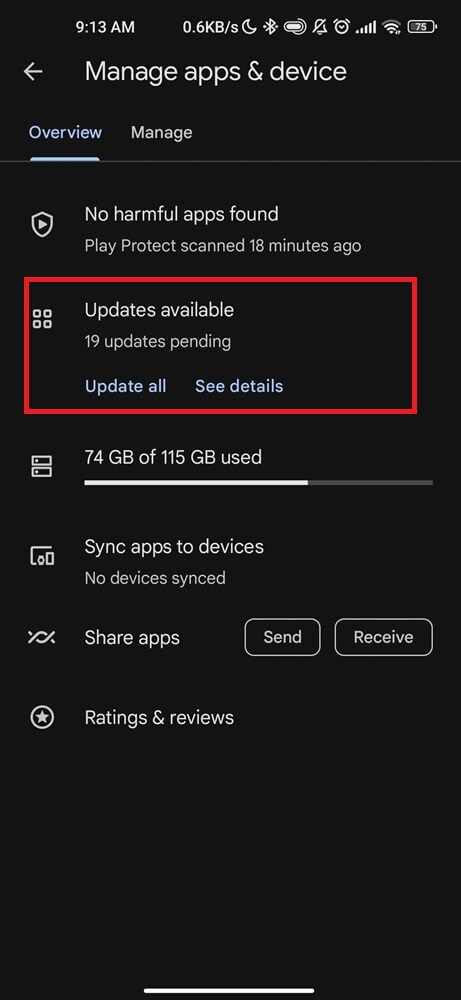
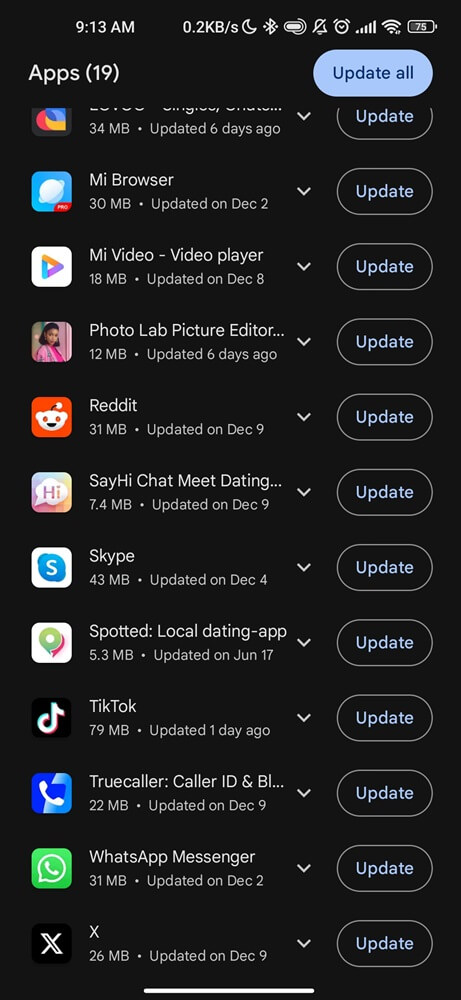
Once your app has completed the process, open up a conversation with someone you love. Send them a message, then exit and wait for their response.
Step 3: Download older or newer APK version
APK stands for Android Package Kit, which is the file format used by Android. Sometimes, updating to the latest version of an app can cause unforeseen bugs or glitches. In this case, installing an older version of the Messenger APK may fix the issue with bubbles not showing issue.
You will need to enable installation from unknown sources in your device’s settings to start the process. This feature allows you to install apps from sources like APKmirror, or APKpure rather than Google Play Store.
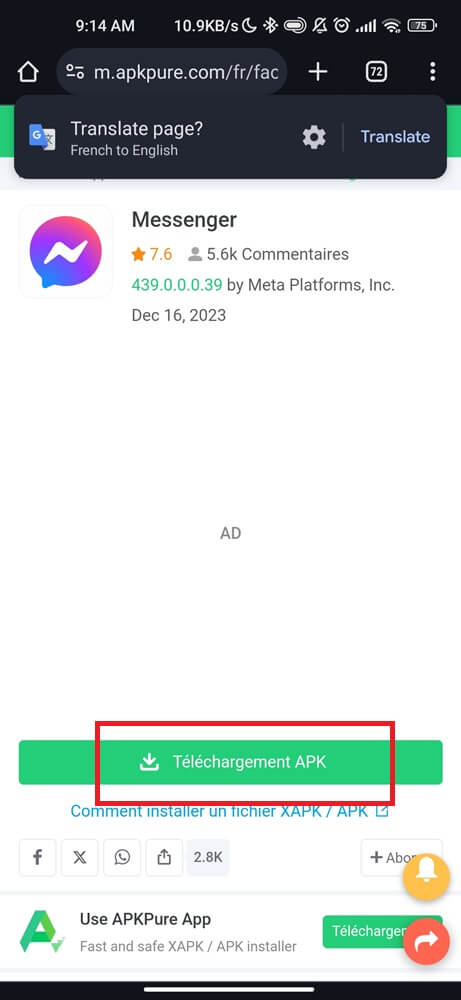
Once you enable this setting, you can download the APK file under the name com.facebook.orca for the specific version of Messenger you want. Make sure to choose a reputable website mentioned in the previous paragraph to avoid downloading any malicious files.
After downloading the desired APK file, tap on it and follow the prompts to complete the installation process. Once installed, open Messenger and check if the bubbles now appear as expected.
Step 4: Enable Messenger Chat Heads
If your chat head is turned off on your Messenger, you may not be able to see or receive chat notifications when using other apps or browsers. This can be a problem for those waiting for important information or meetings, as it can result in missed messages and delayed responses. The issue is that the chat heads feature, which displays pop-up message notifications needs to be enabled on Messenger.
- Locate the Messenger app.
- Click your profile picture.
- Tap Bubbles.
- From here you can select all conversations, just selected ones, or nothing can bubble.
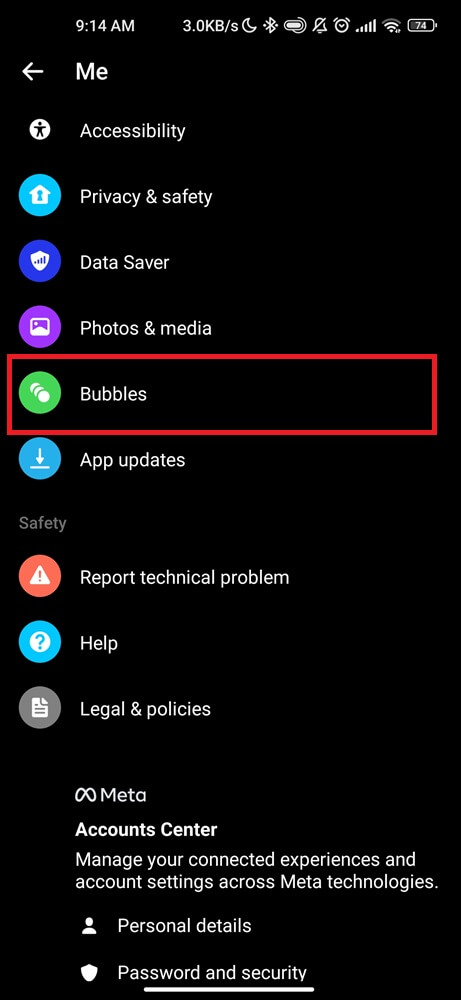
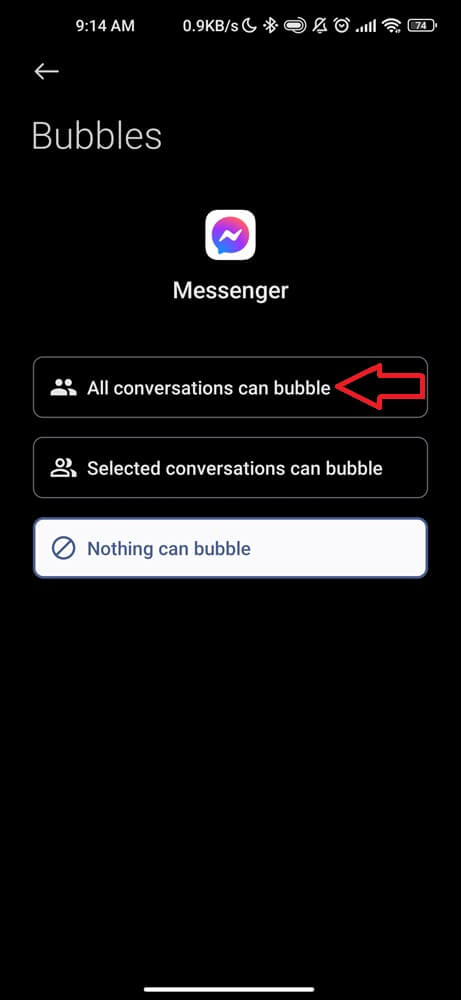
Once you’ve made your desired changes, exit out of the settings menu. Now, when you receive a new message, a chat head will appear on your screen for easy access replies without having to open the app.
Step 5: Wipe Messenger data
Wiping data may be necessary if you are experiencing problems such as Messenger not working or bubbles not showing. Before beginning this process, it is essential to note that erasing data will also sign you out of your account and delete all saved messages, images, and login information. If you want to keep all data, make sure to back them up before proceeding.
- Open your Settings.
- Locate the Apps or App Manager.
- Click on the Messenger app.
- Scroll down, and Clear Data or Clear Storage, depending on which option is available on your smartphone.
- Confirm the action when prompted.
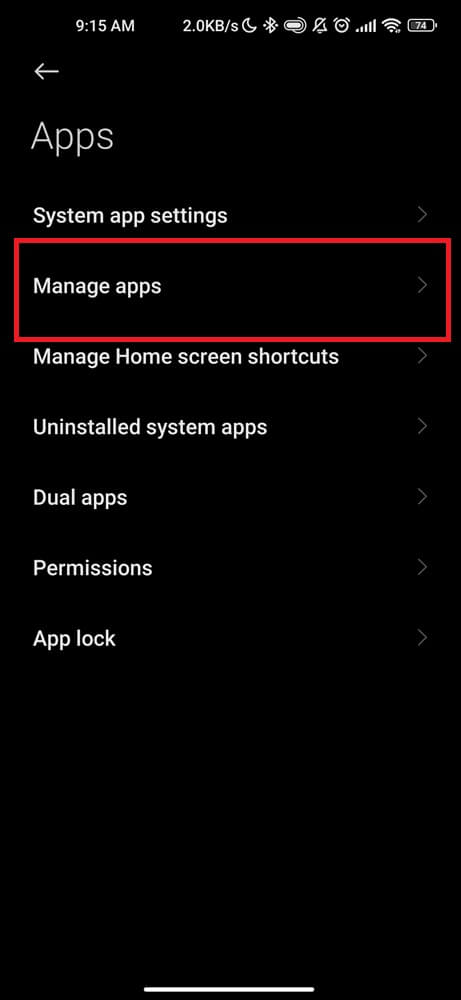
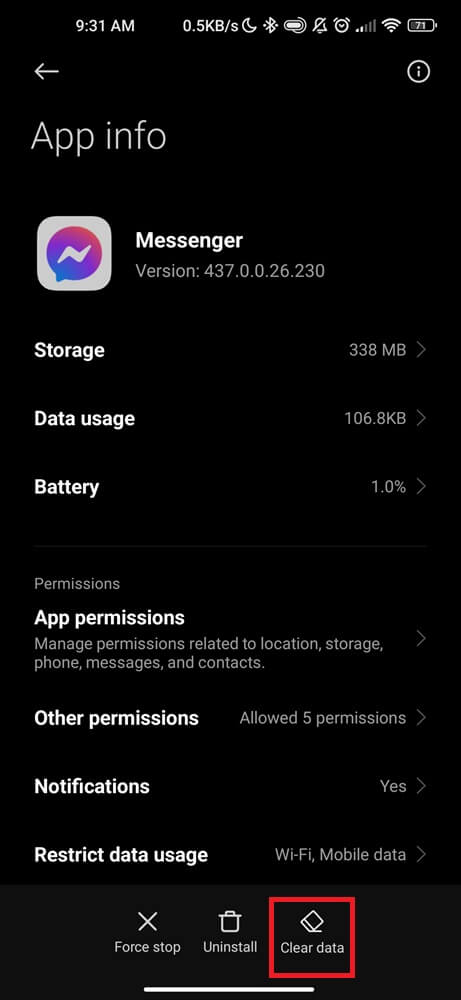
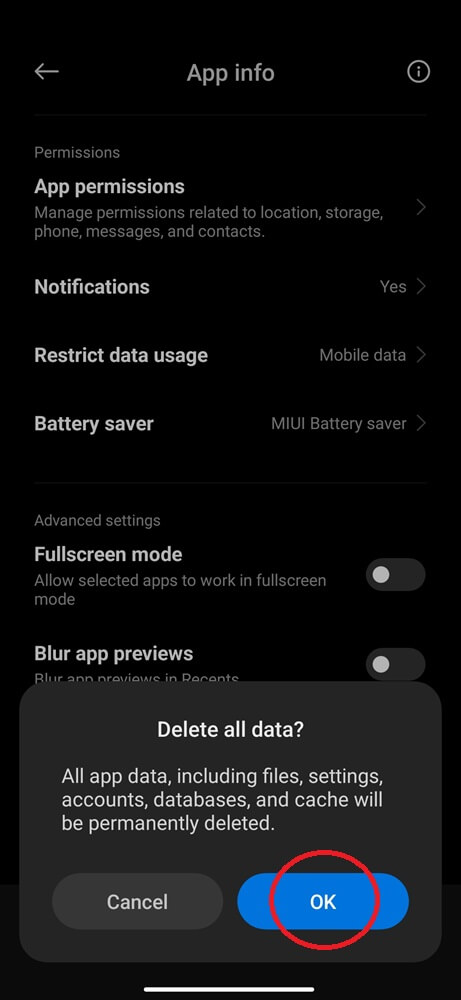
Step 6: Allow Messenger to Appear on top
Sometimes, the problem often arises when users accidentally turn off the “Allow Messenger to Appear on top” setting. This setting allows the messenger bubble to appear on top of other apps, making it easily accessible without having to switch between screens.
To fix this issue and get your chat heads back, follow these steps:
- Open your phone Settings.
- Navigate to Applications.
- Look for the Messenger app and click on it.
- On the App Info page, click on App Notifications.
- Locate the Allow Messenger to Appear on the top.
- Make sure that this setting is toggled on by sliding the button to the right.
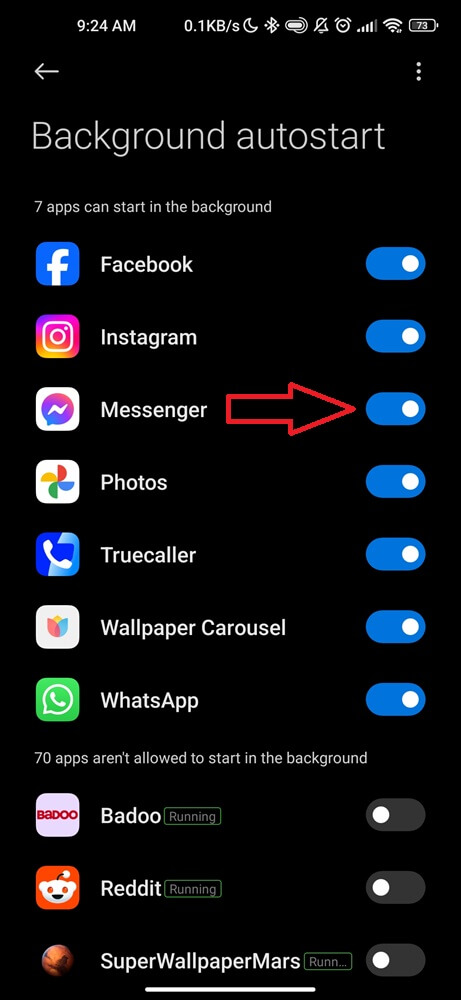
Conclusion
The Messenger bubble not working issue can be a frustrating issue to deal with. However, by following our simple techniques, you can fix the problem in just minutes and get back to chatting without any interruptions. Remember to turn on chat heads, update your Android and Messenger app, and enable notifications for Messenger to ensure that you don’t miss any important messages.