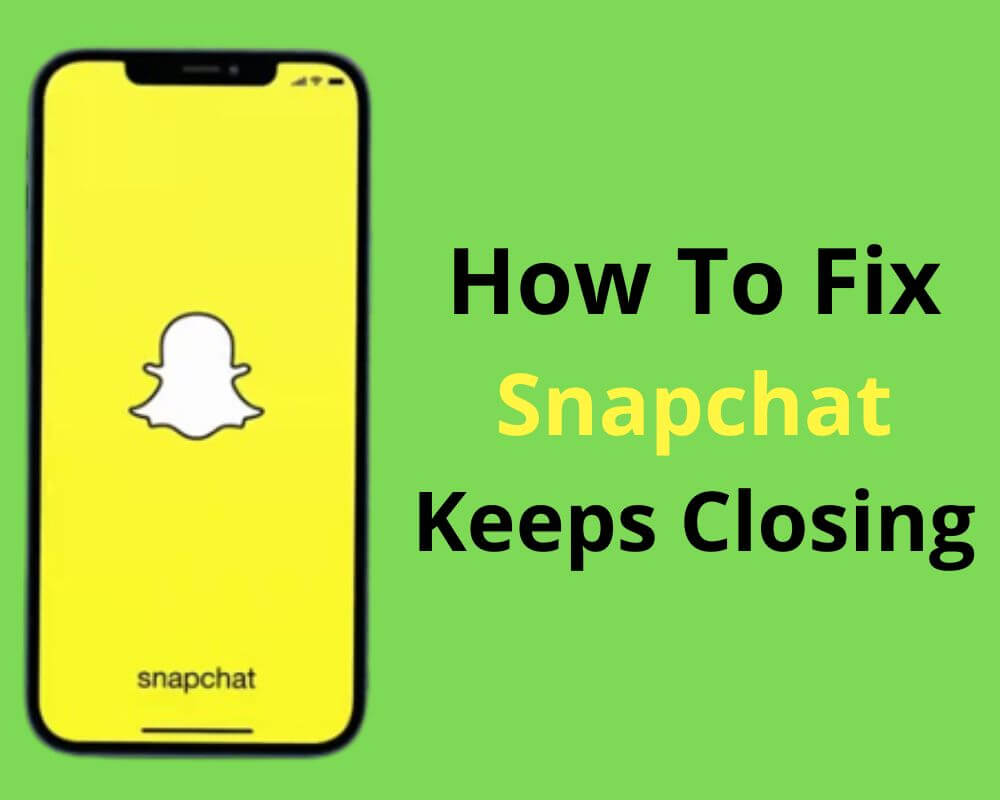If you are getting frustrated with the Snapchat app keeps closing every time you open it, then don’t worry! In this article, we will explore the various reasons why this might be happening and how to fix it. Find out if your phone settings, app updates, or other factors are causing this application crash issue- and how to get back to enjoying your Snaps again!
Why Does Snapchat Keep Closing Every Time You Open It?
There are a few potential causes when your Snapchat is closing after you open it. One possibility is that your phone’s operating system is outdated and needs to be updated.
Also, there may be a problem with the app itself. If you’re using an older version, it may not be compatible with your phone’s operating system.
Finally, your phone’s hardware could be faulty. If you’ve recently dropped your phone or gotten it wet, this could be causing the app to crash.
11 Ways To Fix Snapchat Keeps Closing After Opening
Are you not able to enjoy your memories, conversations, and stories on Snapchat? When you open the app, does it close automatically? If so, you’re not alone! Many people have experienced this issue with their Snapchat app. Follow these 11 steps to resolve the issue.
1- Keep Snapchat up to date
If your Snapchat app keeps closing and won’t open, you’re not alone. Several users have been reporting the same problem, and it’s likely due to an outdated version of the app.
Fortunately, updating Snapchat is quick and easy. Just follow the steps below:
- Locate the app store.
- Manage apps and devices.
- Click on Updates available.
- Find Snapchat from the list.
- Click on Update to install the latest Snapchat version.
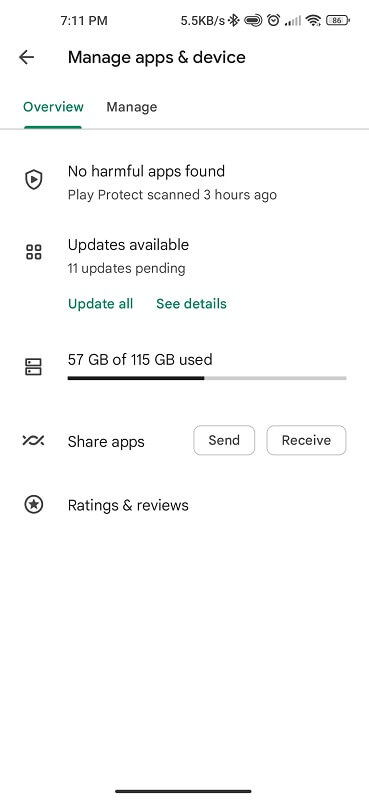
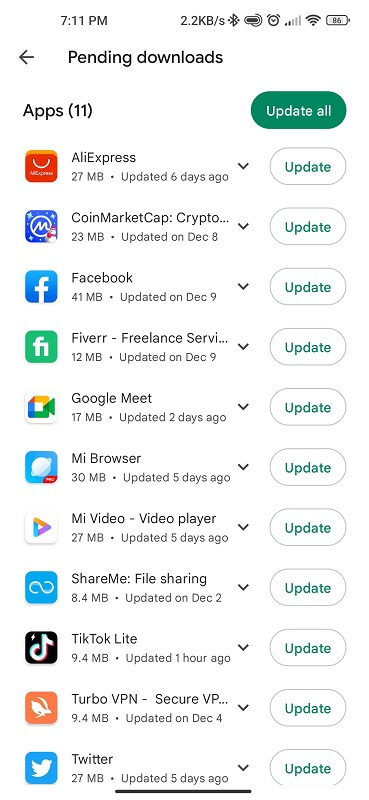
After updating Snapchat, you should no longer have any issues with it. If you continue to experience problems, you may need to restart your phone.
2- Reboot your device
The second step you should try is rebooting your device. This will restart the operating system and can often help clear up any minor problems including the Snapchat opened issue.
The easiest way to reboot your device is to turn it off and then back on again. If you’re having trouble with your touchscreen or buttons, you may need to remove the battery (if possible) and then reinsert it.
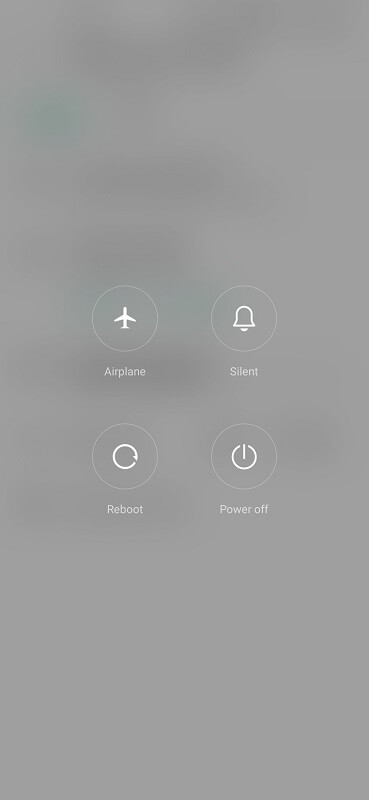
Once your device is turned back on, check to see if the Snapchat keeps crashing issue has been resolved.
If you’re still experiencing problems after rebooting your device, you may need to perform a factory reset. Make sure you back up any important data and settings before proceeding.
3- Ensure that Snapchat is closed
To close Snapchat, simply press and hold the home button on your device. Doing this will bring up a list of recently used apps. Find the app in the list and swipe up to close it.
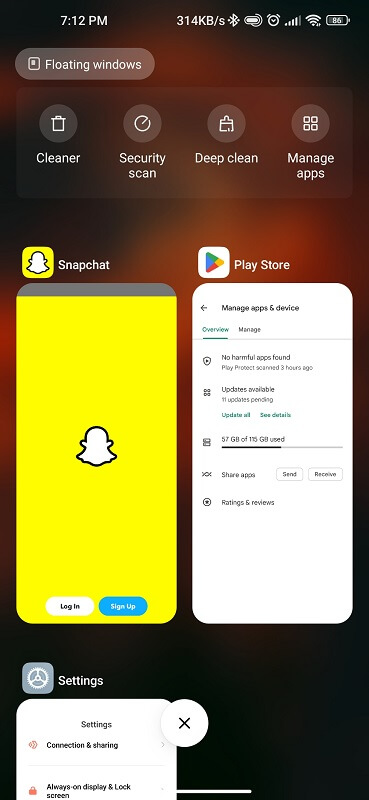
The second way is to go to your phone Settings > General > Background App Refresh and turn off the toggle for Snapchat. This will prevent the app from refreshing in the background and using up battery life.
4- Reconnect to the internet after disconnecting
When Snapchat keeps closing after opening, you can try disconnecting from the internet and reconnecting. Don’t worry – it’s easy to reconnect. Just follow these simple steps:
- Find the Settings app.
- Tap Connections.
- Select the network that you want to connect to.
- Wait for the connection to establish.
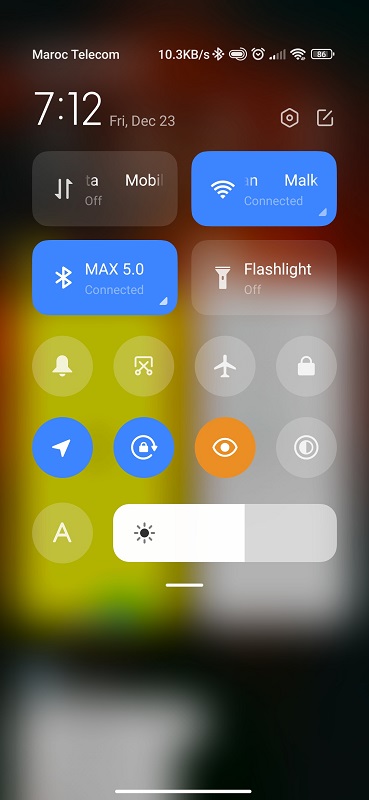
Once you’re connected to the internet again, you can continue using your phone as normal.
5- Turn off your phone’s VPN
Assuming you have a phone with a VPN built-in or an app installed, there are a few ways to turn off your VPN. One way is to simply disconnect from the VPN server.
This can be done by going into your VPN app and hitting the disconnect button, or by toggling the switch on your phone.
Alternatively, you can use the connection and sharing option in the settings to turn it off.
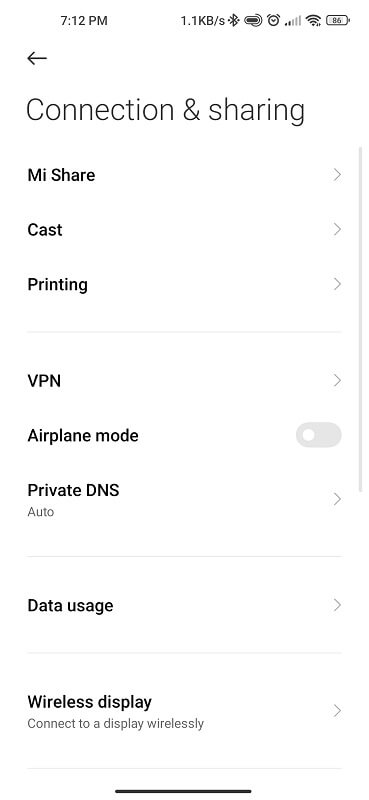
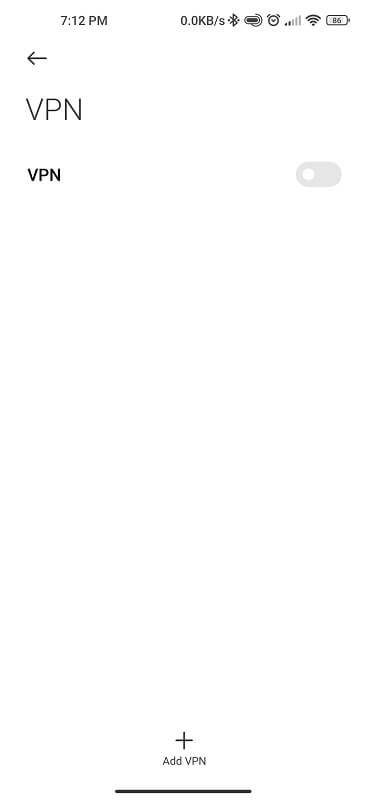
Another way to turn off your VPN is to uninstall the app or delete it from your phone entirely. This will remove all traces of the VPN from your device.
If you only want to temporarily disable your VPN, you can also do this by putting your phone into airplane mode. This will disable all connections on your device, including your VPN.
6- Clear the Snapchat cache
When you use Snapchat, the app saves some data on your device in a cache. So that the app can load faster the next time you use it.
However, over time, this cache can get full and start to cause auto crashing with the Snapchat app. If you’re having trouble with the application, one thing you can try is clearing the cache.
- Locate the Settings.
- Select Manage Applications.
- Search for Snapchat.
- Scroll down and clear the cache.
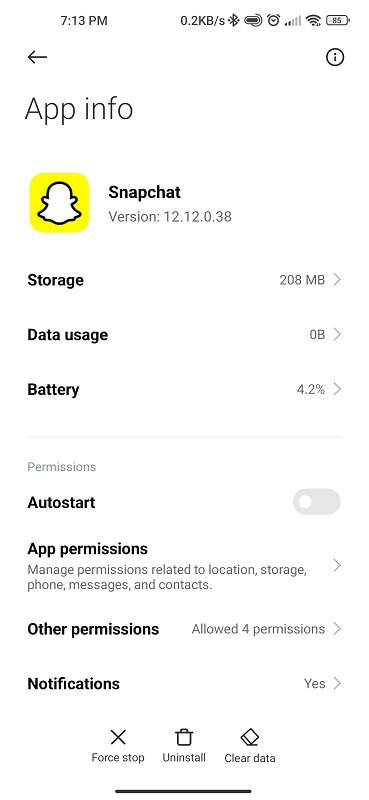
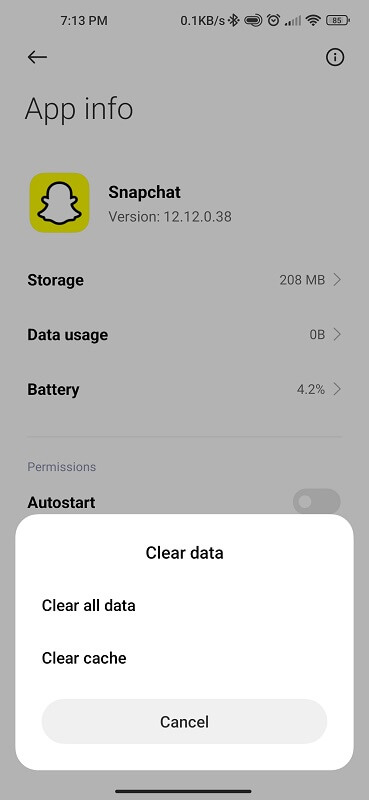
This will delete all of the data that Snapchat has saved on your device, which may help to fix any issues such as Facebook Messenger not working.
7- Remove Snapchat and reinstall it
A potential and classic solution to Snapchat’s problems is uninstalling and then reinstalling the app.
This can help clear up any issues that may have arisen from a bad update or corrupted data. Here’s how to remove Snapchat and reinstall it:
- Locate Settings.
- Select Apps.
- Locate Snapchat.
- Click on Uninstall.
- Once the uninstall process is complete, restart your Android or iPhone.
- Open the Google Play Store (on Android devices) or App Store (on iOS devices), and search for “Snapchat.”
- Install the Snapchat app.
- Open Snapchat and log in with your username and password.
8- Take a look at Snapchat’s server outage
Server outages are relatively common and can cause several problems, including app crashes.
If you think a server outage might be causing your Snapchat issues, the first thing you should do is check whether or not the servers are actually down. There are a few different ways to do this:
One easy way is to head to DownDetector and search for “Snapchat.” This website will show you if there are any current problems with Snapchat’s servers.
Another option is to search for “Snapchat server status” on Google. This will bring up any articles from reliable sources that mention whether or not the servers are currently down.
If the servers are down, there’s not much you can do except wait it out. Outages usually don’t last too long, so try again in an hour or so and see if the problem has been resolved. In the meantime, you can always use another messaging app like WhatsApp or Facebook Messenger.
9- Remove third-party Snapchat applications
Snapchat is a popular messaging and social media app that allows users to share photos, videos, and messages with friends.
However, some third-party applications including keepchat, snapshare, and snapprefs allow users to save Snapchat photos and videos without the sender’s knowledge. This can be a privacy concern for users who do not want their snaps to be saved without their permission.
To remove third-party Snapchat applications:
- Open the Settings.
- Select App Manager.
- Find the third-party app.
- Tap Uninstall or Disable.
10- Log in with a different Snapchat credential
The most common reason your Snapchat closes after opening is that you have entered the wrong username or password. To fix this, simply change the login credentials in Snapchat’s settings menu.
- Open the Snapchat app.
- Click on the gear icon.
- Tap on Account Settings.
- Locate ‘Change Password’ under the ‘Security’ section.
- Enter your old password, followed by your new password.
- Click OK to Change Password.
Your Snapchat login credentials have now been successfully updated.
11- Get in touch with Snapchat Support
A few methods exist for getting in touch with Snapchat’s support team if your app keeps crashing. The first option is to head over to the official Snapchat website and submit a ticket.
This will allow you to communicate with the app support team in a formal setting, and they should be able to help you resolve any issues that you may have.
Another option is to chat with someone on the Snapchat Support chat platform. This is an online forum where users can ask questions and provide feedback about the app.
You can find the chat platform by clicking on the “chat” button on the main screen of the app, or by searching for “support” in the App Store or Google Play Store.
In either case, if you don’t see a resolution to your problem right away, don’t hesitate to reach out again. Snapchat is committed to providing quality customer service, and they will do everything to help you fix the Snapchat that keeps closing every time you open it.
Conclusion
In the end, it can be very frustrating when Snapchat keeps crashing or closing after opening. We hope that the tips we have provided in this article are useful and help you get your app running properly again. If none of these solutions work for you, contact Snapchat’s support team to see what they suggest. Don’t let a crashing app ruin your fun; with our help, you’ll be back snapping selfies in no time!