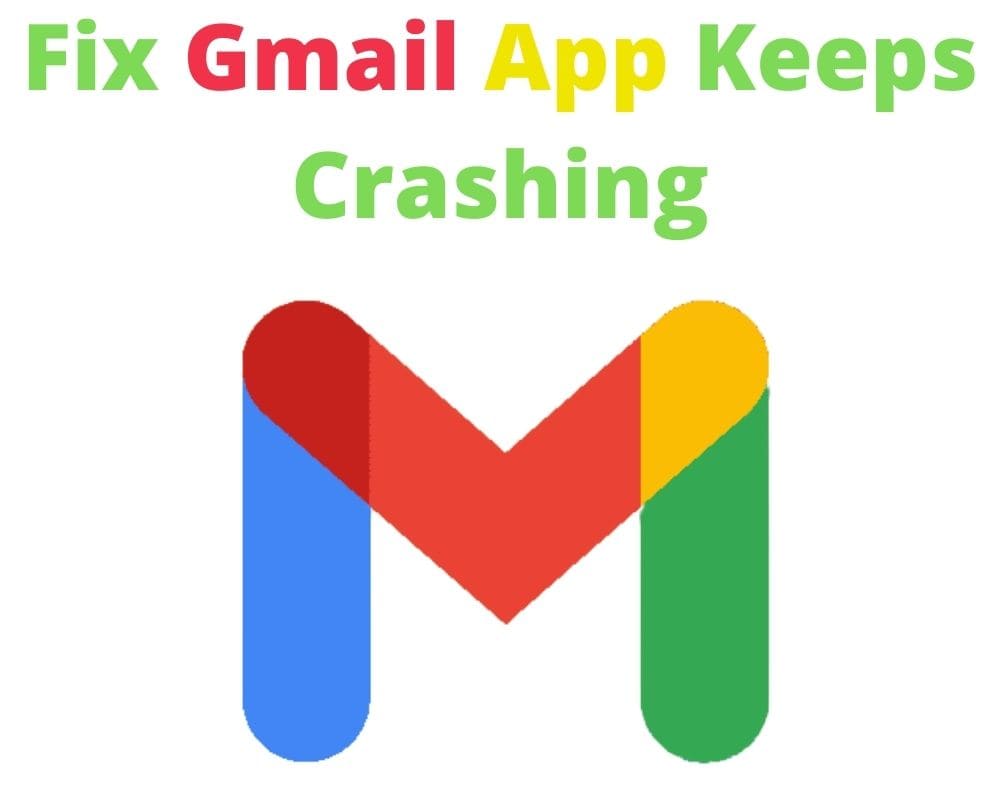Have you ever been in a situation where the Gmail app on your Android phone keeps crashing or stopping itself, leaving you unable to send or receive emails? Don’t worry—this article will help you resolve the issue.
What causes the Gmail application to crash?
Several factors can lead to the Gmail app crashing on your Android phone, making it essential to troubleshoot it effectively. Common causes include an outdated app, conflicts with other installed apps, low storage space, poor device performance, or a weak internet connection. If you’re unsure what’s causing the problem, follow these steps to fix the “Gmail keeps crashing” error.
8 Effective Ways to Fix the Gmail App Crashing on Android
If you’re using the Gmail app on your Android phone and it keeps crashing when you try to send or read an email, there are a few steps you can take to fix the problem. Before proceeding, make sure to back up your Android device and save your data in a secure location.
Let’s fix it.
1. Restart Your Phone
Restarting your phone can resolve many minor issues and get your Gmail app working again. To restart:
- Hold the power button until the power-off option appears.
- Tap “Power Off,” then wait a few seconds.
- Turn your phone back on and relaunch the Gmail app to see if the issue is resolved.
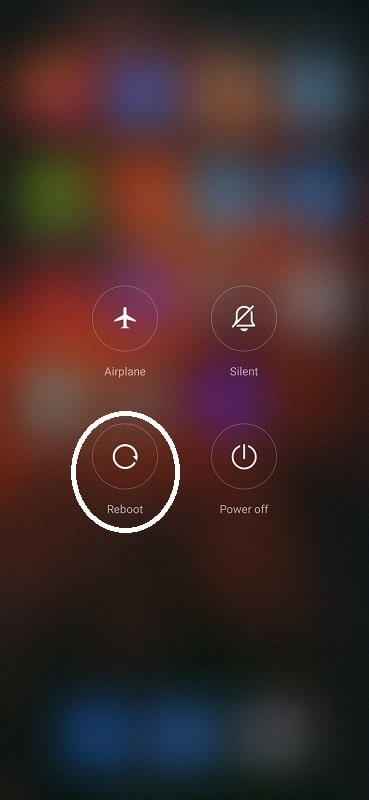
2. Update Gmail app
Running an outdated version of the Gmail app may cause crashes, so it’s vital to keep your app updated to avoid Gmail errors on Android.
Open the google play store, and click on your profile.
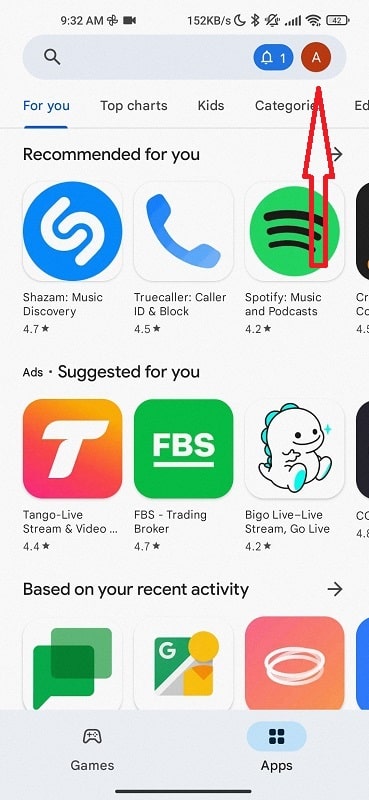
Click on Manage apps and device.
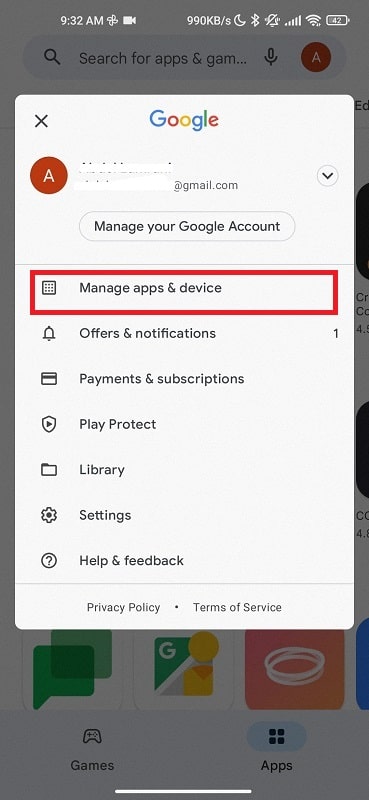
Tap update available.
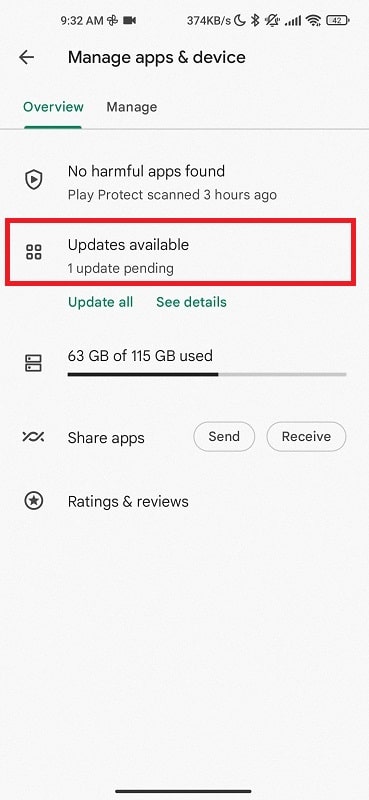
Update Gmail app and other apps if needed.
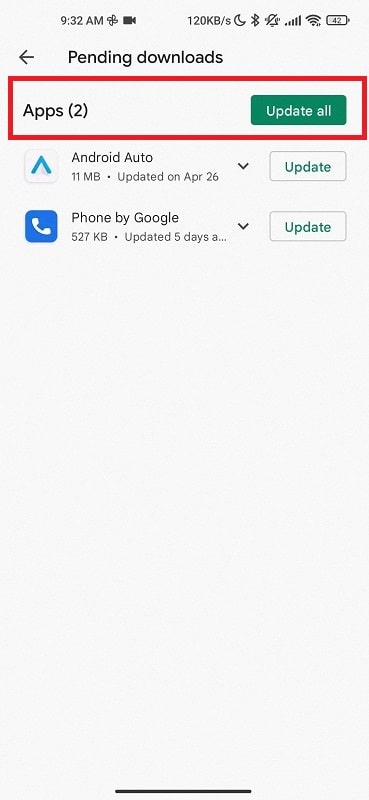
3. Clear cache and all data
Clearing the Gmail app’s cache and data often resolves persistent issues by resetting the app. Here’s how:
Go to Settings, then apps.
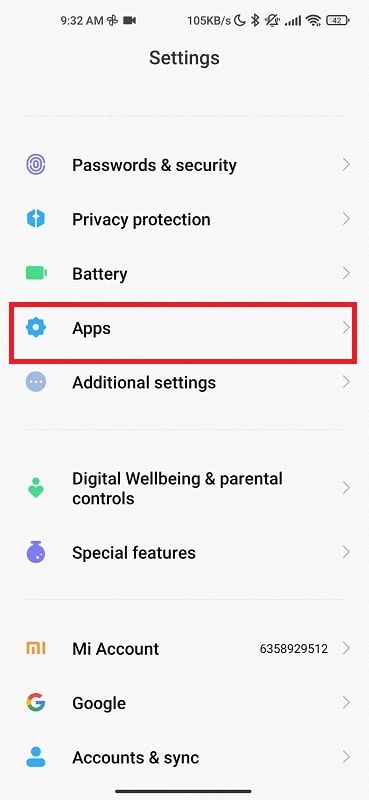
Click on manage apps.
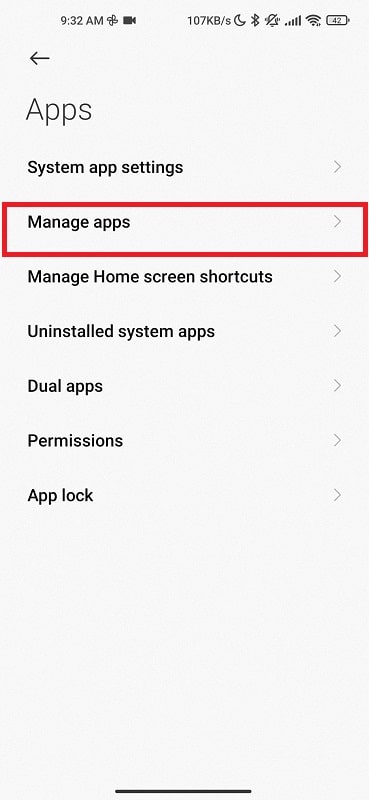
Locate Gmail.
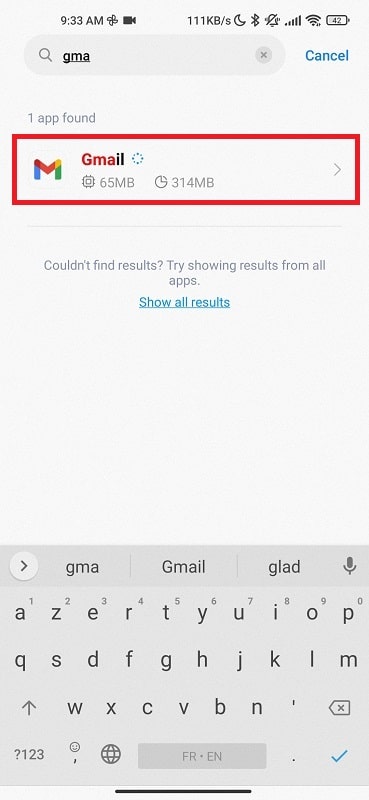
Tap Clear Data.
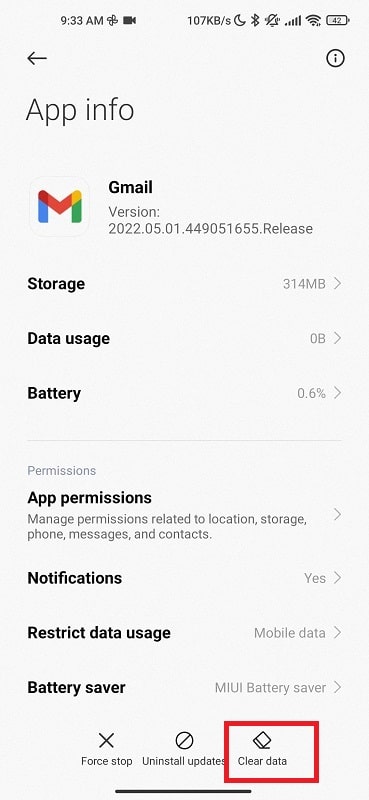
Confirm the action.
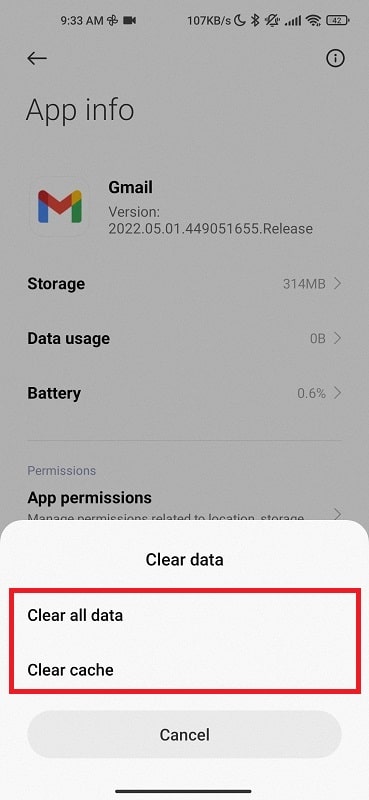
Restart your device afterward and check if the problem persists.
4. Remove and add the Gmail account
Sometimes removing and re-adding your Gmail account can fix app issues. Follow these steps:
Go to Gmail, click on your profile, and then tap manage Google account.
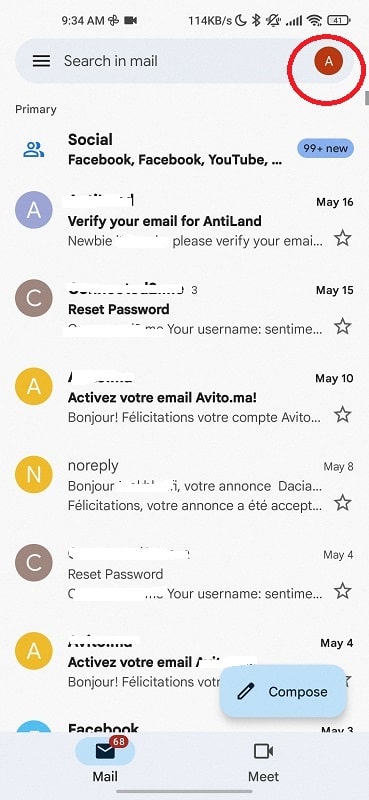
Click on the Google button.
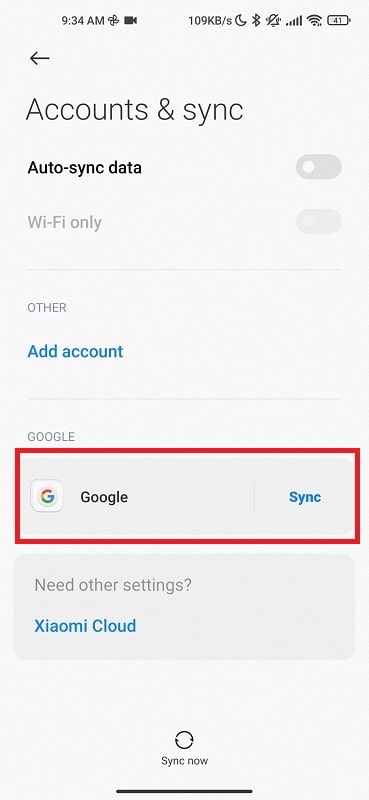
Tap on your Gmail address.
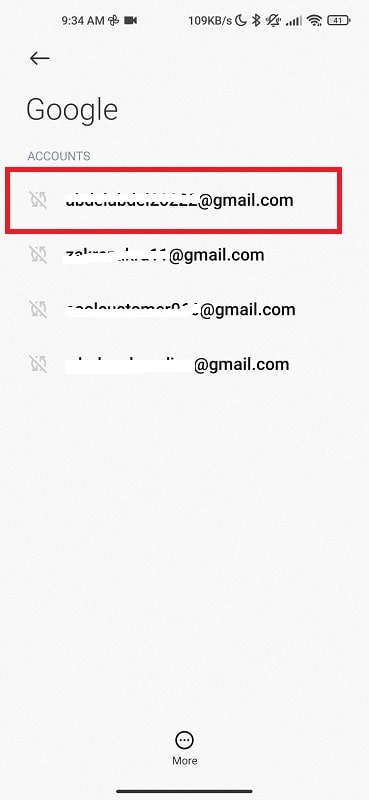
Scroll down and tap “Remove Account.”
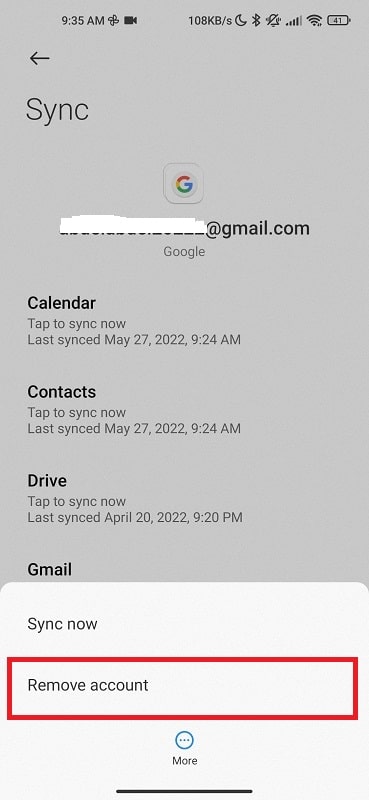
5. Sign out of your Google Account and sign in again
Signing out and back into your Google account can help resolve minor glitches. To do this:
- Go to the Settings menu within the app and tap on your account name.
- Then, simply select the “Sign out” option.
- Once you’ve signed out, restart the app and sign back in using your Google account credentials.
6. Disable Dark mode
For some users, disabling dark mode has resolved crashing issues. To turn off dark mode:
- Open the Gmail app and tap the menu icon in the top-left corner.
- Tap Settings, then General settings.
- Scroll down to the Theme section and tap Light.
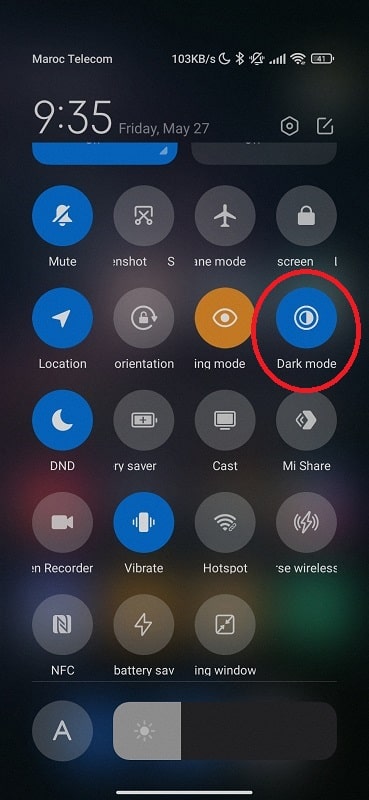
7. Check Available Storage Space on your Device
Low storage space can cause apps to behave unpredictably. To check available space:
Go to Settings > about the phone.
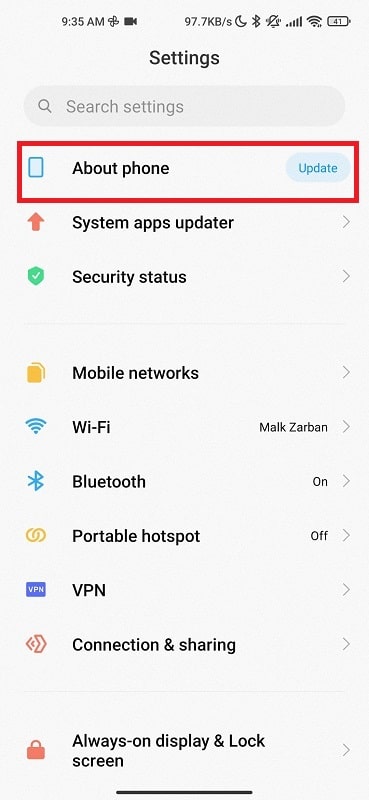
Tap Storage.
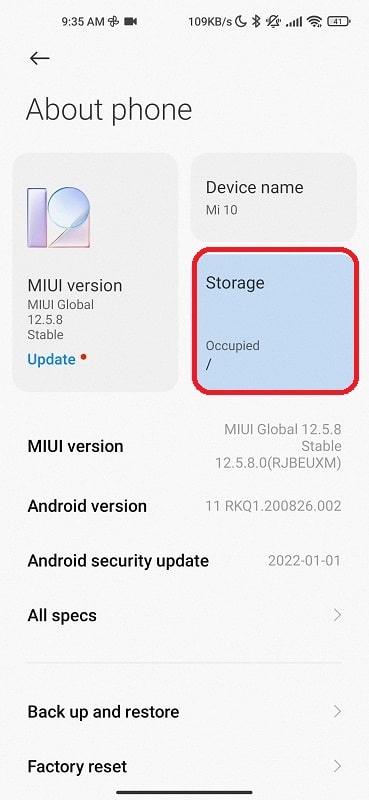
If storage is low, delete unnecessary files or apps to free up space, then try reopening Gmail.
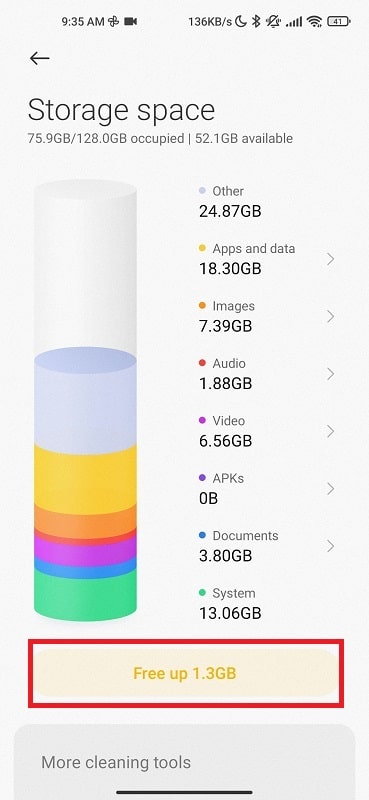
8. Uninstall the Gmail app and install it again
If none of the above steps work, uninstalling and reinstalling the Gmail app may resolve the issue. To do this:
- Go to the Google Play Store.
- Search for Gmail and select “Uninstall.”
- Once uninstalled, tap “Install” to reinstall the app
Final Thoughts
We hope this guide helped you fix the Gmail app crashing on your Android device. Often, the problem is caused by an outdated app, storage issues, or app conflicts. If the issue persists, consider contacting Google support for additional assistance.
Author’s recommendation: