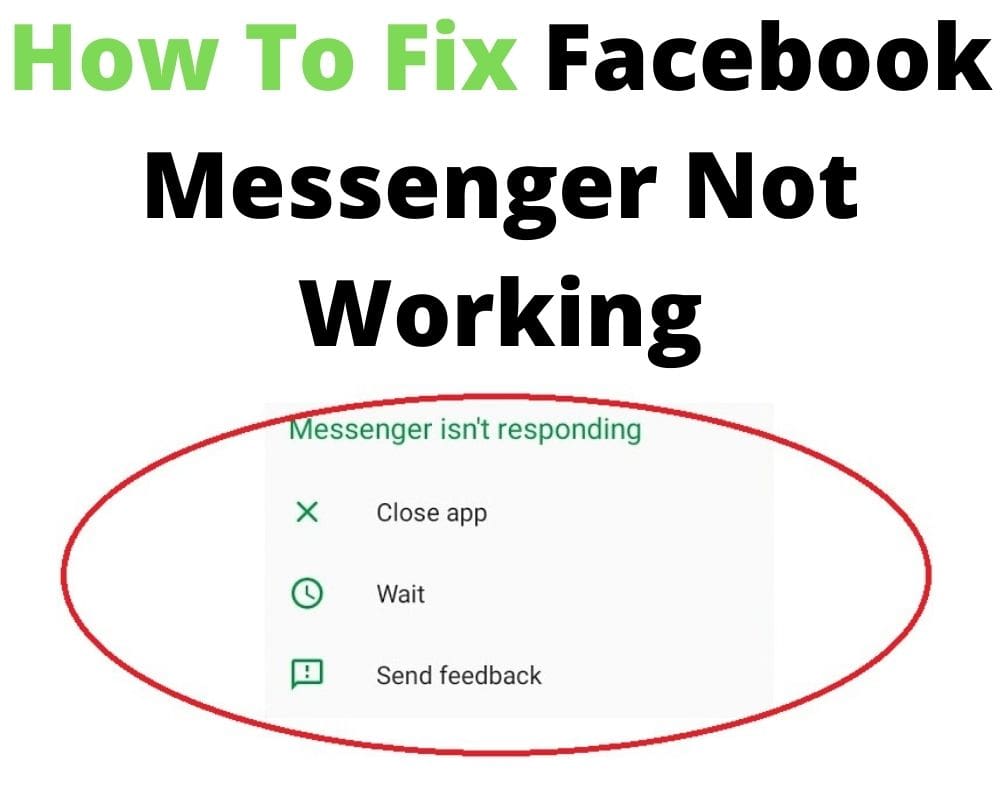Whether you’re sending quick updates, planning a trip, or sharing memes in your group chat, dealing with a Facebook Messenger app not working can feel like hitting a digital dead end. The good news? Fixing it isn’t as complicated as it seems.
If Messenger is broken on your Android phone—whether it’s crashing, refusing to send messages, or not opening—you’ve come to the right place. We’re here to cut through the noise and help you get your app back up and running with these straightforward fixes.
Why Is My Messenger Not Working?
Before diving into solutions, it’s worth understanding why Messenger might be acting up. Here are the usual suspects:
- Outdated App: Developers regularly push updates to fix bugs and improve performance. Running an older version? You might run into issues.
- Internet Connectivity: Messenger relies entirely on a solid internet connection. Without it, nothing works.
- Low Storage Space: Apps like Messenger need breathing room to function. If your phone is out of storage, the app may freeze or crash.
- Server Problems: Sometimes, it’s not you—it’s Facebook. While Messenger outages are uncommon, they do happen.
- Corrupted Cache or Data: Over time, apps collect temporary files that can get messy and cause trouble.
- Low Battery: If your phone’s battery is running low, it can sometimes mess with how Messenger works. Apps need a bit of power to perform properly.
Now that you know what might be wrong, let’s fix it.
9 Quick Fixes for Facebook Messenger Not Working On Android
If Messenger isn’t cooperating, don’t panic. These steps will help you troubleshoot and resolve the problem in no time.
1. Check If Messenger Is Down
This might sound basic, but it’s the first thing to check. If Facebook’s servers are down, there’s nothing you can do but wait for them to fix it. Here’s how to check:
- Visit Downdetector and search for “Facebook Messenger.” If you see a spike in reports or comments about issues, it’s likely that Messenger is down for many users.
- Scan Twitter or Facebook for recent outage reports from other users. Often, users will quickly post about widespread issues.
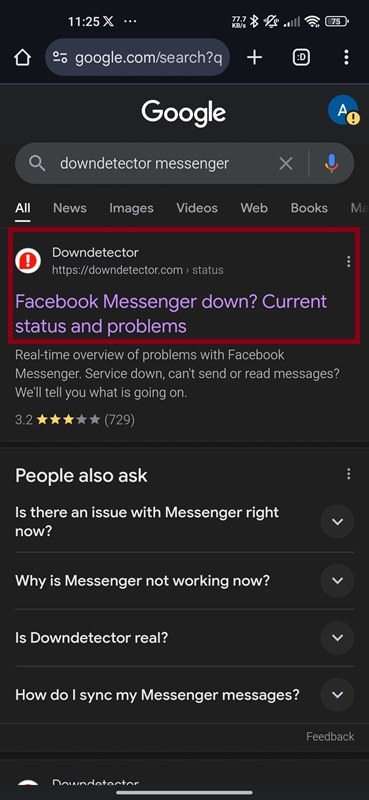
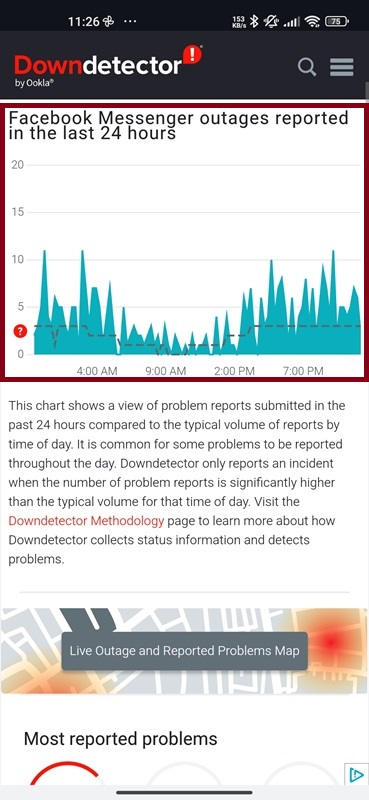
If Messenger’s servers are up and running, the problem lies elsewhere. Let’s move on.
2. Update the Messenger App
App updates are your first line of defense. Developers push updates to patch bugs, improve performance, and ensure compatibility with the latest Android software. Here’s how to check:
- Open the Google Play Store.
- Select Manage apps and device.
- Search for Messenger.
- If there’s an update available, tap Update.
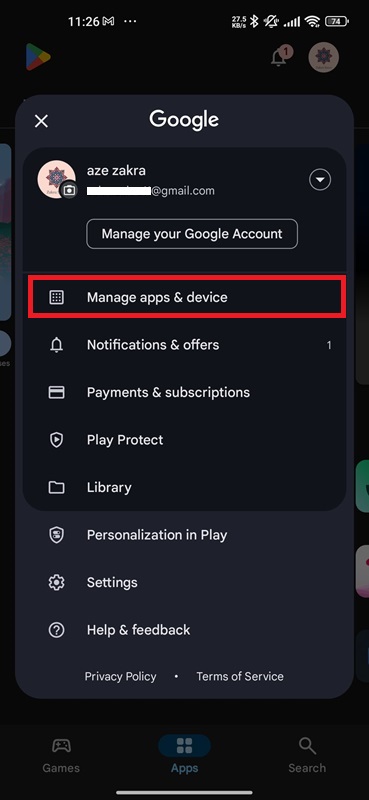
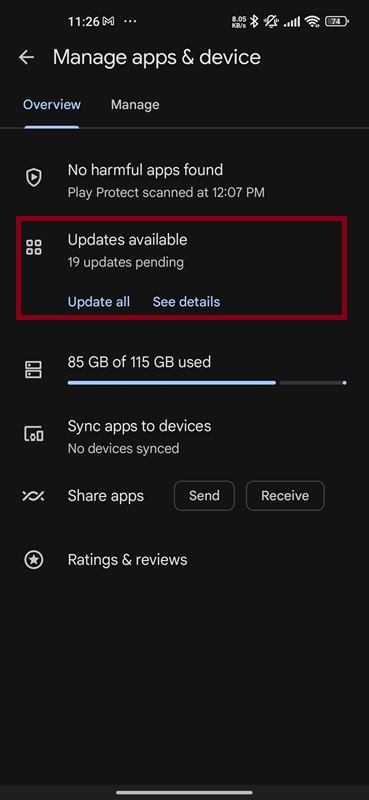
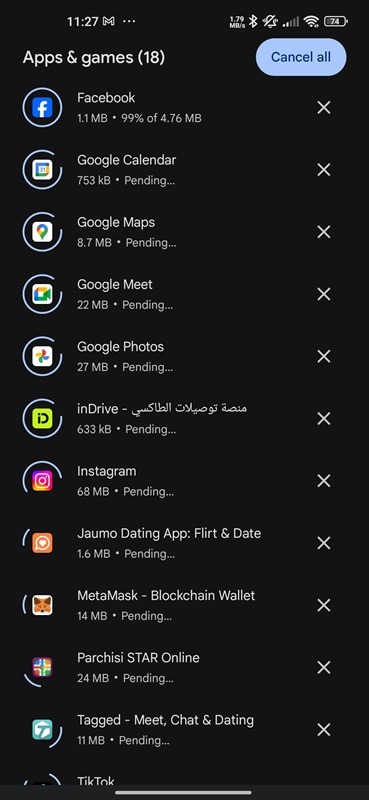
After updating, relaunch the app and see if the issue is resolved.
3. Check Your Internet Connection
Messenger relies entirely on your internet connection. If your messages aren’t sending or the app won’t load, your network might be the problem. Here’s what to do:
- Switch Networks: If you’re on Wi-Fi, try mobile data (or vice versa).
- Restart Your Router: Unplug it, wait 30 seconds, and plug it back in.
- Run a Speed Test: Use an app like Ookla Speedtest to confirm your connection is stable.
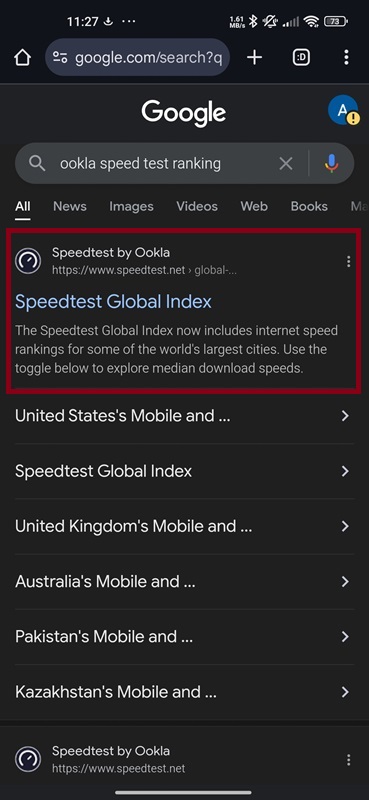
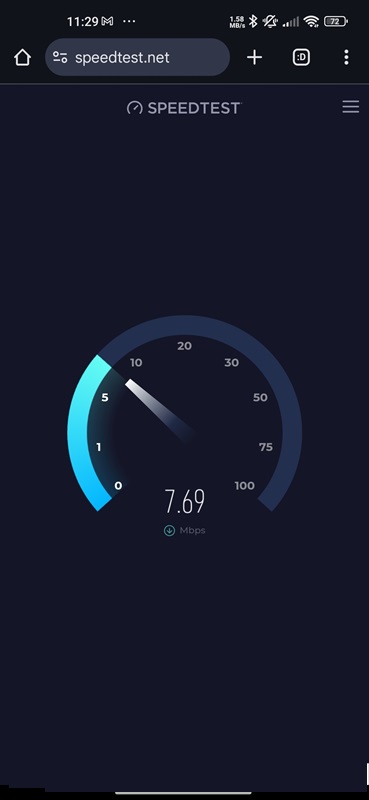
If your connection checks out, the issue isn’t network-related.
4. Free Up Storage Space
Out of storage? That could explain why Messenger is struggling. Apps need room to save temporary files and function properly. Here’s how to check:
- Open Settings > About phone > Storage.
- Check how much free space is available.
- Delete old screenshots, unused apps, and other social media photos, or large video files to increase storage space.
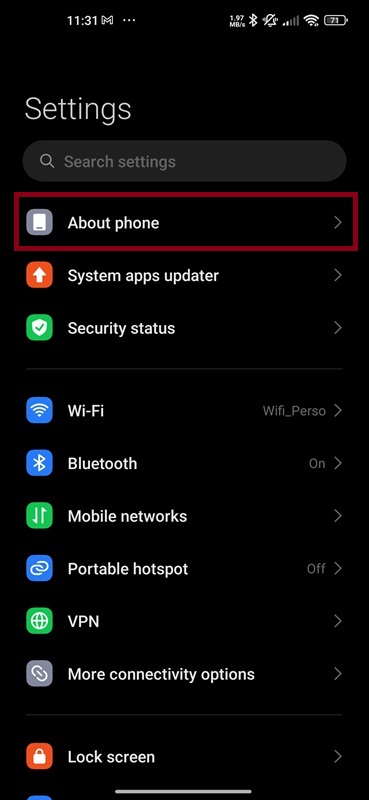
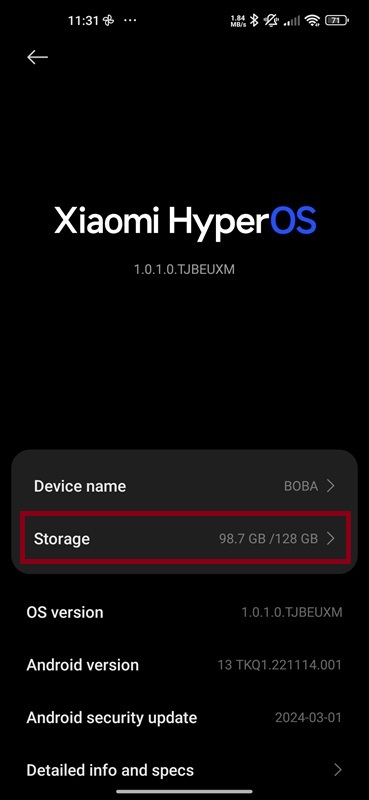
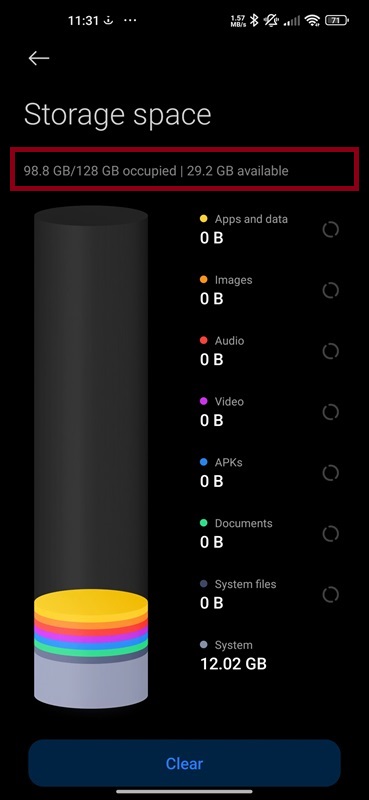
Pro tip: Keeping at least 1GB of free storage is a good idea for smoother app performance.
5. Force Close the App
When Messenger gets stuck, force closing it can clear out minor glitches. Here’s how:
- Open Settings > Apps > Manage apps > Messenger.
- Tap Force Stop.
- Reopen the app to see if it’s working again.
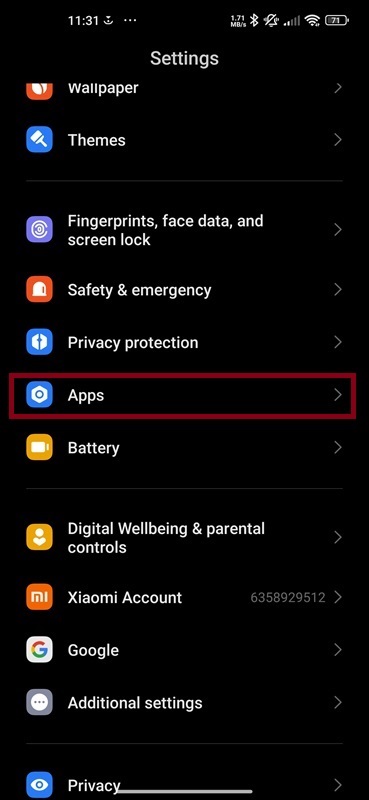
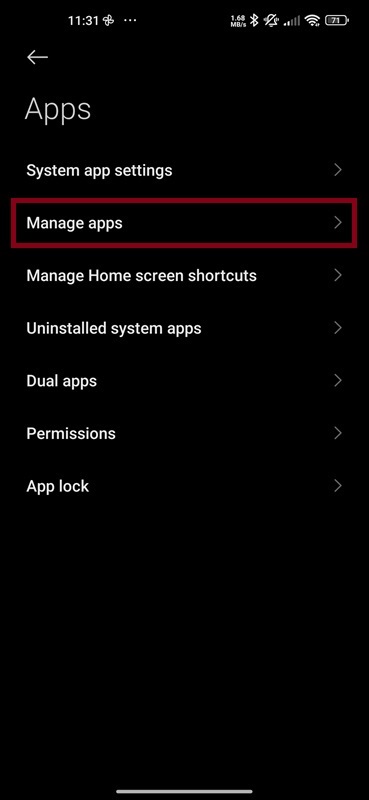
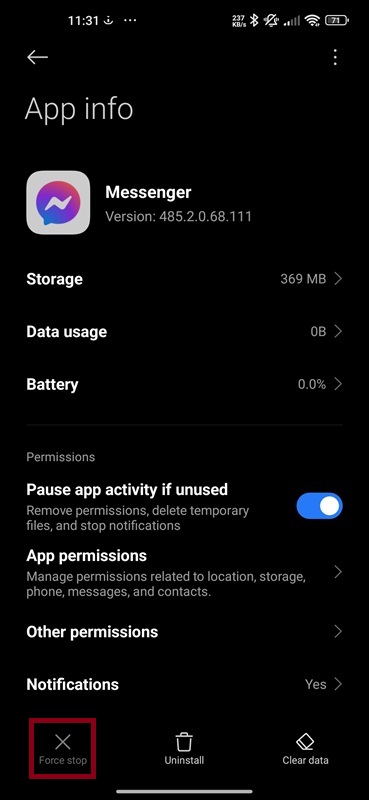
This quick fix often resolves freezing or unresponsiveness.
6. Clear Messenger’s Cache
The cache is like a junk drawer—it stores temporary files to make the app run faster. But if it gets cluttered, it can cause issues. Clearing it gives Messenger a fresh start. Here’s how:
- Go to Settings > Apps > Manage apps > Messenger > Storage.
- Tap Clear Cache.
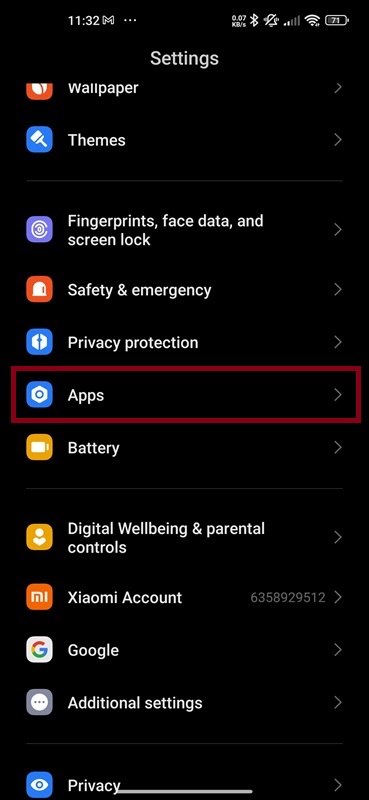
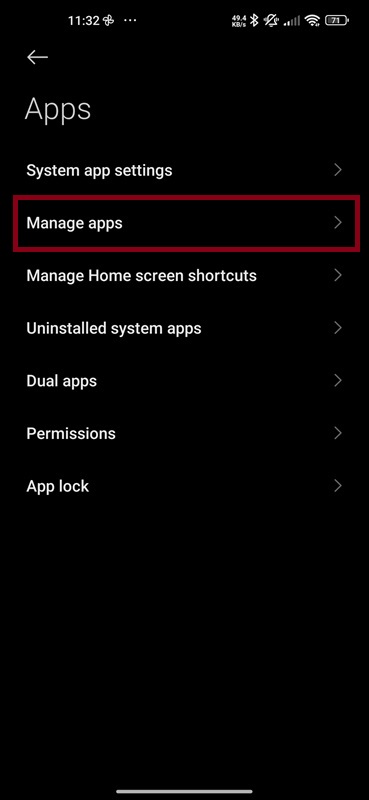
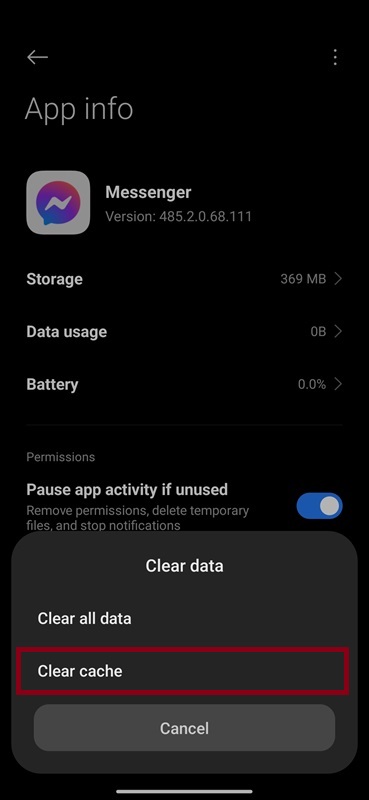
Don’t worry—this won’t delete your chats or login info.
7. Reinstall the App
Still not working? It’s time for a clean slate. Uninstalling and reinstalling Messenger removes corrupted files and ensures you’re running the latest version.
- Long-press the Messenger app icon and tap Uninstall, or go to Settings > Apps > Messenger > Uninstall.
- Open the Google Play Store, search for Messenger, and reinstall it.
- Log back in with your credentials.
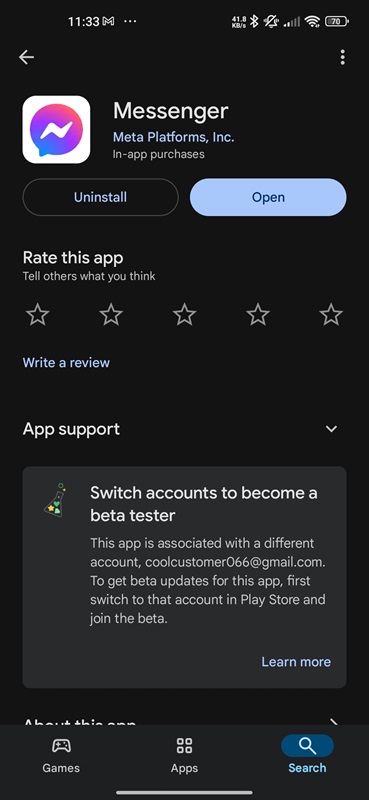
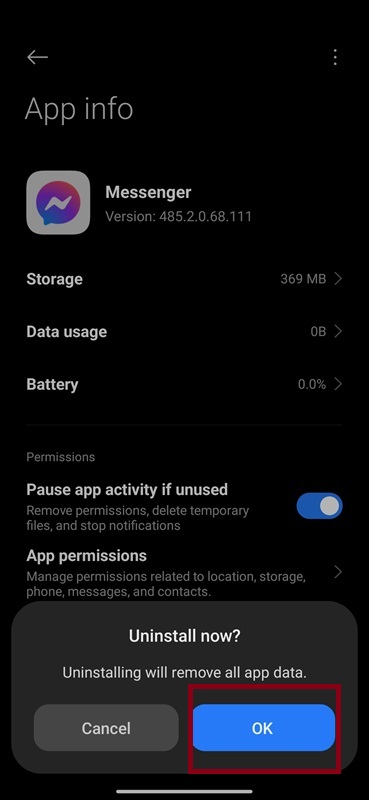
Reinstalling often solves deeper bugs that other methods can’t fix.
8. Restart Your Phone
A reboot might seem too simple, but it’s incredibly effective. Restarting your Android phone clears temporary system glitches and refreshes your memory. Hold the power button, tap Restart, and check if Messenger is back to normal.
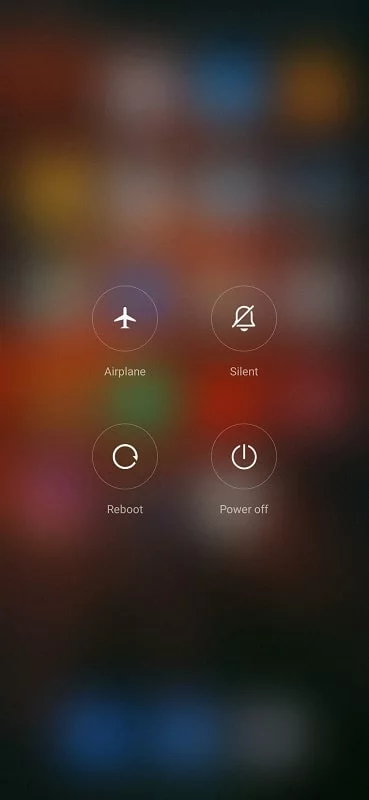
9. Contact Facebook Support
If you’ve tried everything and Messenger still isn’t working, it’s time to call in reinforcements. Facebook Support can help with stubborn issues. Here’s how to reach them:
- Open the Help & Support section in Messenger.
- Visit the Facebook Help Center.
Provide details about the problem, including error messages and steps you’ve already taken.
4 Tips to Keep Messenger Running Smoothly
- Update Regularly: Keep both Messenger and your Android OS updated to avoid compatibility issues.
- Free Up Storage: Maintain at least 1GB of free space on your phone.
- Clear Cache Periodically: Doing this every month or so can prevent clutter from building up.
- Use Reliable Networks: Stick to stable Wi-Fi or mobile data connections.
Wrapping It Up
When Messenger isn’t working, it can feel like you’re disconnected from the world. But with these straightforward fixes, you’ll be back to sending messages, sharing memes, and catching up on group chats in no time.
Remember: Start simple. Check the servers, update the app, and test your internet connection. If that doesn’t work, clear the cache or reinstall the app. And if all else fails, Facebook Support is just a click away.
Now go fix Facebook Messenger problems—and get back to chatting.
Related Resources: