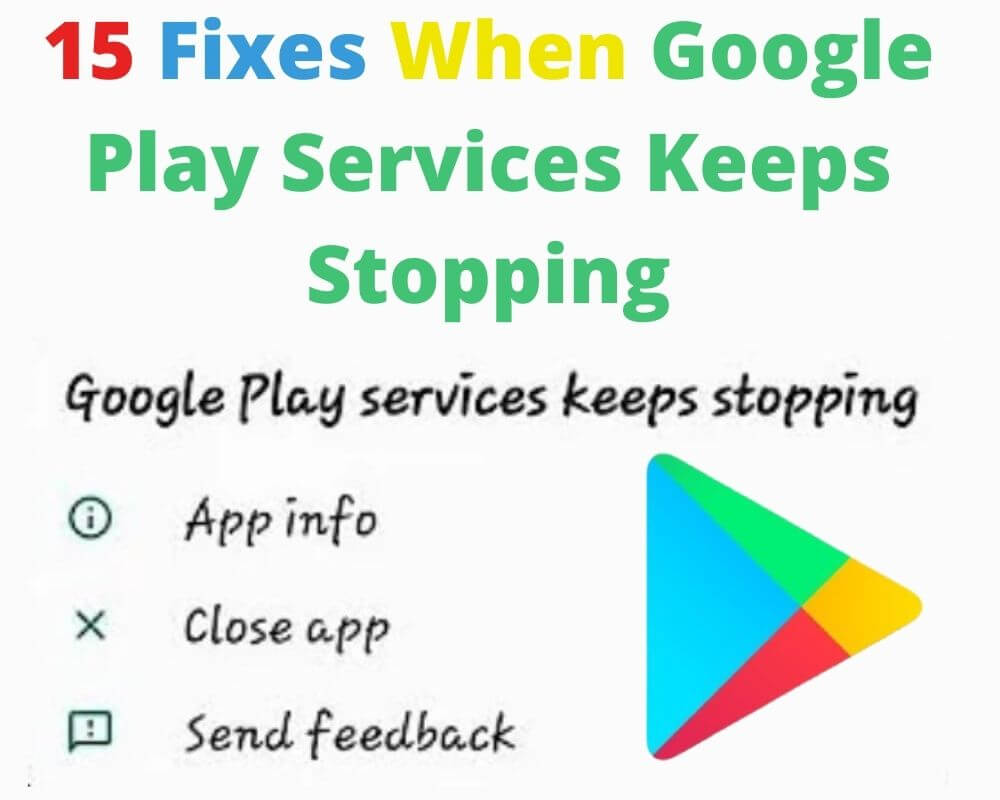For many android users, google play services keeps stopping or crashing may be a common thing they are experiencing from time to time. Some of the indicators showing that your google play may be crashing include a message that pop-up on the android device saying, “unfortunately, google play store has stopped,” or a symptom of a download error message.
Google Play services on your android phone is a vital app responsible for keeping all the other apps under control, and the error message showing it is not properly working can be frustrating.
Though these issues can be scary for the user; however there is no need to panic; in this article, we explain several ways you can fix the problem of the Google play store keeps crashing or stopping for an android phone.
Table of Contents
- Why does my Android keep saying Google Play Services has stopped?
- How to fix Google Play Services keep stopping?
2.1. Consider checking the Internet connection
2.2. Clear the cache of Google Play Services
2.3. Check the time and date and reset it appropriately
2.4. Clear Download Manager’s Cache
2.5. Turn on airplane mode
2.6. Restart Your Mobile Phone
2.7. Update the Application
2.8. Update Android Version
2.9. Confirm if the Download App is Disabled
2.10. Switch to a different Google Account
2.11. Install a Third-Party Copy of the Play Store
2.12. Disable and Enable Google Play services
2.13. Factory Reset Your Google Play Application
2.14. Download GApps
2.15. Remove VPN or Proxy settings - Is The Google Play Store Still Keeps Stopping?
Why Does My Android Keep Saying Google Play Services Has Stopped?
The problem of google play has stopped working can be frustrating and annoying to many android owners. The Google Android app can crash or stop in the middle of a download and interfere with the entire process. Whenever you encounter this problem, it is good to know what could be causing it before we delve into fixing the issue.
Google play services application is central to many apps on your android phone. Generally, there is no one cause for these issues, but fixing them is a simple process if you follow the procedure outlined in this article. There are several causes of google play services keeps crashing or stopping error, which includes:
- A recent update of your android device may have prompted the error.
- Your phone’s system is not up to date, which means your play store services are not updated as well.
- You may have installed some third-party application outside the google play store.
- Since google thrives on the internet and network, a network issue can also cause this error.
- Recent cache files may also be the culprit for the problem and may necessitate clearing.
- Google play itself may also have a problem with viral attacks.
- Android System WebView can also cause the crashing of many android google apps and could be a potential victim of google play has stopped working error.
How To Fix Google Play Services Keep Stopping?
You can follow our 15 simple steps to fix the google play services that keep stopping on your own without needing an android expert. Furthermore, acquiring this knowledge now may prove helpful whenever you encounter these issues in the future. Our next segment discusses these issues and how to fix each cause but we recommended you backup your android first.
Consider checking the Internet connection.
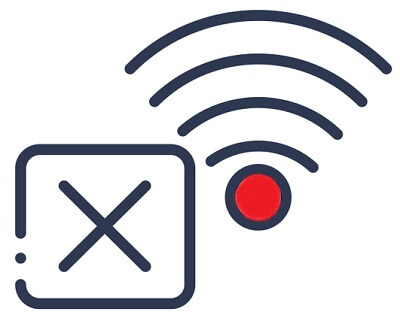
Google play services flourishes and operates on internet and data connectivity. Without a stable data connection, google play will not work. It is good to confirm your data connection or the speed of the Wi-Fi you are using whenever your phone experiences an error.
If your data is depleted, you will want to renew, or if the place you are in has slow Wi-Fi speed, you might want to run the app when you get good connectivity. You can reboot your router by turning it off and on again to determine if it is the result of slow speed, or you can turn your phone’s Wi-Fi off and on to improve its connectivity.
Clear the cache of Google Play Services
Most application has an essential place where all the relevant data of the recent and past activities are stored called a cache and so does the google play services application. Keeping large data can hamper the phone’s performance causing your google play store to stop regularly.
Clearing the cache is equivalent to an application format, and in most cases, this procedure solves almost all application issues, including google play has stopped working, Spotify pausing, or Facebook dating not working. Consider the below step-by-step guide on how to clear a cache from your android phone.
- Click on « Settings » on your android device. The settings app is accessible through the application drawer.
- Scroll down to «Apps and notifications» often on the list in settings and tap it.
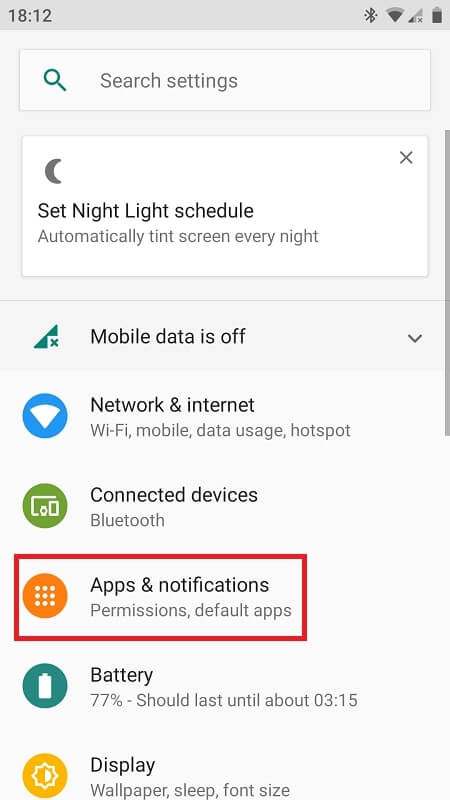
- Search for ” Google Play Services ” and tap on ” Storage“
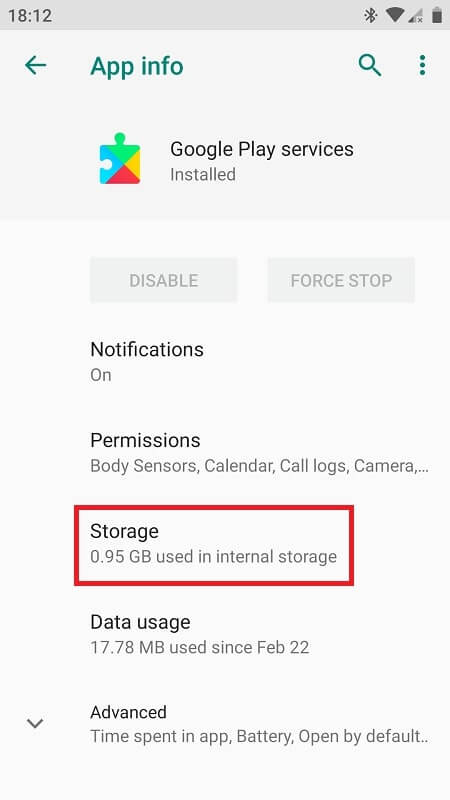
- then two icons will appear; “Clear storage” and “Clear Cache.” Tap on the latter to help clear the cache, and you will recognize an additional free space at the bottom showing that the process is complete.
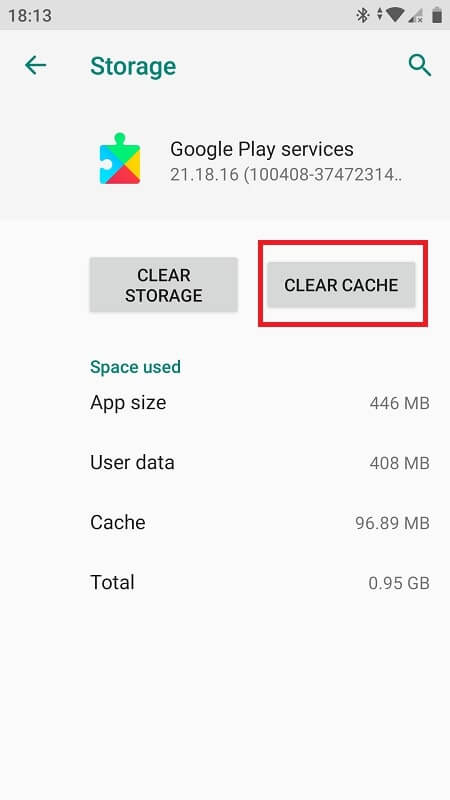
- The next step would be to tap on the option indicating « Manage Space » and then tap on Clear All data.
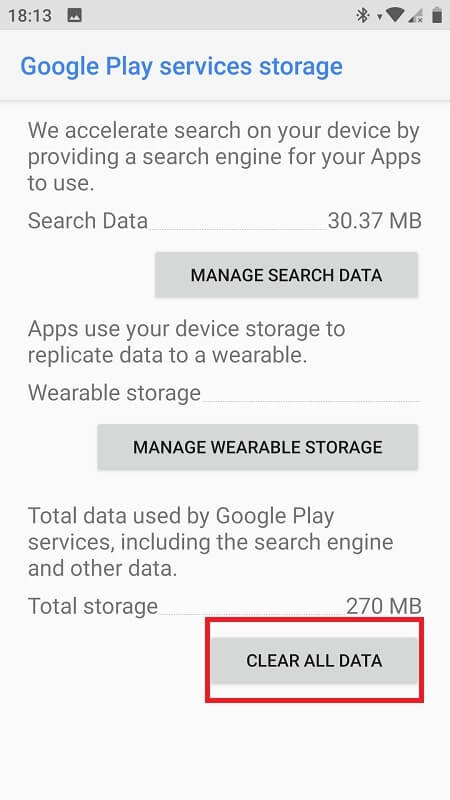
- Now shut down or off your android device and then restart it. The changes you made by clearing the cache will take effect immediately as your phone is powered on again, thus resolving the problem.
Check the time and date and reset it appropriately
Many people may be surprised by this option to fix the google play service that keeps stopping or not working; however, in some instances, the error may result from a date and time set wrongly on your Android phone. In those instances, the error is corrected by simply fixing the date and time by following the procedure below.
- Click on the Settings icon on your android device and tap it
- Now look for system settings; you will then see “Date and Time” tap on it.
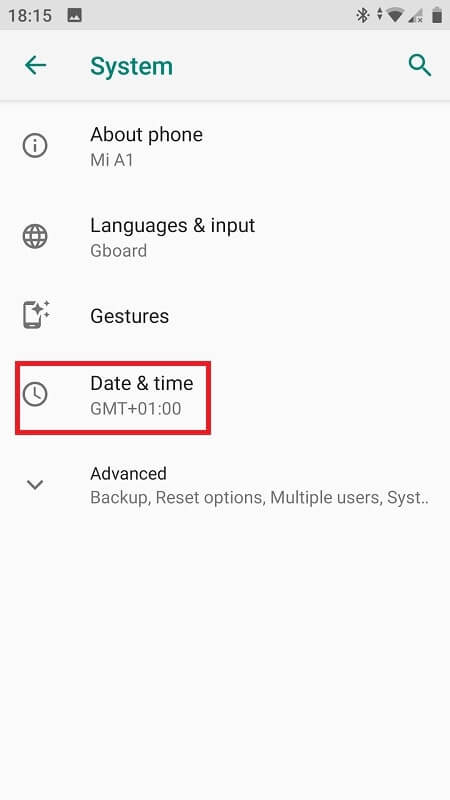
- Check if the option for Automatic date and time update is ticked. If it is blank, then tick it and turn on your data connection to automatically reset your time and date.
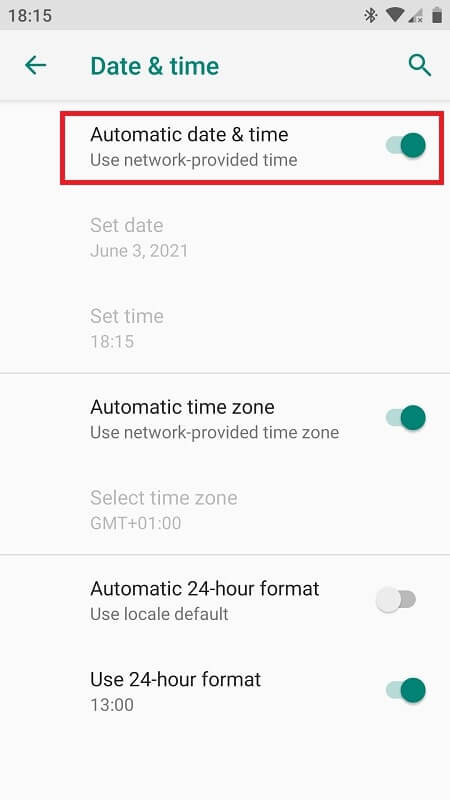
- If the automatic time and date option are ticked, you may consider resetting the time and date manually and then confirm if the play store works normally.
Note: It is advisable to reboot your android device before confirming if the problem is gone.
Clear Download Manager’s Cache
A Phone running out of space could experience misbehaving apps, and clearing up some space may be an effective way to fix solve the error normally. Since the app takes up considerable space on your phone, clearing up the cache from the download manager may fix the google play services keeps stopping.
You can do the following to help you clear the download manager cache:
- Tap on settings.
- Scroll to storage.
- Now click on applications and notifications.
- Tap on app info.
- Please scroll to the app you want to clear its cache and tap on it
- Tap on the “Storage” of the application
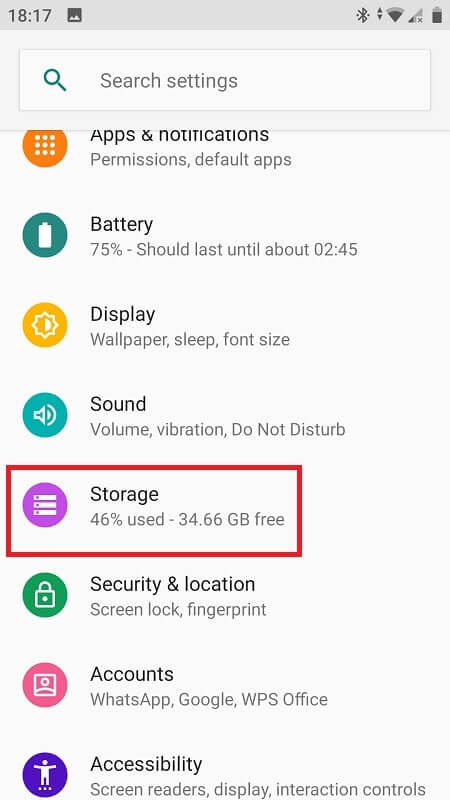
Then click clear cache and clear data to free up the needed space. You will see the space occupied by the app shrinks.
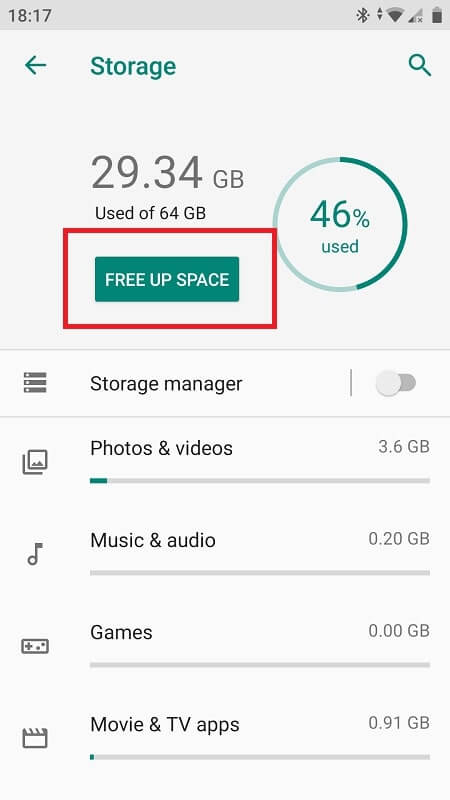
Turn on airplane mode
I am not sure how this process can help your google play store behave, but I have some individuals praise it as helpful. It is not a difficult procedure, and it does not interfere with anything in your phone other than data, so why not try it out? Turning on the airplane mode, you could follow these steps :
- With the device’s active screen on, swipe downward to access the Quick Settings panel.
- Search for an airplane mode toggle on the panel, but you may consider swiping to the left side to see more icons if you do not see the icon.
- Tap on the Airplane icon, and your phone will be on the desired mode.
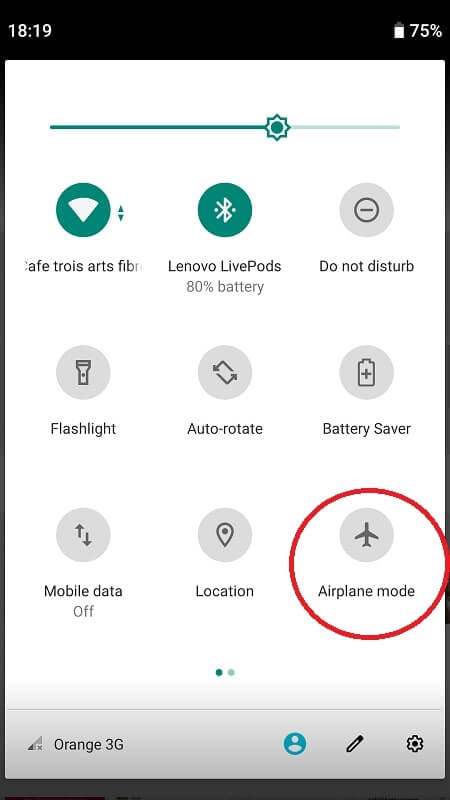
You will have to repeat the process outlined above to disable airplane mode. However, if your phone lacks this shortcut, you will go to Setting> Network and internet> Airplane mode.
Restart Your Mobile Phone
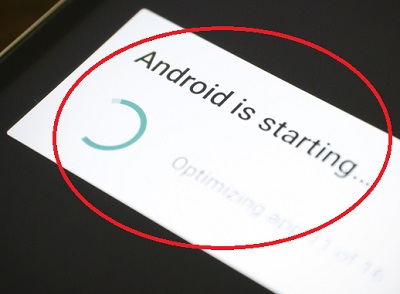
Restarting your phone would probably be the first thing you want to do whenever you have a tech device problem. It seems effective 90% of the time, so you should correct the “google play services is not working” problem with this method as it is considered the simplest way for correcting any android problem.
Restarting your phone will require that you press your device’s power button for a few seconds, and then you see a prompt on your screen asking you to restart or shut down the device. Click shutdown and then give it a few minutes before restarting the device again. This trick may completely solve the problem.
Update the Application
An outdated application will often create google play services that keep stopping and may prompt messages of malfunction. It may raise incompatibility issues with your improved android version, necessitating an update of the application.
Updating google play will improve its potential and general functionality. Several bugs in the older version are often corrected with the new version. Follow the outlined steps below to update your Samsung or Xiaomi phone Google Play application.
- Ensure your phone has an active data connection or strong Wi-Fi before beginning this procedure.
- Open the app drawer, then look for Google Play Store and tap on it to open the app.
- Tap on the three dots on the top-left corner of your device
You will see the “My Apps” settings. Tap on it, and a list of the current existing apps on your phone will show on the screen.
Here you will see the status of all the applications, whether updated or needing an update. If you don’t plan to update all the apps individually, click on “Update All” to bring your phone’s apps to an up-to-date state.
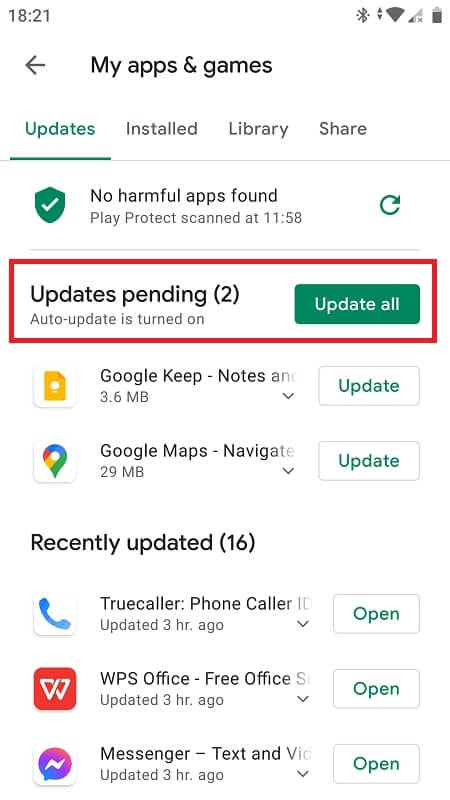
Updating all applications will ensure that even Google Play Services is updated. You will get a notification showing that all application is complete.
Upon completing all the application updates, it is advisable to restart your device, and there are chances that the problem is solved.
Update Android Version
It is not only the Google Play Services that may need updating; your android version may also need an update. If the process so far discussed is not working, you could try updating the android system as it can patch all the problems caused by the old software. You can follow the procedure below to update your system to the latest android version :
- Tap on Settings
- Please scroll down to System update and tap on it
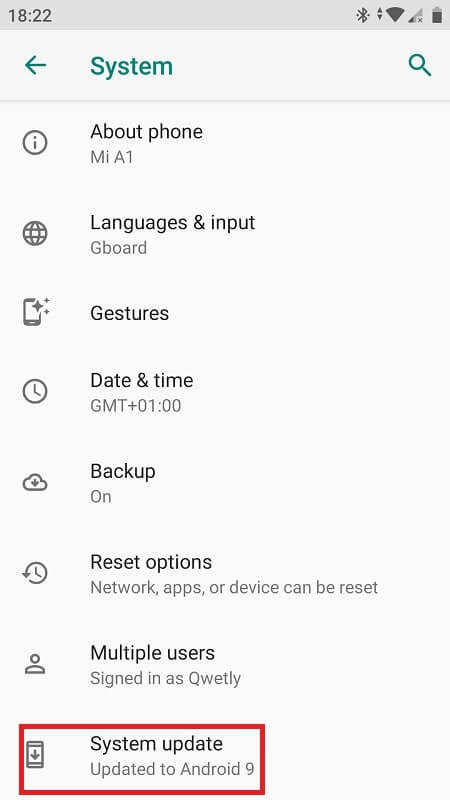
- Press the Download and Install or check for the update option on the list.
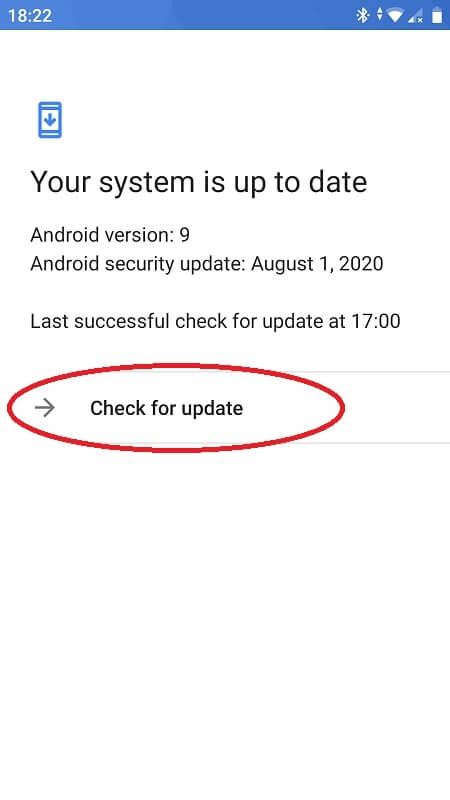
- If your device has a new OS available, it will begin to download
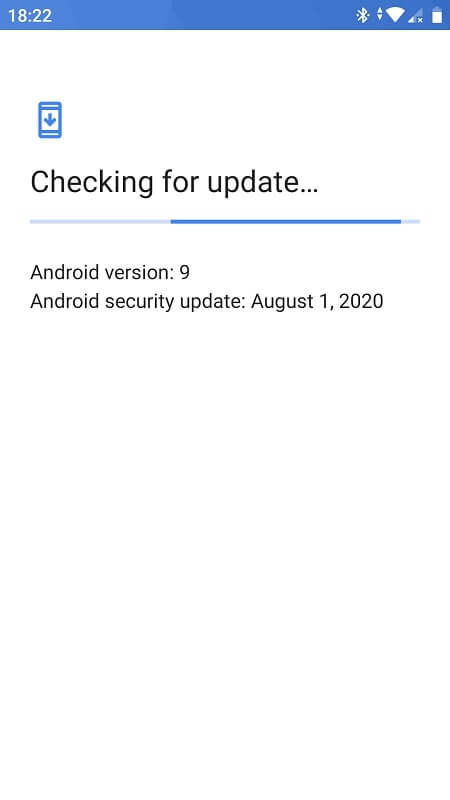
- Give your device the required time to reboot and complete the update
Confirm if the Download App is Disabled
The google play services keep stopping error can also occur if you downloaded the app but did not click on the allow access to the device option. To enable this option :
- Go to Settings
- Tap on the top-right corner of your device on the main menu bar
- Then select All and Download Manager
- Then click on Enable or activate the Google Play Services app.
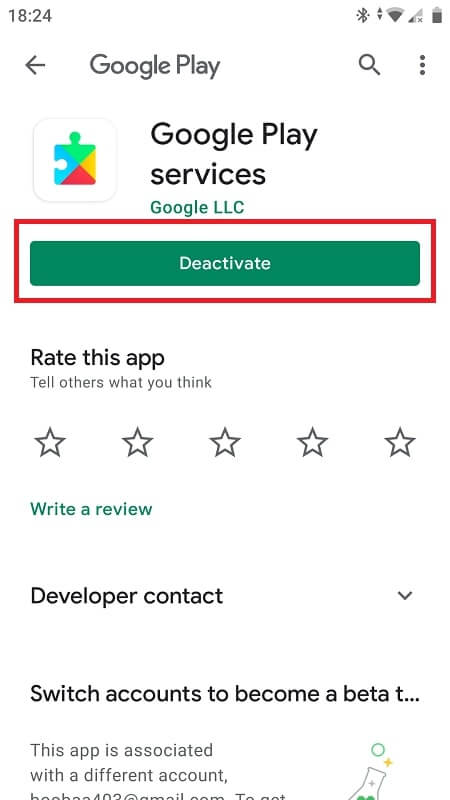
Switch to a different Google Account
Some users may experience data loading or synchronization issues on their Google account, and this issue can result in Google Play Services stopping. The solution to this problem is to remove the existing google account and then sign in again with a new account or an existing account. To accomplish this task, follow the process below.
Go to Settings> Tap on Account and backup> Now tap on Manage Accounts> Then select on the Google Account you intend to remove> Tap on the remove account option.
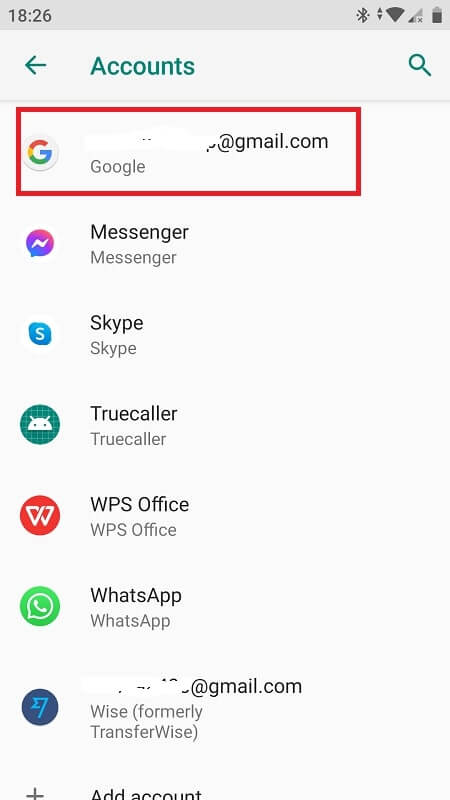
However, before temporarily removing your current Google Account, ensure you back up all contacts and data. Then create a new Google account to sign in to the Play store to determine if the problem is solved.
To add back the google account, follow the steps below :
Click on Settings> Scroll to accounts and click it> then tap on add account> choose google accounts > Follow the prompts that may request pin, password, fingerprint, or pattern> Sign in with the correct Google account to synchronize all the information in the Gmail account.
Install a Third-Party Copy of the Play Store
Installing a third-party Play Store from an APK website may also solve the problem. The such installation allows you the opportunity to update the Play Store in case normal methods will not work.
You should first install a file manager such as Ghost Commander to facilitate downloading APK from another website. Additionally, you can also enable sideloading of apps to improve your phone’s ability to download APKs.
The android often installs APKs like any other app easily accessed on the file manager app for updates whenever one is stuck.
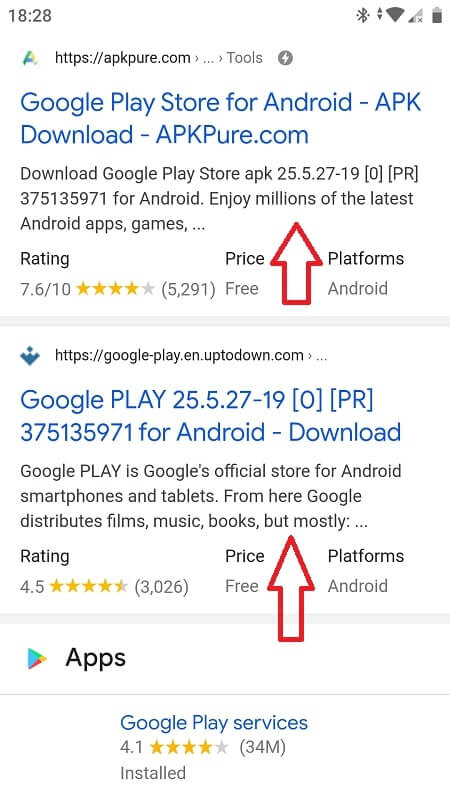
Disable and Enable Google Play services
The problem of Google Play Services keeps stopping can be corrected by disabling the app, and other systems applications. Though the apps like Play Store and com.google.android.gm (Gmail) will also stop working, the temporary disable can play a great role in solving the error.
The disabling of the app may not completely solve the google play store keeps stopping since it is challenging to uninstall the app, but it can correct the error message temporarily.
To disable google play services, tap on “Settings,” then go to “Application.” Go to Google Play Services and click the “Disable” button.
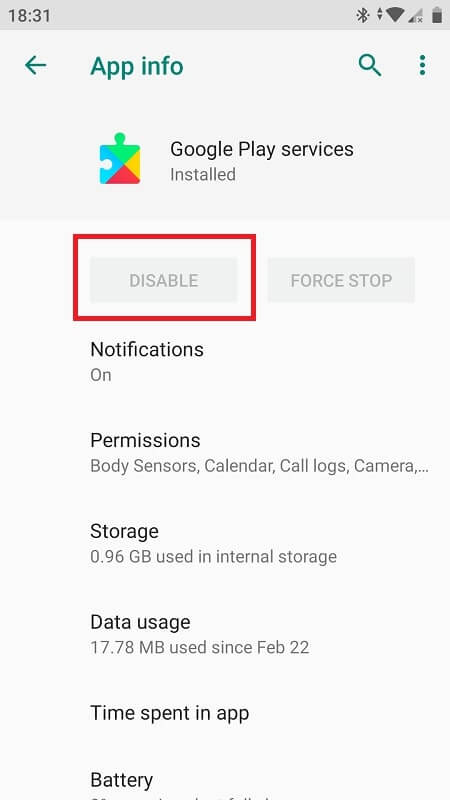
Sometimes, you may find the “Disable” option gray or inactive; you will need to disable the “Android Device Manager” first. To help you do this task, go to Settings> Security> Device Administrator> then tap on Device manager.
Factory Reset Your Google Play Application
If the above options do not fix the google play store that keeps stopping or crashing, a factory reset may be the next option though considered extreme. Google Play Services is the bridge between your android device application and Google connections.
Due to this connection, companies manufacturing phones provide you with an option to allow you to do a reset in solving the google play store that keeps crashing. To reset your google play services, do the following :
- Tap on the Settings application on the application drawer
- Please scroll to the Application Manager and tap on it.
- Search for All Apps or select installed applications in the Application manager
When you reach the Google Play Services app, select the “Uninstall Updates” option.
By performing this service, the Google Services application will go back to the default settings. Before using the google play services, it is vital to reinstall all the updates by following the step-by-step procedure given above.
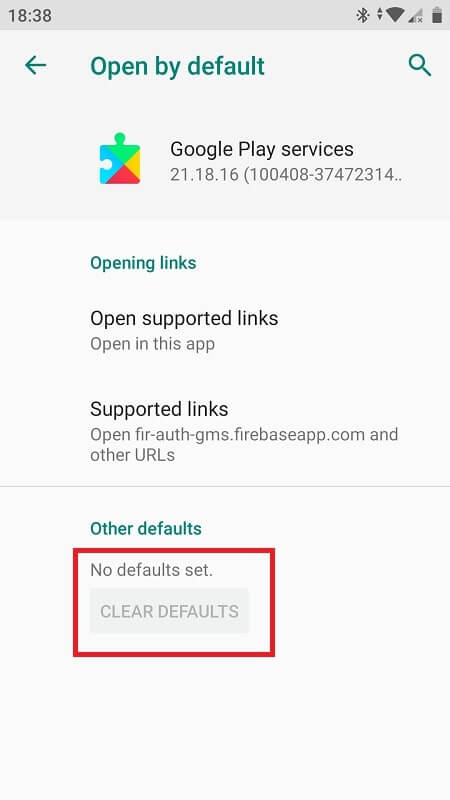
Download GApps
The google play service keeps stopping is sometimes caused by using a custom ROM or in instances where you recently flashed the firmware, which means that the ROM lacks Gapps. In other words, the ROM in operation does not have installed Google Play services or store; thus, the apps are not properly communicating with the device.
If that is the case, then you ought to download Gapps using The Open Gapps Project. You will need to choose the GApps version that is compatible with your android version and install them for the normal functioning of Google Play Services.
Remove VPN or Proxy settings
Users of androids having active VPN or Proxy have also reported several issues with their Android phone, including google play store keeps stopping. Deactivating them can help fix the error if they are the problem.
Proxy settings are found under Wi-Fi and can be accessed by long-pressing the router’s name and then click Advanced settings. The VPN settings are found in wireless & Network settings under “More.”
Since most VPN on iOS and android operates through an app on the device, to disable it, you will need to access the VPN app and select Disable.
- To uninstall the VPN app and to help in disabling it use the steps below.
- Select the Settings application from the app list
- Then go to connections and click it
- Now scroll to More Connection Settings
- Choose VPN and tap on the blue settings next to the VPN’s name
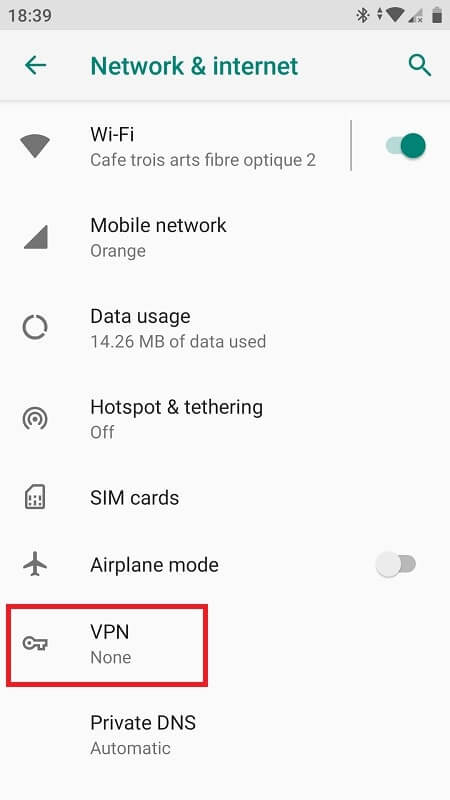
- Select delete VPN profile
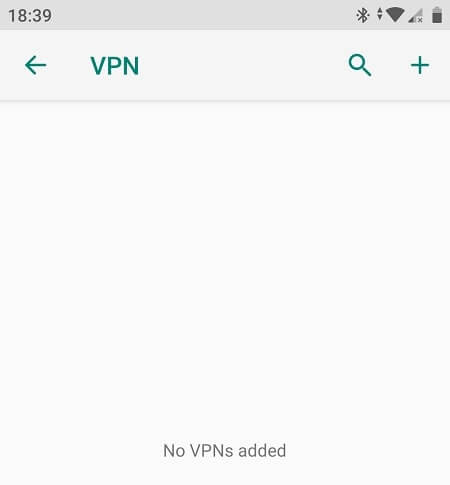
Is The Google Play Store Still Keeps Stopping?
If the method here does not correct “Google Play Services keeps Stopping,” this problem may be difficult to fix. Some individuals have had success in implementing one of these options discussed above; however, installing a Play Store alternative would be the best option if the problem persists.
FAQs
What is the use of Google Play Services?
Google Play Services is a system that is used to update all Google Play applications. It provides essential features to the device, including Google service authentication, which allows your device to access the latest user privacy settings. Additionally, it helps with contact synchronization and high-quality location-based services.
What happens if I disable Google Play services?
If you are using western programs, it may lead to the malfunction of some programs in the device. Other phone functions such as taking pictures, making calls, and texting will still be operational.
Since you disabled the app, if the other programs that depend on it start to misbehave, you can enable it again. Disabling Google Play Services is safe and will not harm your device.
Disabling the app will not affect the general operation of the phone since the android operating system does not depend on Google play services for its smooth operation.
Is the Google Play services app necessary?
Absolutely. Because it is needed for the smooth running of your android device. Despite not having a user interface, Google Play Services is important to the overall Android functionality.
What happens if I uninstall Google Play services?
Google Play Service is the system in which all google apps hang and work smoothly. Installing or deleting such a system or app may result in some problems with the other apps. If you find yourself without the app, worry not; search the app store and install the app again.