Gamers and content creators at times do not enjoy the streaming experience due to Twitch clips not working on google chrome or Android. This can be frustrating since they may not get to their fans and subscribers.
Twitch clients have expressed and reported their complaints by contacting Twitch Help. Among the issues raised is Twitch clips not working or not loading. Are there tips that can help an individual fix the situation? This article will discuss this problem and some of the probable solutions. Keep reading to find out if you can apply any to keep enjoying your streaming experience.
Contents:
Why is Twitch Clips Not Working?
What Causes Twitch Clips to Stop Working?
How to Fix Twitch Clips Not Working?
1- Check if Twitch is not down
2- Check your internet connection
3- Change the browser you are using
4- Update the browser you are using
5- Disable extensions
6- Use Malwarebytes
7- Clear your Google Chrome cache
8- Clear browsing data
9- Uninstall and reinstall Chrome
10- Use the incognito mode
11- Make hidden files/folders visible
12- Go for MultiTwitch instead
Conclusion
Why is Twitch Clips Not Working?
As a streamer or a gamer, you like it when your app works efficiently. However, they are several reasons why your twitch clips not working including low internet connection, outdated browser, spammy extensions, and more. Some users have expressed their issues such as Twitch clips not showing up on chrome.
Additionally, some people are unable to view Twitch clips on their android mobile devices. When they come across Twitch clips posted by others, they do not load. They only appear blank, or a plain black screen appears.
What Causes Twitch Clips to Stop Working?
The following are some of the reasons that can cause Twitch Clips not working on your device;
- The system of Twitch may be down. In some cases, you may have this problem because the whole system is not functioning properly. Their server might have crushed or it could simply be undergoing maintenance. In these situations, other users might also experience this.
- Your internet connection may be the problem. It could be unstable or just slow. Therefore, check it out to confirm if it is the cause of Twitch Clips not working.
- At times, the malware (malicious software) can cause problems with the Twitch system.
- Other causes of Twitch clips not showing up are add-ons, cache, and cookies. These may slow down your device and make Twitch clips not load hence preventing you from viewing them.
12 Fixes for Twitch Clips Not Working
Every Twitch user would like to have a good experience while using the app, from gamers and streamers to subscribers. However, this is not always the case.
As we have seen, you might want to watch a clip but have a blank and black screen instead. If you are experiencing problems with your app, mainly Twitch clips not working, you can try doing the following to help fix the situation;
1- Check if Twitch is not down
As we have seen, the Twitch system being down can make the clips not work. Also, you may not be the only one experiencing this. Therefore, it would be wise if you found out whether Twitch.tv service is having complications with their system and if it is down or not.
This way, you don’t suffer alone and in silence. Perform this first step of checking the Twitch status the moment you have issues with your clips. Once you’ve verified there is no problem on their side but the issue persists, you can try on other troubleshooting methods.
Another good thing is that whenever their system is experiencing issues, they will try to keep their users posted.
2- Check your internet connection
Having a well-functioning internet connection may seem so obvious. However, there could be a hitch in the connection that can cause Twitch clips not to work.
A bad or unstable internet connection can prevent a user from enjoying streams from a gamer or clients from loading their streams. To help solve this, you can disable or try troubleshooting your internet connection.
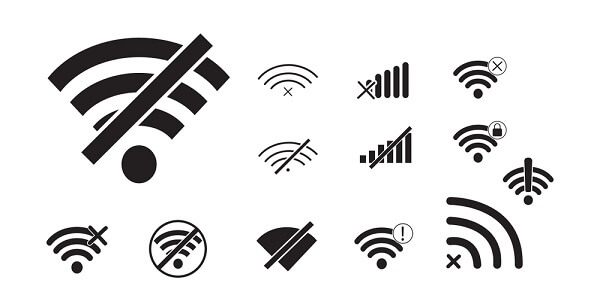
3- Change the browser you are using
You may wonder which browsers play Twitch clips well, especially when experiencing Twitch clips not loading on google chrome. This can be frustrating since you cannot watch game streams from your favorite streamers. If you have opened the Twitch clips but they don’t load, you can try changing your browser.
Suppose you normally use Chrome, you can use Firefox or Edge instead. Once you switch the browser, you can click the button or use the keyboard codes for this function (Alt+X).
On a new tab, a new blank page will open in your browsers. This way, you get signed in and can continue viewing the clips. Moreover, you can use a gaming browser that has Twitch embedded in it, such as Opera GX.
Designed specifically with gamers in mind, this can be the browser to solve your Twitch clips not working. This browser also notifies you whenever your favorite game streamers are online. Isn’t that an added advantage? You can then consider using it for your gaming experience.
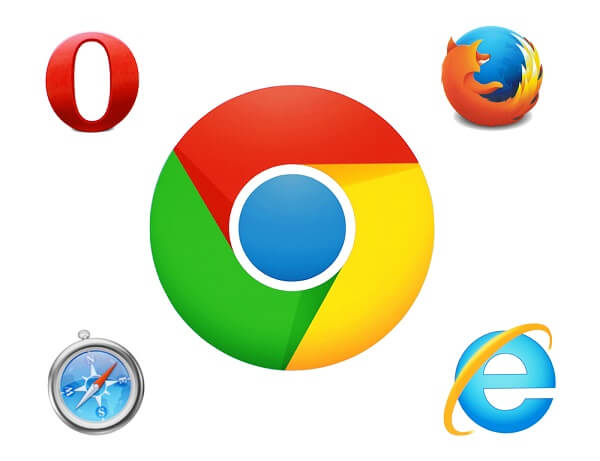
4- Update the browser you are using
Other than changing your browser to fix twitch not showing up, you can also update the one you have. Suppose you are using Google Chrome, you can follow the steps below;
- Open Google Chrome
- From the top right corner of the Chrome window, click on “Settings”.
- Click help. On the other hand, if an option of “Update Google Chrome” appears instead, select it.
- Click on “About Google Chrome”
- Wait for a while until Google Chrome finishes updating.
- A “Relaunch” button appears, click on it to restart Google Chrome. This way, your browser gets restarted. Alternatively, you can close and reopen Chrome for it to restart.
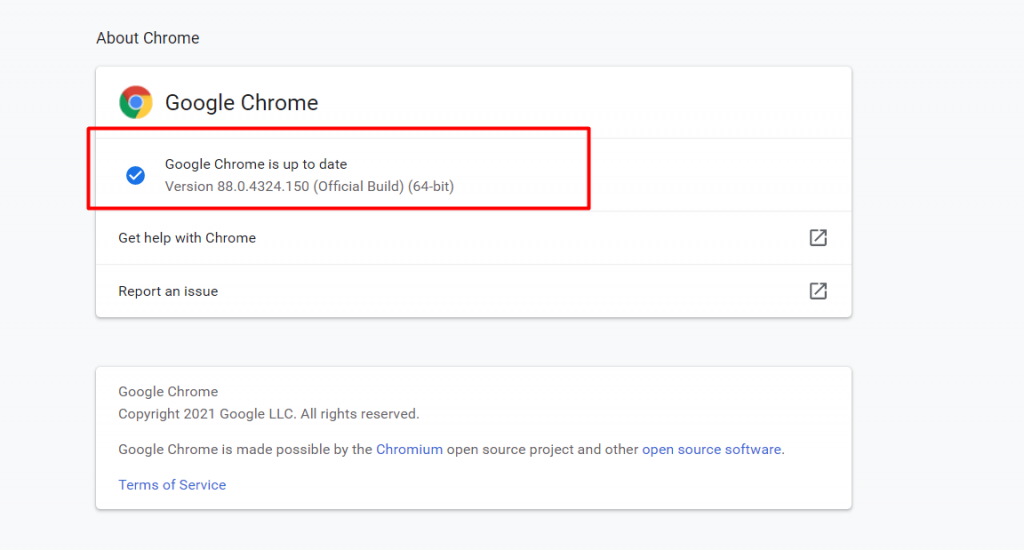
Therefore, it is a good idea to always ensure you are using the updated version of your browser. The good news is that you can always do this before an issue arises. If you want to know whether your Chrome browser needs an update or not, check its status.
You can go to the page “About Google Chrome” and check if your browser is updated. If not, ensure you do so. It doesn’t take much time. However, when it is updated, you will receive a message, “Google Chrome is up to date”.
With this, you don’t need to worry. Additionally, ensure you are not using an operating system that is not supported by Chrome.
5- Disable extensions
Your browser has some extensions and plugins that are installed. Such include ad-block services, antivirus, and firewalls among others. Some of these extensions might block Twitch hence making you unable of viewing the Twitch clips. Twitch users have reported this. Therefore, when you have Twitch clips not working, you can check the ad-blockers or the pop-up blockers.
When you go to these extensions, you can whitelist Twitch on them. Once you are done, try loading the Twitch clips to check if they are working. Other than whitelisting Twitch on these extensions, you can also try a different one to see if there is a difference.
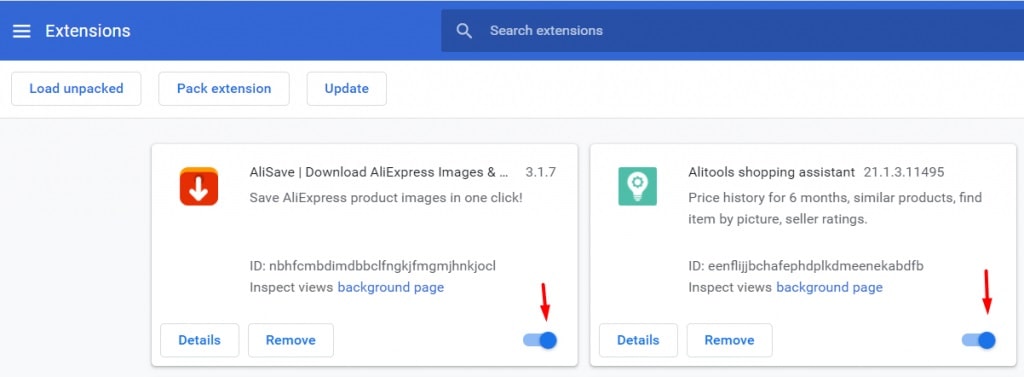
6- Use Malwarebytes
One of the causes of Twitch clips not working or not loading is the presence of malware. It is responsible for many issues related to the inefficient functioning of programs.
Your Twitch clip not showing up is therefore not an exception. Therefore, you can take certain actions to prevent this. You can install Malwarebytes on your device. This is one of the specialized tools for getting rid of malware and uses artificial intelligence to detect their presence.
Also, it can scan any viruses that may be present that can cause issues on programs. Thanks to Malwarebytes, you can protect your device from viruses because of its ability to scan them.
Besides, it will warn you against any malware that can harm your PC. Whether they are worms, spyware, rogues, malicious advertising, phishing scams, among others, your PC is protected. Moreover, with this software, you can quickly scan your device to get rid of any potential or existing infections.
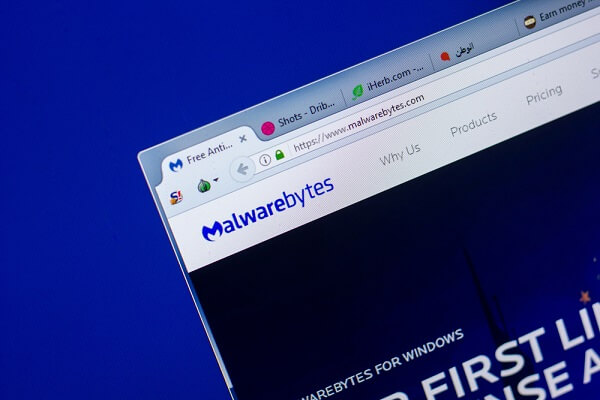
7- Clear your Google Chrome cache
If you constantly experience Twitch clips not working on Google Chrome, you can try clearing the Google chrome cache. They contain a lot of junk files that can slow down your machine. Some users have tried fixing the issue by clearing the cache and have succeeded.
Why not try doing this now and again?
If you are wondering how to do this, well worry no more. You can use a desktop application such as CCleaner. This app will ensure junk is removed from your PC and that it is cleaned fast.
Once this is done, your device will run efficiently and programs such as Twitch might work well. Some of the amazing features of this software are its ability to clear junk files, delete your browsing history and run a health check on your PC among others. Get Cleaner to help optimize your system and clean your browser.

8- Clear browsing data
Another fix that can help find a solution to Twitch clips not working can be clearing the browsing data on your device. Your browsing data can contain junk data that may slow down your PC or Android mobile.
When this happens, programs in your device such as Twitch may not be loading properly or as fast as you would wish.
Therefore, the answer to enjoying streaming videos from your favorite gamer or loading your content on the service can be simple. It could just lie in clearing data from Google Chrome or any other browser you might be using.
9- Uninstall and reinstall Chrome
At times, deleting and freshly installing Chrome can be the option left. Therefore, once you have successfully deleted Google Chrome from your computer, together with the hidden files, you can follow the steps below to install it again;
- Visit the Chrome website on Google
- Select “Download for personal computer”.
- Click on “Download Chrome“
- Review the terms presented and start installing
- Click on “Accept” and “Install” to download files.
- If asked by Windows, you need to click on “Run”
10- Use the incognito mode
When you have tried several fixes unsuccessfully, you can try going incognito. If you are using Google Chrome, you can follow the steps below;
- Open Google Chrome. Click the main menu.
- Select “New Incognito Window”.
- Once you’ve selected, a new window will open to inform you that “You’ve gone incognito”.
When in this mode, you can try playing the Twitch clips and see if it works.
11- Make hidden files/folders visible
On your device, there are important files and folders. At times, you might accidentally edit or delete them.
The results?
You might cause issues with your programs, such as Twitch or the operating system. To prevent such from taking place, Windows hides these folders and files. However, you may need to use the files and folders on some occasions.
Therefore, you will need to toggle them when the need arises. The good news is that you won’t interfere with anything on your programs or operating system. Importantly, you should not delete or alter any file unless prompted to.
This is because anything deleted or edited may cause certain issues on programs running on your device, such as Twitch. Once you solve the problem, you can undo the setting option and hide your folders and files.
12- Go for MultiTwitch instead
Trying the above steps can help solve Twitch clips not working. however, when you still have a black screen whenever you want to play Twitch clips, you can use the alternative service, MultiTwitch. this is also an optional service that allows you to watch the broadcasts and clips of interest.
Conclusion:
Twitch is a service popular for its video streaming services. From gamers to subscribers, many enjoy live streaming or watching games live on Twitch. However, at times, this experience is not as appealing as it ought to be. There are occasions when users experience Twitch clips not working whenever they want to watch or load the clips. This can be frustrating to the game fanatics.
This problem can be due to several things as highlighted in this article. Also, when you have such an issue, there are fixes you can try to perform to remedy the situation. Trying any, or a couple of the 12 fixes discussed above of Twitch clips not working can be of help. You don’t have to get your gaming interrupted for long, try any of the fixes.
Author recommendation:
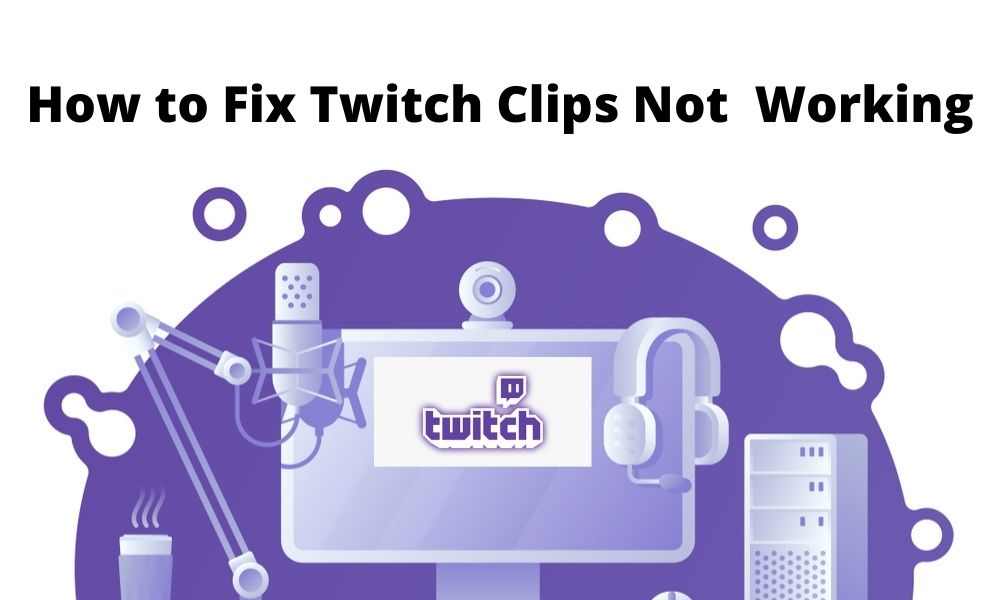

Thank you for another informative post about how to fix twitch clips not working issue. Where else could I get that kind of information written in such an ideal way? I’ve a project that I’m just now working on, and I’ve been on the look out for such information.