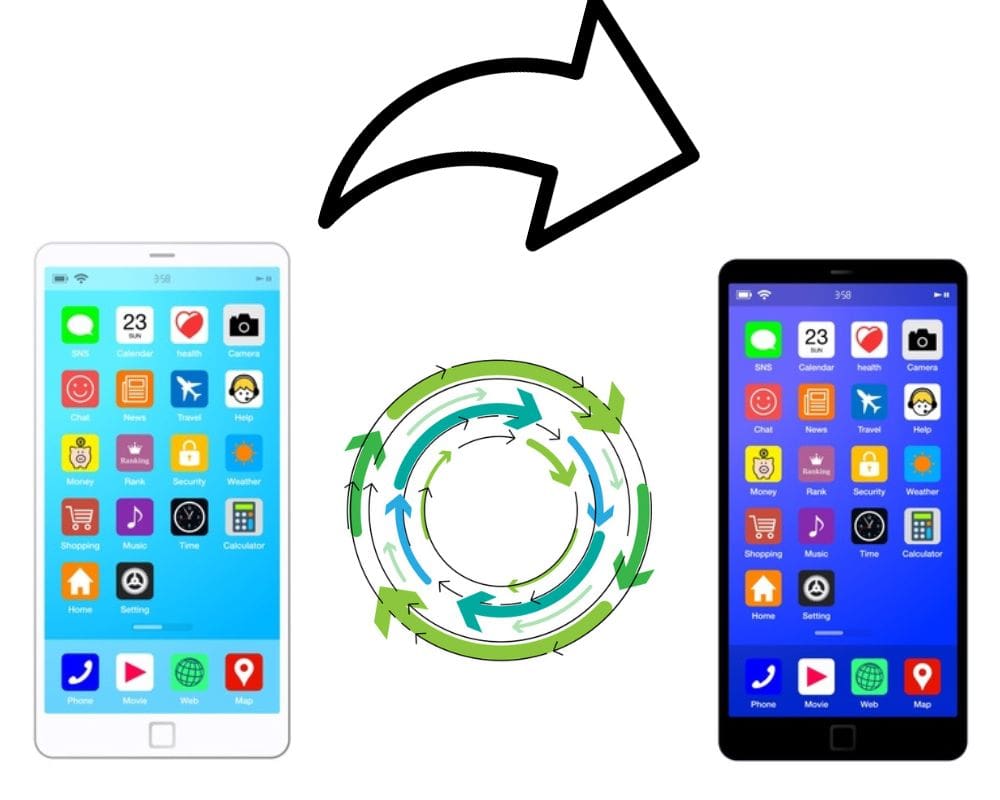Transferring data from one phone to another is essential for many reasons, not just because it can help with moving your old android or transferring contacts, messages, and apps. This article will provide you with a full guide you need to know about this process so that you can transfer data from android to android for free.
Quick Navigation
- What is data transferring in Android?
- What to do before transferring files from one phone to another?
- How to transfer files from Android to Android via Google Drive?
- Transfer files from Android to Android using a Google account?
- Transfer data from One Phone to Another with MTP Mode?
- Transfer Bluetooth files from Android to Android?
- Transfer data from Android to Android via NFC Connection?
- Best 8 apps to transfer data from old Android to new Android
- Conclusion
What is Data Transferring in Android?
When you move data between Android phones, you’re actually transferring files. On an Android phone, all files are stored in internal or external storage.
If you want to transfer everything from your old phone to your new phone, you need to use google services, MTP mode, or third-party applications. Also, you can use Bluetooth or NFC connection technology.
Files that are transferred using this method are not encrypted, so they can be easily intercepted by someone monitoring your network traffic.
If you want to move data securely and without interference, you should use a nearby share or data transfer app.
These apps encrypt your data before transferring it. So it’s safe and well protected.
There are several free android apps available on Google Play Store.
What to Do Before Transferring Files from One Phone to Another?
When you are planning to transfer data from Android to Android, Here are some things that should be in your mind.
Below is a list of 7 tips to help you get the best possible experience when transferring your files with your phone:
- Make a backup first. Even if you think you don’t need the data on your old phone, it’s always a good idea to make a Android backup before doing anything else. When something is not going well during the transfer process, you can always undo everything and get your phone back to the way it was.
- Make sure each phone has an internet connection. It’s a good idea to have both devices on the same Wi-Fi network, If one of the connections drops or the network state is disconnected during the transfer. your files will be lost.
- Decide what you want to transfer. Data that is important to you (like messages, contact, photos, and videos) should be transferred first. Anything that you don’t need right away can wait until later.
- Choose the correct file format for your data. If you’re transferring photos, for example, choose a format that’s compatible with your old phone’s memory card. If you’re transferring music or videos, choose a format that’ll work with your old phone’s storage capacity (so it won’t take up too much space). Also, read how to increase storage space on android.
- Make sure you have your settings set up correctly by checking your account settings. If the Google account is available on your old Android, your information will automatically sync when you switch to a new one. If you’re not already part of Google, you’ll also need to create a new account.
- Unlock the old phone with a key or password. If your phone has a lock screen, you’ll need to unlock it before you can start the transfer procedure. Be sure to do this on your new phone as well.
- Charge both Android phones to full power. Transferring data to a new phone is instantaneous, but transferring between two Android phones can take a while (a process called ‘fast-charging’). If you want to be sure your old phone’s battery won’t die mid-transfer, we recommend setting it to 100% before the transfer begins.
How to Transfer Files from Android to Android via Google Drive?
Google Drive is a great way to start the transfer and keep all your files in one place. To transfer files from an old phone to your new phone using Google Drive, you first need to set up an account on each Android device.
Once you have an account created, you can quickly start the transfer operation. Here’s how:
Open Google Drive on your Android or computer.
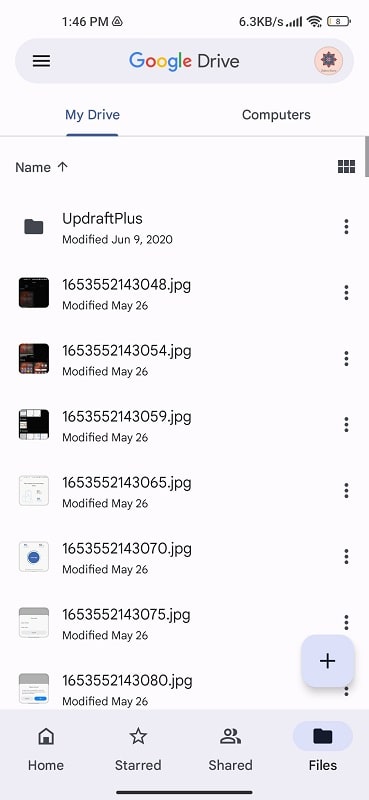
Choose the data files you want to transfer and click Upload.
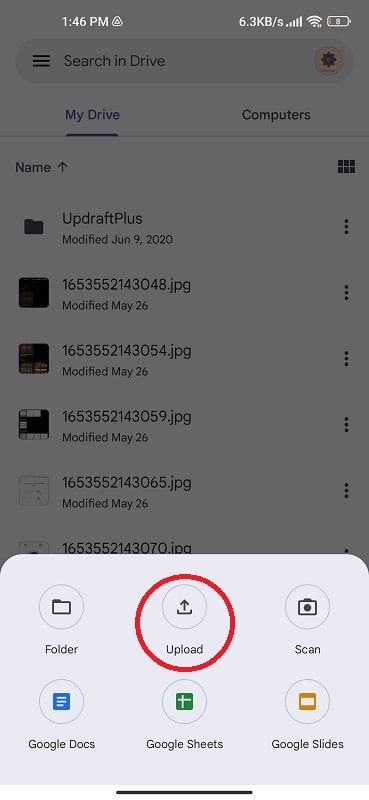
Google Drive will start uploading the files and it will inform you when it is done.
After you finish the upload, you’ll see a notification in Google Drive saying the files have been uploaded. Click OK to close the notification window.
You can now access the files on the other android by clicking or sharing the link in the notification window.
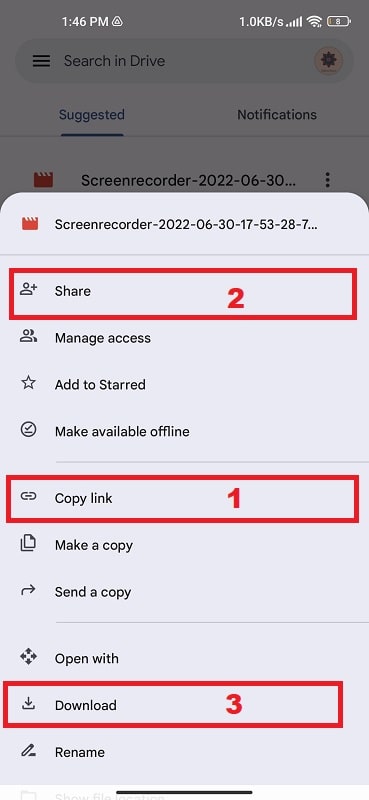
Click Download to save the file on the new phone.
How to Transfer Files from Android to Android Using Google Account?
The process of using a Google account is relatively simple. It saves you time by allowing you to find your data easily and it ensures that your files are always where you want them to be. To start the transfer:
Open the Google account on the new Android device.
Sign in to the account. then go to Settings > Accounts and Sync
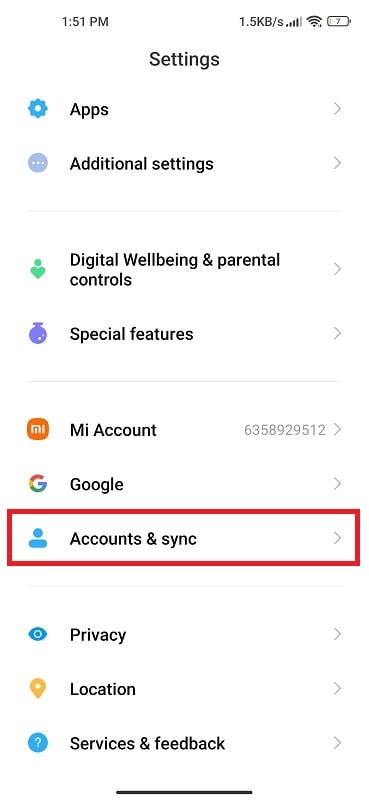
Add a new account.
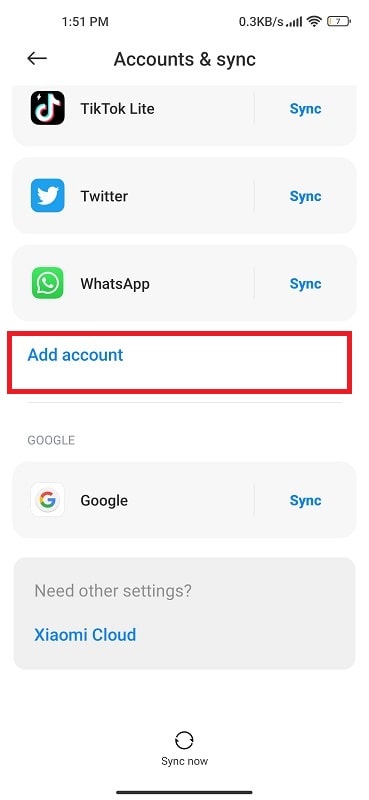
Enter the email address and password of the person you want to transfer data to, and tap Next.
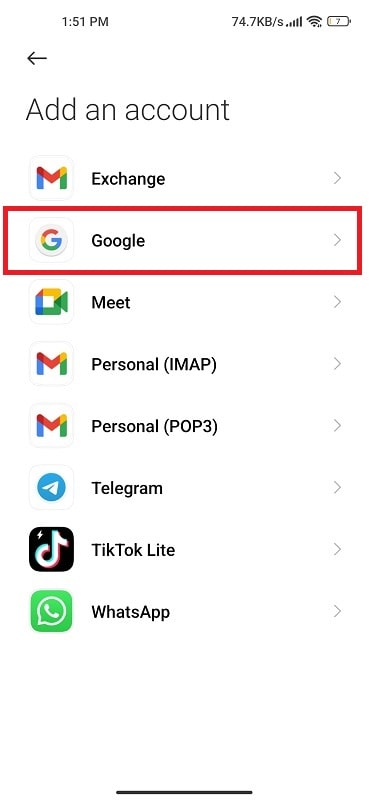
Enable Google Sync on the new Android device, and tap Next.
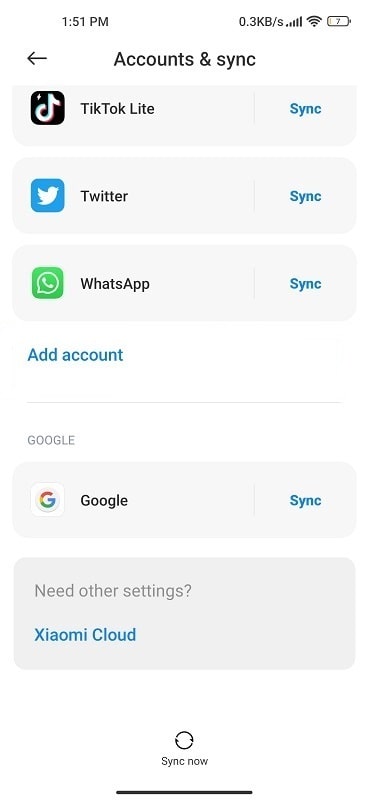
Select the accounts you want to sync and tap Finish.
How Transfer Data from One Phone to Another with MTP Mode?
If you cannot use the Google account or Google Drive mentioned above. Also, you can try to transfer data from android to android using MTP mode. MTP application mode is a new feature that comes under com.samsung.android.mtpapplication package name.
This is done by connecting the devices together with a cable and running the Media Transfer Protocol mode on the computer.
Once connected, the data can be transferred quickly and easily. To start the process:
- Connect your Android phone to your PC using a USB cable.
- Next, open the File Manager app on your computer.
- Navigate to the folder where you want to transfer the files.
- Open Settings on an Android device to use a USB connection.
- Under “File Transfer,” tap MTP Connection and then select OK.
- Next, on the computer, select Open and navigate to the folder you localized in Step 3.
- Finally, select Sync and wait for the files to transfer.
How Transfer Bluetooth Files from Android to Android?
Bluetooth data transfer to a new android phone is quick and easy, and you don’t need any special application or hardware. Also, Bluetooth allows you to transfer video from pc to iPhone, or vice versa. To move files using Bluetooth:
On the phone that you want to send the file open the Bluetooth settings. Select “Bluetooth” from the list of options on the left side of the screen.
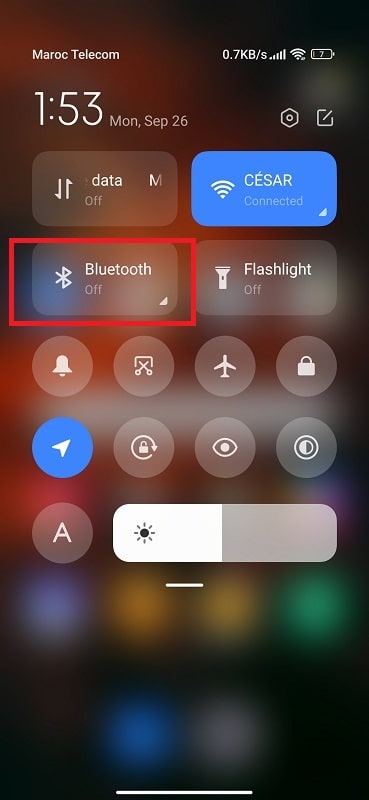
On the receiver’s phone, select “Pair” from the list of options on the right side of the screen.
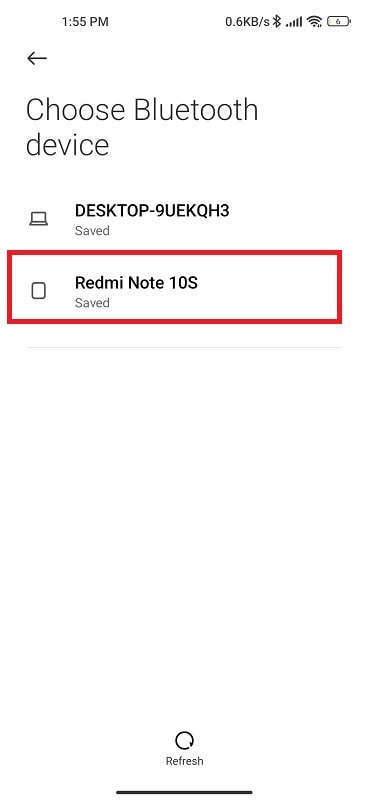
Select the files you want to send from your sender’s phone and press OK.
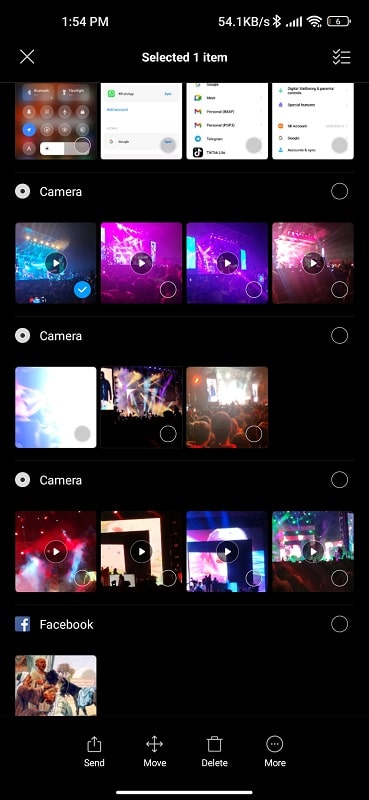
The files will be transferred between your phones automatically.
How Transfer Data from Android to Android via NFC Connection?
NFC (Near Field Communication) is the 4 method to transfer contacts, photos, videos and other large files from one phone to another.
NFC is a short-range wireless technology that allows users to make contactless payments and share data by touching two devices together.
You can also use NFC to create a temporary connection between your Android device and another Android phone for file sharing or remote control.
To transfer data to a new phone using NFC, first ensure that both devices are configured to allow NFC communication.
- On your Android device.
- Open the Settings menu and select Wireless & Networks.
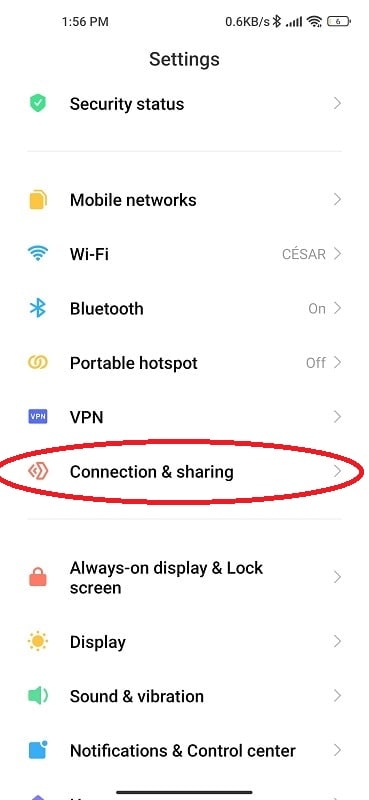
- Under “Settings for mobile networks,” select Advanced settings. If necessary, enable “NFC.”
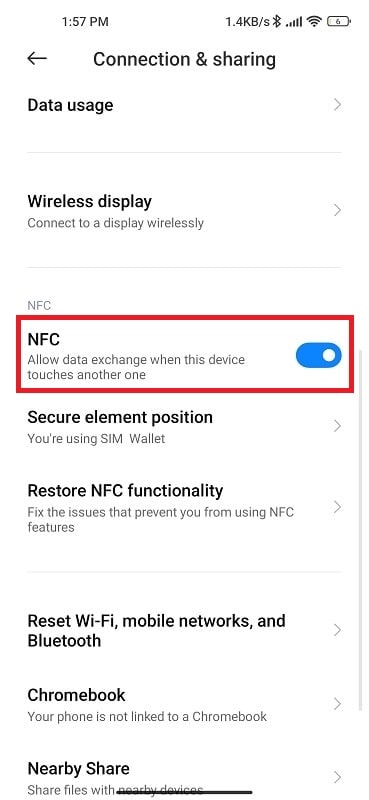
- Next, on the other hand, on the other Android device, you want to connect to, open the settings menu and select Wireless & networks.
- Tap on the “Add new” button and select NFC from the list of options.
- Once both devices have been configured, you can start transferring data using NFC.
The two devices will then begin communicating with each other using NFC signals. This process will take a few seconds to complete.
Best 8 Apps to Transfer Data from Old Android to New Android
You can use third-party applications to transfer data from your old Android to an Android phone or a computer. This can be helpful if you want to move files between phones.
Here are some of the most popular third-party applications for free:
1-SHAREit
SHAREit is an excellent tool for transferring apps, games, and files from one phone to another new android. It’s faster and simple to use, and it has a variety of features to make data transfer easy.
Here are a few tips on using the SHAREit Android app:
Start by downloading the SHAREit app from the Google Play store. If you have an Android device with a built-in USB connector, you can plug it into your other Android device and start the peer-to-peer data-sharing process.
If you’re using an Android phone or tablet that doesn’t have a USB connector, you can use SHAREit’s wireless transfer feature.
Once you’ve downloaded and installed the app, open it and sign in with your account credentials.
You’ll then be able to see all of your connected devices. Scan the QR code or Choose the device you want to share data with.
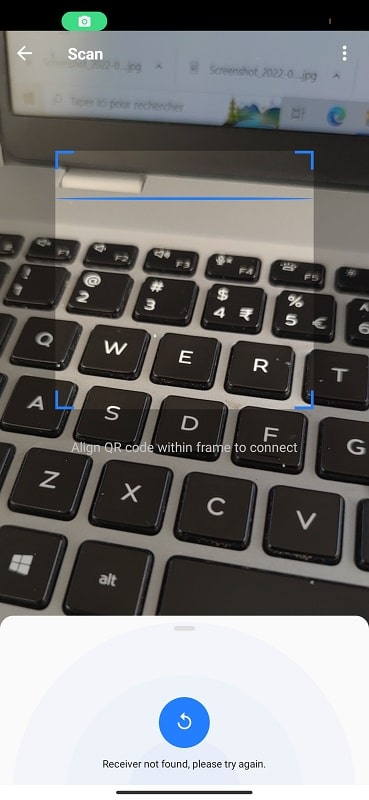
Click the “send” button.
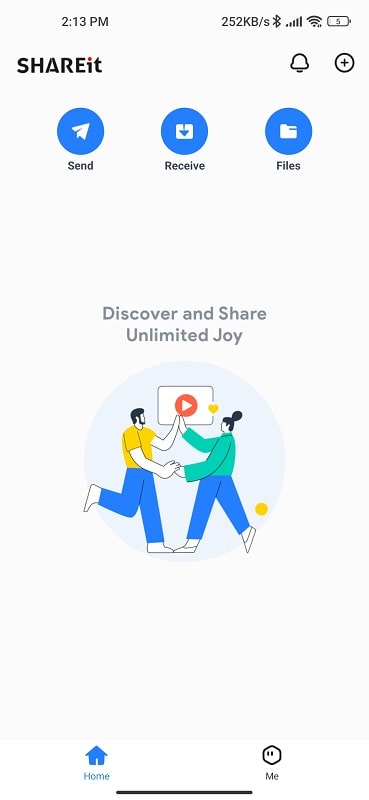
On the sharing screen, choose which type of data you want to share such as photos, videos, contacts, or apps.
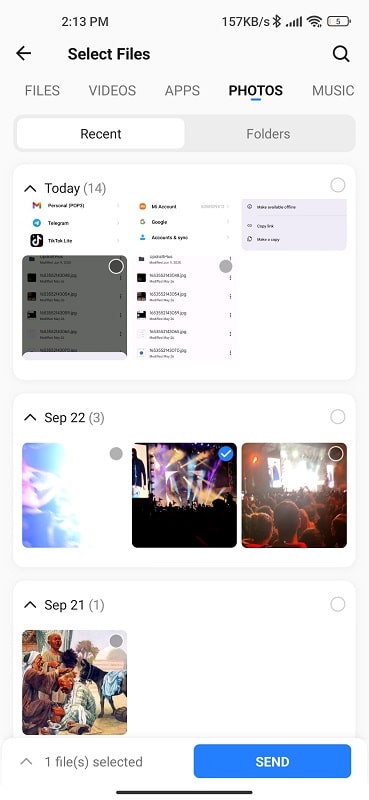
Next, select the files or folders you want to share, and then click “send.” The transfers will start automatically and will finish quickly.
2- Filemail
Filemail is a secure file transfer protocol that uses encryption to keep your data safe. It’s perfect for sending photos, videos, large files, and sensitive files, such as passwords and financial information.
You can also use the filemail to share data from android to android with friends or family members without worrying about them seeing the file’s contents. To use Filemail, first, you need to create an account.
After you create an account, you can add devices to your account. You can add a device by scanning the QR code on the device or by entering the recipient’s mail address.
To start the transfer of data from the old Android to a new android phone, click the “Send” button on the main screen of Filemail. You will then be prompted to select the file you want to transfer.
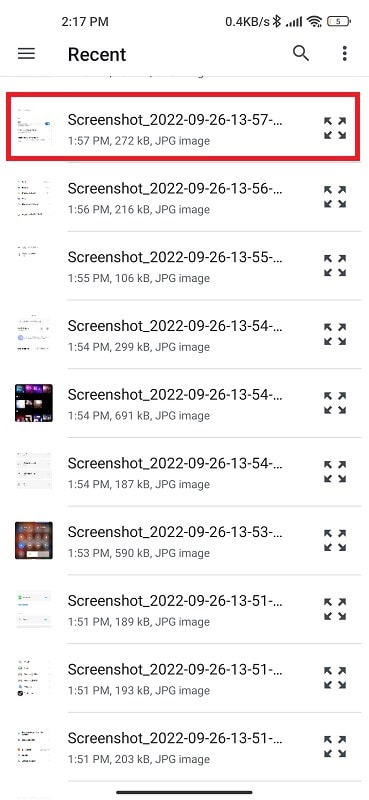
After you select the file, you will be prompted to enter a destination address for the file.
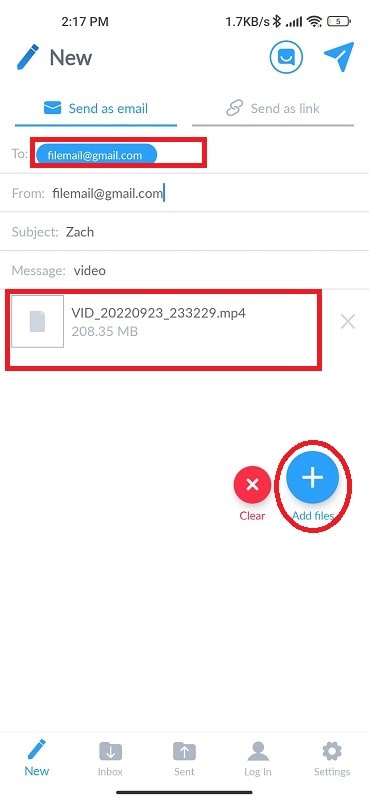
You can either enter a specific address or you can click the “Send To All Devices” button to transfer the file to all Android in your account.
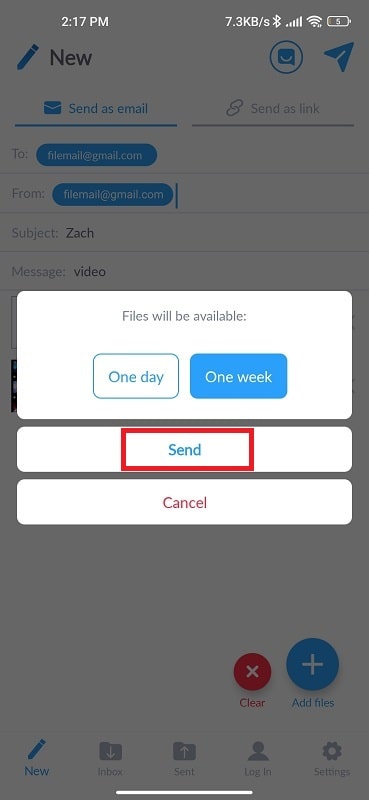
If you want to send a single file to multiple devices, you can first add those devices to your account.
After you add those devices, you can select the file from your device and click the “Send To All Devices” button.
3- EasyShare
With EasyShare, you can quickly transfer your data files from android to your new Android device, so you always have access to your content no matter where you are.
Here are 5 simple steps to transferring information from one phone to another using EasyShare:
Open EasyShare on your Laptop or android. You need the latest software version if you want to transfer files directly between devices.
Click on the send file to another phone.
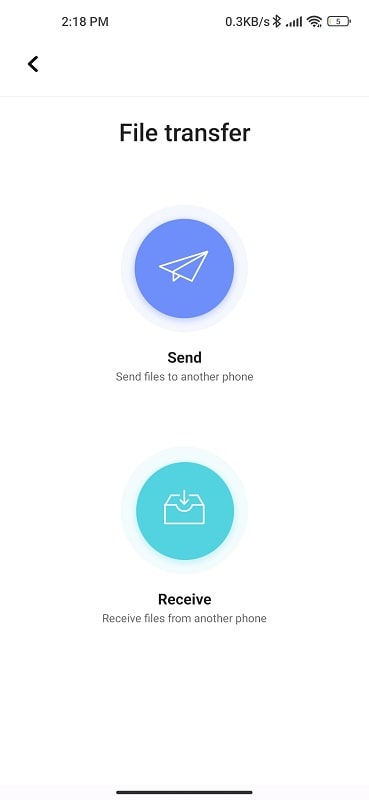
Select photos, videos, apps, or the files you need to transfer.
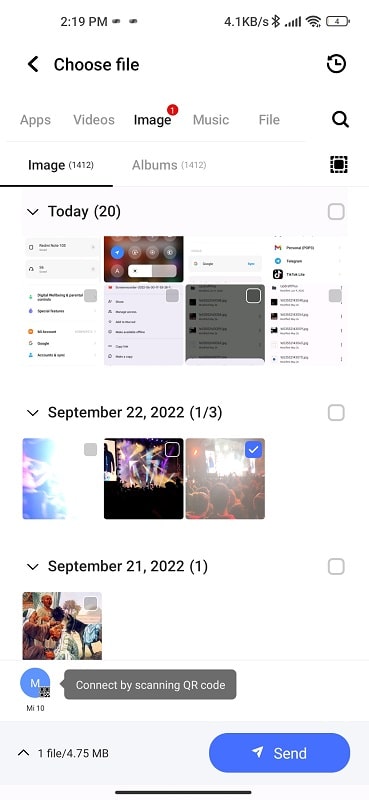
Scan the QR code of the android receiver.
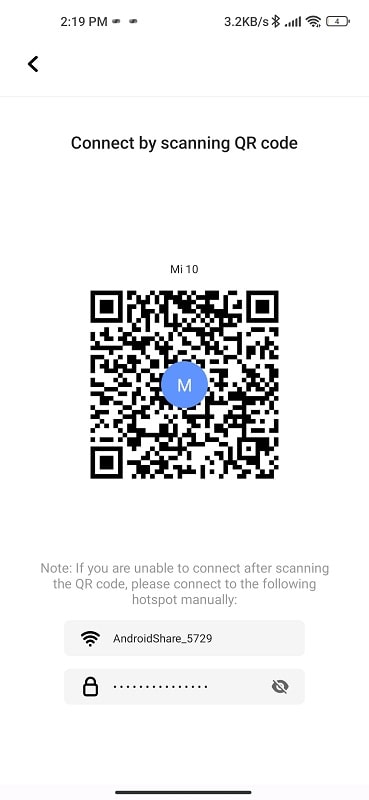
Click send to confirm the transfer.
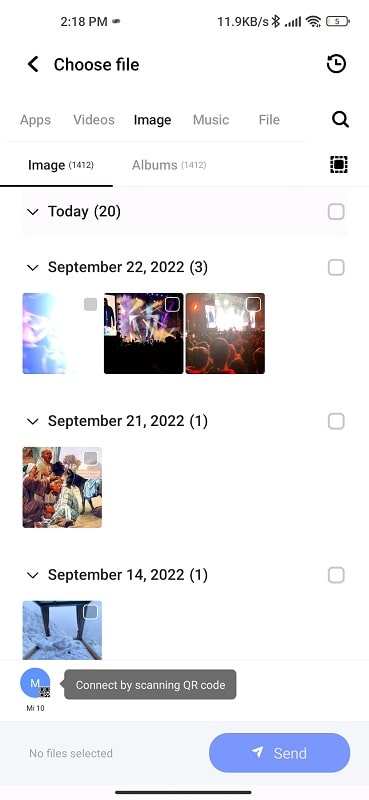
4- Nearby Share
Android devices can send and receive data with other phone devices using the Nearby Share feature.
This allows you to transfer files, photos, and even contacts between two Android devices within close proximity. The process is simple:
On the sending device, open the File Manager app and select the Photos, Music, or Videos folders.
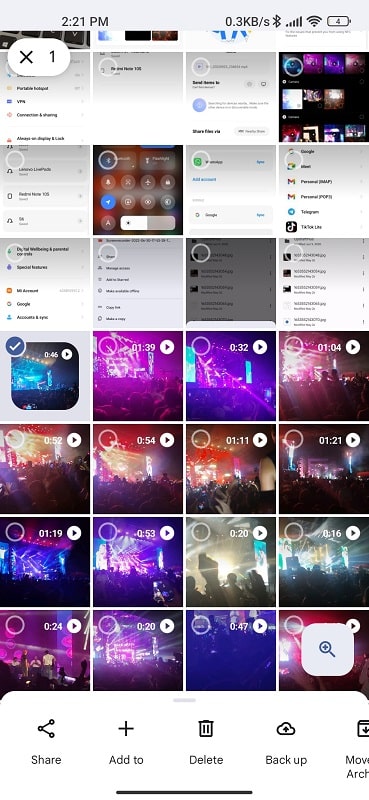
Select Share. Then select share files via nearby share.
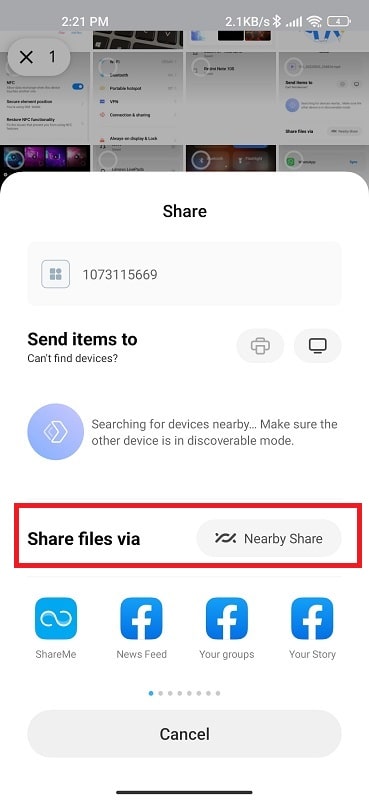
Click on send and the other device must tap on receive.
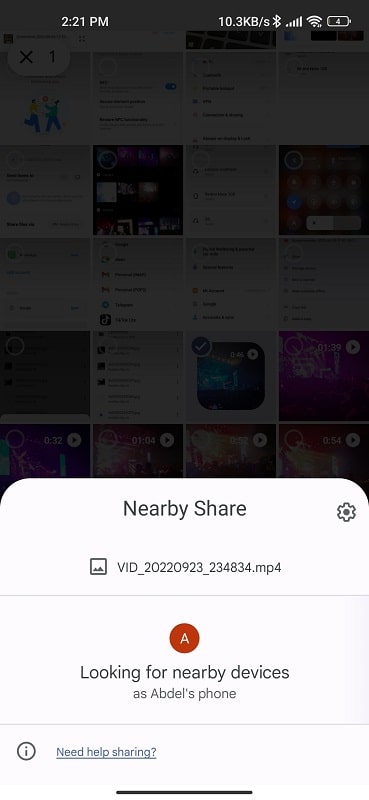
5- Pushbullet
Pushbullet is a great app that allows you to do a number of things with your messages, like sharing them, adding text, and more.
Here’s how to use it to transfer android texts to a new phone:
- First, download the Pushbullet app on your Android phone and the other phone.
- Once the apps are downloaded, open them up and sign in with your account information.
- On the main Pushbullet screen, tap the three lines in the top left corner. This will open up a list of your accounts.
- Select the account for which you want to send data files.
- Locate images, audio, or videos, and select the data you want to share or transfer.
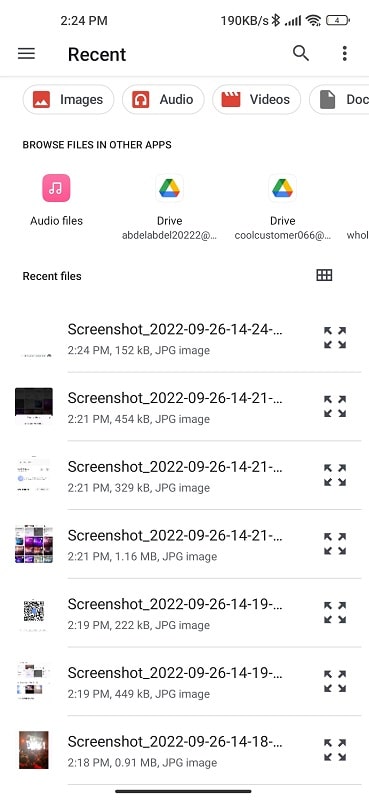
- Now, on the message screen on your Android phone, select the “Share” button in the top right corner.
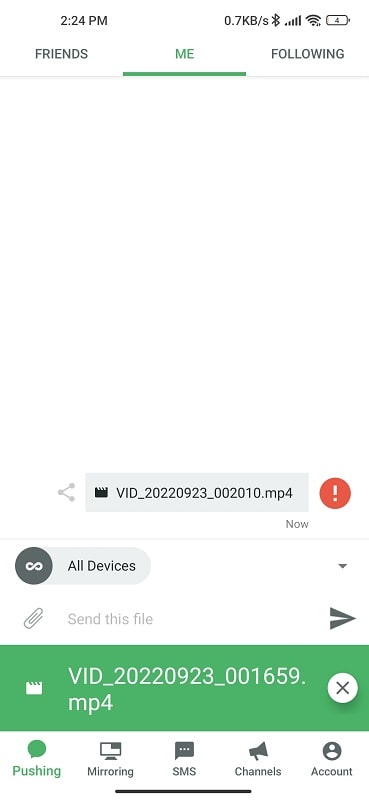
- In the “Share” window that pops up, select Push.
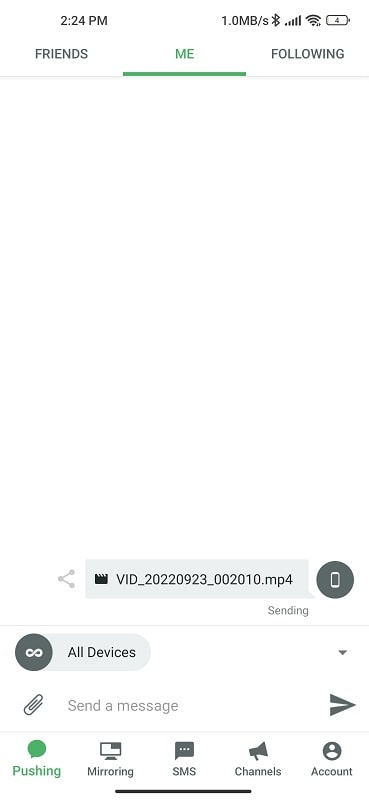
6- Send Anywhere
If you have a lot of large data files that you need to transfer from android to android, then you should definitely check out the Send Anywhere app.
This app can help you quickly share any files of any type and size in just a few simple steps.
First, you will need to install the app on both of your devices. Once installed, open it and select the files that you want to transfer.
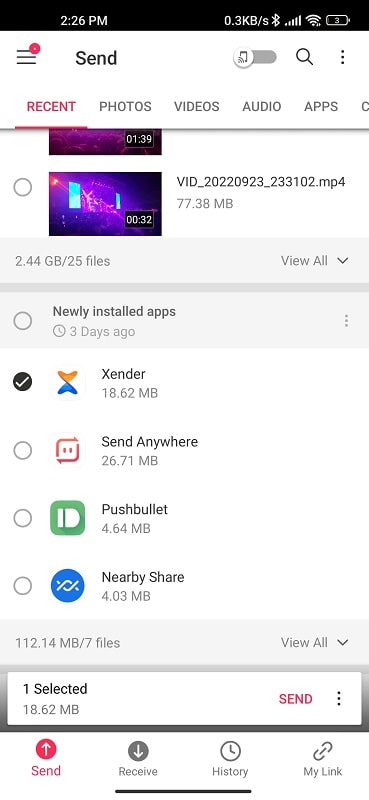
Then, click on the “Start Transfer” button and wait for the process to finish.
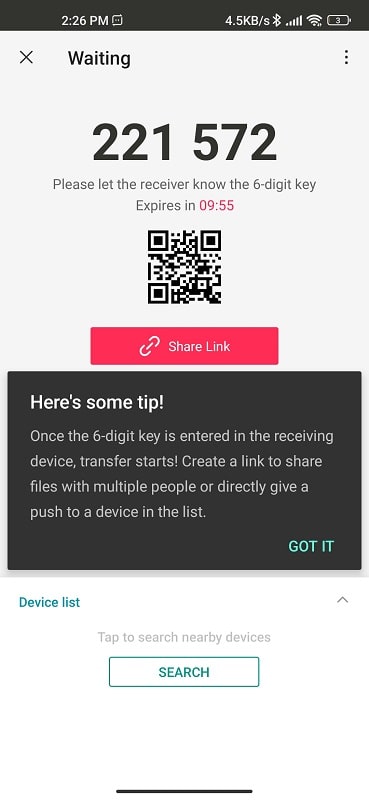
Overall, the Send Anywhere app is a great way to quickly and easily transfer data from an old phone.
7- Samsung Smart Switch
The Smart Switch has a few different modes: you can use it as a flash drive, a network drive, or a storage drive.
For example, in flash mode, you can use it to copy files between your phones.
In network mode, you can share files with other people who have the Smart Switch connected to their devices.
In storage mode, you can use it to store files on your Android devices. The app is available for free from the Google Play store. To use the app:
- First, download it from the Google Play store onto your android device.
- Open the app and select the devices you want to transfer files to or from.
- To start transferring files, select the files you want to transfer and press the ‘Start’ button.
- The app will then begin transferring the files between your devices automatically.
8- Xender
Xender is a file transfer and sharing app that has quickly become one of the most popular options out there for users looking to share files with others.
It’s simple to use, easy to find on the internet and offers a variety of features that make it an ideal choice for file sharing.
One of the main advantages of using Xender is its compatibility with a wide range of devices.
Whether you’re using it on your computer, phone, or tablet, Xender will work with both Android and iOS devices.
This means that you can easily share files with anyone who has a device that supports it.
In addition to its compatibility, Xender also offers a variety of other features that make it an ideal choice for file sharing.
For example, it offers fast data file transfer from android to android, easy access to shared files from anywhere in the world, and support for a variety of file formats.
So whether you need to share a file with a friend or family member or you need to send a document or photo overseas, Xender is the perfect option.
Here’s how to get started using Xender:
- Launch the Xender app on the device(s) you want to share files.
- Navigate to the Files section, and select the files you want to share.
- Select the recipients or scan the QR code to share the files with, and click Share.
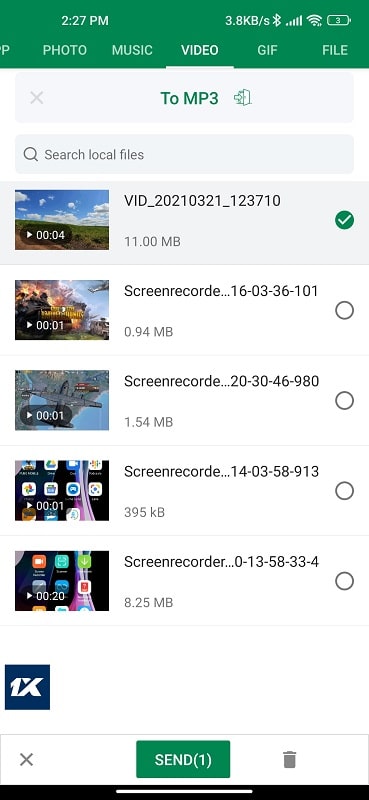
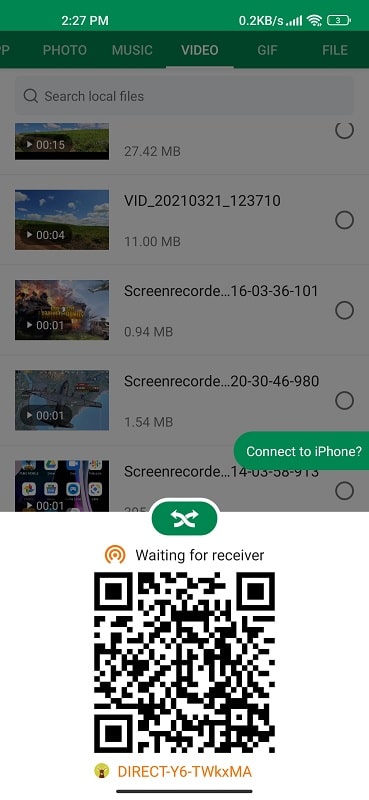
Conclusion
Whether you’re transferring files between your phones or need to move photos, videos, messages, and contacts, from one phone to another, there are a few simple steps you can take to make the process as painless as possible. By following these instructions, you’ll be able to quickly and easily transfer data from android to android without ever having to worry about Lossy Compression, Watermarking, or File Size Limitation.